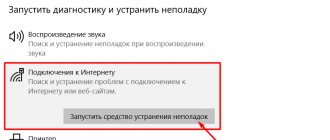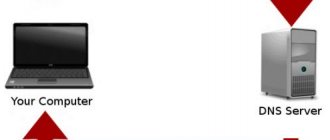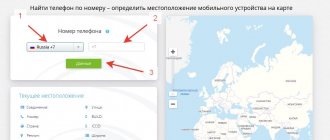Прикупив и подключив маршрутизатор, мы нередко сталкиваемся с трудностями в процессе его настройки. Не существует универсального набора опций конфигурации, которые можно было бы назначить роутеру при любых обстоятельствах. Если бы такой набор существовал, мы и вовсе не имели бы проблем с настройкой данных аппаратов – подошли бы раз и навсегда зашитые в устройство параметры.
К сожалению, каждый провайдер оперирует своими настройками, отличающимися по многим пунктам. Первая опция, на которой нужно сконцентрировать внимание – это тип интернет-соединения. Таких типов разработано множество, на все случаи жизни.
В этой нашей заметке мы обсудим подключение к одному из крупнейших российских операторов «Билайн» по протоколу L2TP. При этом не станем обращать внимание на технические детали вроде конкретной модели маршрутизатора.
Будем считать, что наш роутер подключен по классической схеме, изображенной на рисунке ниже:
То есть шнур провайдера напрямую соединен с WAN-портом роутера, а разъем сетевой карты компьютера (как вариант — ноутбука) коммутирован с любым из четырех LAN-разъемов на задней панели устройства.
В этом случае конфигурирование сведется к последовательности двух операций: к настройке протокола TCP/IP на персоналке и настройке опций беспроводной сети на самом роутере. Приведем краткую инструкцию по настройке протокола L2TP Beeline, имея в виду этого конкретного провайдера.
Адреса серверов:
- tp.internet.beeline.ru — для подключения по протоколу L2TP.
- vpn.internet.beeline.ru — для подключения по протоколу PPTP.
Для корректной работы vpn-соединения убедитесь чтобы ваше защитное программное обеспечение не блокировало порты, используемые при установлении vpn-сессии.
- L2TP — 1701
- PPTP — 1723
- WWW — 80/8080
Оборудование — маршрутизаторы, коммутаторы.
Мы поддерживаем и рекомендуем следующие модели маршрутизаторов для работы в сети «Билайн»:
- Wi-Fi роутер Билайн
- Билайн Smart Box
- Билайн N150L
- Билайн D150L
- Asus 520GU
- D- DIR 300/NRU rev. B1-B6, C1
- sys WRT610n
Данное оборудование нами протестировано и отвечает всем требования для работы в сети «Билайн». Подробную информацию по настройке данного оборудования вы можете найти в разделе «Настройки роутеров».
Если ваш роутер не входит в список рекомендованного, вы можете попробовать настроить его самостоятельно:
- Убедитесь, что ваш роутер поддерживает L2TP/PPTP.
- Скачать саму новую прошивку с сайта производителя.
- В качестве vpn-сервера ввести tp.internet.beeline.ru или vpn.internet.beeline.ru
- Выставить получение IP-адреса и адресов DNS на автоматическое (по DHCP).
- Ввести ваши регистрационные данные.
Более подробную информацию по настройке нерекомендованного оборудования вы можете найти на форуме пользователейДомашнего Интернета «Билайн».
Пошаговая инструкция
Процедура включает несколько этапов, начинают с подсоединения маршрутизатора к ПК.
На каждом роутере есть порты LAN для подключения к нему компьютера.
Подсоединение роутера к компьютеру
На этом этапе выполняют следующие действия:
- Находят на корпусе прибора разъем синего цвета с надписью WAN. Вводят в него штекер кабеля провайдера, который ранее был подсоединен к компьютеру.
- Находят на корпусе прибора желтые порты. В один из них вводят сетевой провод роутера. Другой конец кабеля вставляют в разъем сетевой карты ПК.
- Включают компьютер, переходят в пусковое меню. Находят раздел «Панель управления». Открывают вкладку «Сеть и интернет». Открывают пункт «Управление подключениями», подраздел «Изменение параметров адаптера». Здесь находятся значки интернет-подключений.
- Выбирают вариант «Локальные сети». Вызывают контекстное меню правой кнопкой мыши. Выбирают раздел «Свойства».
- Находят вкладку «Интернет-протокол версии 4». Ставят галочки возле пунктов «DNS-сервер» и «Получение IP».
- Подтверждают действия, нажимая клавишу OK.
Настройка маршрутизатора для подключения интернета от Билайна
На втором этапе выполняют такие действия:
- Обращают внимание на нижнюю часть корпуса роутера. Здесь должна присутствовать наклейка с авторизационными данными, IP-адресом.
- Открывают любой браузер. В верхнюю строку вводят найденный ранее IP-адрес, вызывают веб-интерфейс
- В меню ищут раздел, отвечающий за соединение Билайн. Он может иметь название WAN или «Интернет».
- В строке «Тип» выбирают значение L2TP. В полях DNS и «IP-адрес» должна присутствовать надпись «Автоматически».
- Во вкладке Сервер пишут tp.internet.beeline.ru. Вписывают имя пользователя и ключ, указанные в договоре.
- Сохраняют внесенные изменения, перезагружают маршрутизатор.
При подключении интернета важно правильно настроить маршрутизатор.
На трансляцию беспроводного сигнала
На последнем этапе настраивают Wi-Fi. Открывают в веб-интерфейсе вкладку «Беспроводные сети». Устанавливают пользовательские значения для:
- SSID — название беспроводной сети, которое будет отображаться в списке подключений;
- способа защиты личных данных — WPA2;
- метода шифрования — TKIP или AES;
- пароля — ключ для подключения к сети, состоящий из 8 символов.
Сохраняют внесенные изменения. Пробуют установить беспроводное подключение на телефоне или ноутбуке с Wi-Fi.
На рабочем экране устройства находят значок интернет-соединения. После нажатия на него открывается список доступных подключений. Выбирают нужное название, вводят пароль. Если после этого интернет-страницы загружаются нормально, процесс настройки считают завершенным.
Просмотр телевидения на компьютере:
Для просмотра телевидения на вашем компьютере установите бесплатную программу VLC и скачайте список каналов. Более подробную информацию вы можете узнать на форуме пользователей Домашнего Интернета «Билайн».
- SMTP — 25
- POP — 110
- IMAP — 143 (993 IMAP over SSL)
- SSL — 443
- FTP — 21
- SSH — 22
- Telnet — 23
- WWW — 80, 8080
- PPTP — 1723
- L2TP — 1701
- NTP — 123/UDP
Maximum Transmission Unit (MTU).
Для VPN соединения:
- PPTP — 1460
- L2TP — 1460
Maximum Receive Unit (MRU) — 1500
Maximum Segment Size (MSS).
Для VPN соединения:
- PPTP — 1452
- L2TP — 1460
Адреса серверов:
- tp.internet.beeline.ru — для подключения по протоколу L2TP.
- vpn.internet.beeline.ru — для подключения по протоколу PPTP.
Настройки локальной сети.
IP-адрес, маршруты, шлюз по умолчанию (Default Gateway), сервер доменных имен (DNS) — ваш компьютер или маршрутизатор получает по протоколу DHCP.
Для доступа к интернету используется VPN-подключение по L2TP- (без IPsec) или PPTP- протоколам. Мы рекомендуем использовать подключение по протоколу L2TP.
Для корректной работы VPN-соединения убедитесь, чтобы ваше защитное программное обеспечение не блокировало порты, используемые при установлении VPN-сессии.
Номера портов наиболее распространенных протоколов
- SMTP — 25
- POP — 110
- IMAP — 143 (993 IMAP over SSL)
- SSL — 443
- FTP — 21
- SSH — 22
- Telnet — 23
- WWW — 80, 8080
- PPTP — 1723
- L2TP — 1701
- NTP — 123/UDP
Значения настроек сетевых протоколов
Maximum Transmission Unit (MTU).
Maximum Receive Unit (MRU) — 1500
Maximum Segment Size (MSS).
Для VPN-соединения:
Возможные ошибки и сбои
Причин появления неисправностей много. Самой главной считается невнимательность пользователя, который неправильно вводит логин, пароль, адрес сервера. Второй причиной считаются особенности протокола L2TP. При изменении параметров и настроек необходимо задавать автоматическое получение нужных данных. Для локальных сетей отключают возможность применения прокси.
Беспроводные технологии некорректно работают со статическими IP. Единственным способом решения проблемы становится объединение нескольких терминалов в виртуальную или локальную сеть через сервер L2TP. Собственные адреса, логины и пароли присваиваются каждому компьютеру. Если ошибки возникают и в этом случае, применяют бесплатные DNS. Они предоставляются компанией Google.
Низкая скорость при использовании роутера.
Если при использовании роутера у вас снижается скорость доступа в интернет, но при подключении кабеля напрямую к ПК соответствует выбранному тарифу, стоит учесть следующие ограничения.
Ограничение скорости роутером
Низкая скорость может быть обусловлена аппаратными или программными ограничениями роутера, результатом чего будет недостаточная скорость обработки информации при передаче её устройством от провайдера домашнему компьютеру.
Одним из основных способов решения проблемы является обновление прошивки роутера. Протестированные в нашей сети версии прошивок для поддерживаемых Билайн моделей можно найти, открыв карточку роутера по адресу router.beeline.ru.
Также по адресу router.beeline.ru вы можете ознакомиться со списком рекомендованных Билайн моделей роутеров, поддерживающих высокоскоростные тарифы. Не рекомендованные или устаревшие модели в большинстве своём не способны обеспечить скорость более 30 Мбит/c.
Низкая скорость при подключении к Wi-Fi-сети роутера
Как известно, в беспроводных сетях в качестве среды распространения сигнала используются радиоволны. В связи с этим на работу беспроводных сетей воздействует большее количество различного рода помех. Если при подключении компьютера кабелем к роутеру скорость соответствует выбранному тарифу или ограничению роутера, а при работе Wi-Fi скорость на устройствах ниже ожидаемой, ознакомьтесь с информацией ниже.
Номинальная и действительная скорости
На упаковке производители роутеров указывают максимальную скорость работы по Wi-Fi в локальной сети на физическом уровне по стандарту IEEE, суммируя входящую и исходящую скорость. Действительная же входящая скорость передачи данных в беспроводной сети зависит от многих факторов:
- препятствий на пути прохождения сигнала, наличие радиопомех,
- корректности работы драйвера Wi-Fi адаптера, особенностей Wi-Fi-адаптера на компьютере,
- особенностей и настроек роутера, числа клиентов в сети,
- наличия других беспроводных сетей, Bluetooth-устройств, детских радионянь, мониторов с ЭЛТ, радиопомех в том же диапазоне.
Препятствия на пути прохождения сигнала
Проблемы при работе по Wi-Fi сети могут создавать:
- толстые несущие стены;
- железобетонные перекрытия;
- зеркальные или иные отражающие поверхности;
- приборы, излучающие электромагнитные волны в диапазоне 2,4 ГГц (например, работающая микроволновая печь).
Здесь рекомендуется проверить скорость по Wi-Fi в непосредственной близости от роутера и при минимальном влиянии других устройств.
1)
Драйвер Wi-Fi адаптера
Часто при переустановке операционной системы пользователи не производят специально установку драйверов на Wi-Fi адаптер: они либо устанавливаются автоматически операционной системой, либо с помощью драйвер-пака. В обоих случаях вы можете получить драйвер, не соответствующий вашему адаптеру. На первый взгляд, он может и работать, но не так, как нужно. Это причина очень многих проблем с беспроводным соединением.
К обязательному шагу при решении проблемы со скоростью стоит отнести установку драйвера Wi-Fi адаптера с официального сайта производителя.
Наличие других беспроводных сетей
Wi-Fi-устройства подвержены воздействию даже небольших помех, которые создаются другими устройствами, работающими в том же частотном диапазоне.
В беспроводных сетях используются два частотных диапазона — 2,4 и 5 ГГц. Большинство современных бюджетных Wi-Fi устройств работает в диапазоне 2,4 ГГц. Поэтому другие Wi-Fi-устройства (точки доступа, беспроводные камеры и др.), работающие в радиусе действия вашего устройства влияют на скорость передачи вашей Wi-Fi-сети.
При наличии у вас современного Wi-Fi адаптера стандарта 802.11aс или 802.11n (только технологии Wireless Dual Band N и Wireless N, 450Mbps) рекомендуется установить роутер, работающий на более свободной частоте 5 ГГц. Среди роутеров, рекомендованных Билайн, следующие модели оснащены адаптерами 5 ГГц: Smartbox One, Smartbox Pro, Zyxel Keenetic Ultra.
Если ваш адаптер или роутер не поддерживает диапазон 5ГГц, стоит обратить внимание на выбор оптимального Wi-Fi канала, на котором будет вещать роутер.
В полосе частот 2,4 ГГц для беспроводных сетей доступны 13 каналов. Беспроводное устройство, использующее один из 13 частотных каналов, создает значительные помехи на соседние каналы. Например, если точка доступа использует канал 6, то она оказывает сильные помехи на каналы 5 и 7, а также, уже в меньшей степени, на каналы 4 и 8.
Как правило, по умолчанию в настройках беспроводной сети любого современного роутера в строке «Канал» стоит значение «Авто». Одни маршрутизаторы случайным образом выбирают канал. Другие ищут самый свободный. Для исключения взаимных помех между разными беспроводными сетями, на некоторых роутерах следует вручную настраивать номер канала.
Как найти свободный канал Wi-Fi
Для поиска свободного канала с компьютера под управлением Windows подойдет бесплатная программа inSSIDer. Для аналогичных действий с телефона или планшета на Android рекомендуется использовать приложение Wifi Analyzer.
Указанные утилиты могут быть использованы для диагностики Wi-Fi-сетей и загруженности беспроводных каналов. С помощью них можно посмотреть список всех обнаруженных беспроводных сетей, узнать мощность сигнала, используемые каналы, силу сигнала, скорость и загруженность сети и многое другое. При помощи данных утилит вы сможете замерить уровень сигнала и выбрать наиболее свободный канал с максимальной скоростью и минимальными помехами.
Пример использования inSSIDer.
Если вы увидели, что ваша сеть работает на той же частоте, что и ваши соседи, и есть не занятые или занятые в меньшей степени частоты — выберите соответствующий канал в настройках роутера.
Конечно, получить точный ответ на поставленный вопрос просто, достаточно ознакомиться с содержанием договора абонента с поставщиком интернета или сделать звонок в круглосуточную службу поддержки провайдера.
Однако если лень подниматься и искать документы и не хочется напрягать себя разговорами по телефону, то можно выяснить адрес, открыв официальную страницу поставщика услуг связи в интернете.
Перечисленные методы настолько просты, что не требуют инструкций, а ниже представлено руководство о том, как выяснять адрес DNS с помощью встроенных инструментов Windows так, как это делают продвинутые юзеры.
Особенности интернет-соединения L2TP (Beeline)
Билайн L2TP — это один из протоколов, с помощью которого интернет-соединение стабильно работает.
Так называют один из методов установления подключения. Он основывается на технологии VPN с использованием туннелирования. При подключении компьютеров к интернету этим способом обеспечивается максимальная безопасность личных данных.
Это достигается не только за счет блокировки доступа к каналу, но и благодаря шифрованию выходных данных. С обеих сторон требуется использование проверочных кодов. Не зная создаваемых автоматически ключей, получить доступ к личной информации не получится. К тому же, все данные закодированы.
Обязательные условия работы подключения
Перед созданием соединения обращают внимание на ряд требований. При несоблюдении этих условий установить подключение не получится. Главные технические требования таковы:
- Операционная система Windows Vista и выше. В более старых версиях настройка возможна, однако она вызывает затруднения.
- Наличие корпоративного сервера, к которому будут подключаться компьютеры сети.
- Создание логина и пароля для защиты подключения от несанкционированного доступа.
Как выяснить адрес, используя средства Windows?
Разработчики ОС из «Майкрософт» оснастили все Windows мощным инструментом под названием «КС» (Командная строка). Использование «КС» позволяет быстро определять применяемые операторами связи сетевые параметры для доступа компьютера пользователя в глобальную сеть.
Опытные пользователи не всегда довольны стабильностью связи даже таких популярных провайдеров как «Билайн» или «Byfly».
Зная простые приемы использования сторонних DNS и прописав их в настройках в качестве предпочтительного и альтернативного, можно значительно повысить скорость работы ПК во всемирной паутине.
Но прежде чем заменить адрес, используемый по умолчанию на альтернативный вариант, надо посмотреть текущий.
С целью самостоятельного решения вопроса, как точно узнать предпочитаемый DNS-сервер, потребуется исполнить такие последовательные действия:
- Клацнуть «Пуск»;
- Перевести стрелочку на строчку «Все программы»;
- Далее развернется перечень приложений, установленных в компьютер, где следует войти в раздел «Стандартные»;
- В содержимом раздела найти «КС» и клацнуть ее для запуска консоли;
- Если вызов «КС» многочисленным клацаньем мышки вызвал затруднения, то следует пальцем руки надавить на клавишу «Win» на клавиатуре ПК, а другим пальцем щелкнуть по кнопке с латинской буквой «R». Это ловкое движение вызовет меню «Выполнить»;
- Затем напечатать «cmd»;
- Клацнуть «Ok»;
- Далее в «КС» напечатать «nslookup»;
- Кликнуть «Ввод»;
- Готово. В «КС» отобразится искомый адрес.
Вот так просто любой пользователь может определить адрес DNS и при этом не имеет значение, с каким провайдером у него заключен договор, например, для абонентов «Киевстар» и «Ростелеком» действия будут одинаковы.
Починяем интернет Билайн (DNS)
Давайте сделаем за технарей из Билайна их работу. Самим им либо лень, либо проблемы с руками или организацией. Добиться решения от поддержки Билайна простому абоненту практически невозможно.
Продолжаем тему полунерабочего билайновского интернета через USB-модем на компьютере. По крайней мере, на моем, даже со свежеустановленной операционкой (XP) и родными драйверами.
Модем используется ZTE MF823, в т.ч. в составе интернет-центра ZyXel Keenetic 4G, подробнее:
Тест модема ZTE MF823 (+Keenetic 4G) >>
О проблемах работы самого интернета, его затыках и попытках решения я писал здесь:
Как (НЕ) работает интернет Билайн >>
Далее, после того как Билайн кинул своих абонентов, изменив им безлимитный тариф на лимитный, я писал, что перебои с интернетом заметно уменьшились, практически сойдя на нет:
Как работает интернет Билайн >>
Однако впоследствии выяснилось, что полностью затыки все же не исчезли. Периодически интернет на моем компьютере снова стал работать лишь через Яндекс.Браузер в режиме «Турбо», либо открывались сайты, работающие только через протокол https. Видимо, перенастройка сервера Билайн при изменении параметров опции дала только временное улучшение, но это лишь мое предположение.
Решение
Уже несколько дней как интернет Билайн у меня хорошо работает и не затыкается. Для этого я прописал DNS-серверы Google. Вы скажете, прочитав вышецитируемые статьи, что это уже делалось. Да, однако DNS можно прописать в настройках сетевого адаптера, в настройках самого роутера, а также в web-админке самого модема ZTE MF823. Вот именно последний из вариантов и оказался действенным.
Для этого кликаем по иконке инсталлированного модема и попадаем на его страницу в браузере https://m.home/index.html#home
Там мы нажимаем «Настройки», далее – «Подключение» и видим выбранный один из двух предустановленных профилей с настройками Билайн. Внутри – автоматически присваиваемый DNS.
Вшитые профили редактировать нельзя. Однако вверху справа мы видим – «Добавить новое». Добавляем свой профиль. Его я назвал Beeline My. В настройках указал:
- APN: internet.beeline.ru
- DNS 1: 8.8.8.8
- DNS 2: 8.8.4.4
- Авторизация: PAP
- Имя пользователя: beeline
- Пароль: beeline
Выглядит это так:
С тех пор интернет Билайн работает на моем ноутбуке через серевер Google (а не свой собственный), работает зачастую шустро (кроме регулярных перегрузов сети, которые Билайн традиционно не решает и мне приходится в эти моменты подключаться к стабильному МТС) и без проблем, связанных с чьими-то кривыми руками.
Надеюсь, эта информация окажется вам полезной. Удачи!
Билайн: сеть развивать будем? >>
Использование самых быстрых DNS
Применение скоростных DNS для конкретных условий подключения ПК пользователя является одним из лучших методов увеличения скорости работы интернета.
Потребуется выполнить следующие шаги:
- Скачать приложение «NameBench» (утилита свободно распространяется в глобальной сети);
- Запустить утилиту (инсталлировать ее не надо);
- Настраивать утилиту не надо. Сразу клацнуть «Start Benchmark»;
- Подождать;
- Отобразится подробный отчет;
- В отчете показаны сведения с оптимальными параметрами соединения, которые пользователю остается только использовать, вписав предпочитаемый и альтернативный адреса в свойства используемого протокола;
Если у пользователя возникли сложности с вводом сетевых параметров, то ниже описанная инструкция поможет даже новичку быстро справиться с задачей.
Изменение настроек DNS
Недостаточно уметь проверять используемые сетевые настройки, необходимо знать, как их изменять. Процедура простая и осуществляется через «ЦУС и ОД» (Центр управления сетями и общим доступом).
- Открыть меню «ЦУС и ОД». Удобнее всего это сделать, клацнув иконку сети в трее;
- В отобразившемся меню кликнуть «ЦУС и ОД»;
- Далее в окне «ЦУС и ОД» клацнуть «Подключение по локальной сети»;
- В закладке «Общие» кликнуть «Свойства»;
- Выделить используемый протокол;
- Клацнуть «Свойства»;
- Ввести параметры, которые были определены после исполнения предыдущего параграфа этого руководства;
- Перезапустить ПК;
- Готово.
Решение проблем
Иногда появляется ошибка подключения, при этом сначала рекомендуется удостовериться в надежности контакта сетевого кабеля с ПК. В случае подключения ПК через роутер, потребуется испытать работу компьютера, напрямую подключив его сетевую карту с проводом от провайдера.
Если доступ к сети появился, то проблема в маршрутизаторе. Простая процедура перезагрузки роутера обычно позволяет устранить неполадки с соединением.
Чтобы перезагрузить прибор необходимо выполнить следующие шаги:
- Открыть в ПК интернет-обозреватель;
- Ввести IP-адрес, прописанный на шильдике внизу аппарата и клацнуть «Ввод»;
- Далее с шильдика переписать имя и код доступа к web-конфигуратору прибора и клацнуть «Войти»;
Примечание: Если пользователь ранее изменял параметры авторизации, то он их знает.
4. Войти в закладку «Системные инструменты»; 5. Перейти во вкладку «Перезагрузка»; 6. Клацнуть виртуальную клавишу «Перезагрузка»; 7. Подождать;