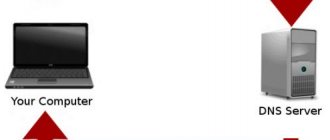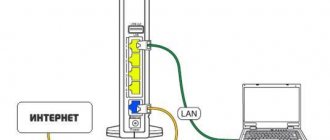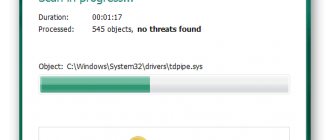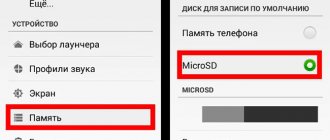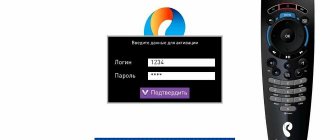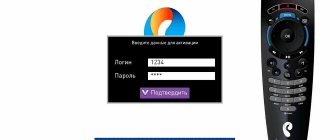DNS
Ноя 10, 2021
Olha L.
8мин. чтения
Система доменных имён (DNS) — это каталог, который переводит доменные имена или имена хостов в адреса интернет-протокола (IP). Благодаря этому процессу пользователи могут легко заходить на сайты через браузер.
Иногда при переходе на сайт можно увидеть сообщения об ошибке DNS, например «DNS-сервер не отвечает» или «Не удаётся открыть страницу». Это означает, что браузер не может подключиться к сайту, потому что DNS-серверу не удаётся правильно сопоставить имя хоста с IP-адресом.
Существует ряд причин, по которым может возникнуть эта ошибка: от неправильно настроенного сетевого адаптера до недействительного адреса DNS-сервера. К счастью, большинство этих проблем лежит на стороне пользователя, и их можно довольно просто решить.
В этой статье мы рассмотрим более 11 решений проблемы «DNS-сервер не отвечает» в Windows и Mac, а также несколько частых причин появления этого сообщения об ошибке.
1. Устраните проблемы с сетью
Диагностика сети — первый шаг к устранению ошибки «DNS-сервер не отвечает». Этот метод без особых усилий поможет диагностировать и устранить все сетевые проблемы и ошибки.
Вот как запустить диагностику сети на компьютерах с Windows и Mac.
Диагностика сети в Windows
Выполните следующие действия, чтобы запустить диагностику сети в Windows 10:
- В Windows перейдите в Панель управления -> Сеть и Интернет -> Центр управления сетями и общим доступом.
- Выберите параметр Устранение неполадок в разделе Изменение сетевых параметров.
- Щёлкните Дополнительные средства устранения неполадок -> Подключения к Интернету -> Запустить средство устранения неполадок.
- Дождитесь завершения процесса устранения неполадок. Если в окне появляется сообщение об ошибке, просто следуйте инструкциям по устранению проблемы.
Настройка беспроводной диагностики на Mac
Вот как запустить диагностику беспроводной сети в macOS:
- Закройте все открытые приложения и подключитесь к сети, с которой возникла проблема.
- Удерживая нажатой клавишу Option, выберите значок состояния Wi-Fi в меню, а затем — Открыть беспроводную диагностику.
- Следуйте инструкциям на экране, чтобы проверить подключение к сети.
- После завершения процесса сканирования нажимайте иконки информации в окне Обзор, чтобы подробней узнать о каждой записи в списке.
Если этот метод не помог уcтранить проблему с DNS-сервером, переходите к следующему шагу.
Неполадки со стороны провайдера
Обзор и настройка модема D-Link Dir-320
Чаще всего сбой DNS-сервера происходит по причине того, что ошибка возникла у поставщика услуг.
Неопытным пользователям не стоит паниковать и совершать необдуманные действия, способные усугубить ситуацию и привести к образованию дополнительных проблем. Единственно верным решением будет найти телефон службы поддержки, указанный на страницах заключенного договора на поставку интернет-услуг, и связаться со специалистом.
После этого мастер попросит назвать данные, необходимые для выяснения причины возникновения проблем с DNS-сервером:
- имя, фамилию абонента;
- номер заключенного договора;
- время возникновения сбоев, пр.
Если проблема техническая и находится на стороне поставщика интернет-услуг, представитель провайдера сообщит об этом, обозначит ориентировочные сроки исправления ситуации. Вообще, технические специалисты — грамотные люди, они при любом раскладе дадут советы, как быть дальше.
Подключитесь с другого устройства
Попробуйте подключить другое устройство к той же домашней сети и зайти на сайт, с которым у вас возникли проблемы.
Если второму устройству удалось получить доступ к странице через ту же сеть, проблема связана с основным устройством.
Однако, если вы по-прежнему не можете зайти на сайт, это может свидетельствовать о проблеме с вашим маршрутизатором.
Попробуйте подключиться с помощью мобильного интернета, чтобы убедиться, что проблема не на стороне сайта.
Попробуйте другой браузер
Ещё один простой способ решения проблемы «DNS-сервер не отвечает» — посетить сайт из другого браузера.
Например, если вашим основным браузером является Mozilla Firefox, попробуйте зайти на страницу из Microsoft Edge или Google Chrome.
Если этот метод окажется успешным, обновите браузер по умолчанию до последней версии или полностью переустановите его. Однако, если сообщение «DNS-сервер не отвечает» появляется снова, браузер не является источником проблемы с подключением.
Не удаётся найти адрес
А что делать, если не удаётся найти адрес DNS-сервера? Эта проблема тоже является весьма распространённой, но причин её появления может быть достаточно много. Поэтому мы рассмотрим наиболее популярные:
- Во-первых, обязательно проверьте работу маршрутизатора (то есть, возможно, что имеется проблема с подключением, которое вы используете). Вы можете перезагрузить свой роутер Wi-Fi или проводной модем, после чего попробуйте зайти на сайт ещё раз.
- Во-вторых, у вас может произойти сбой с провайдерской стороны, тогда следует обратиться напрямую к нему. Это значительно сэкономит ваше время и нервы.
- Немаловажным является браузер, используемый для выхода в интернет, который также может быть причиной того, что не удаётся преобразовать DNS адрес сервера. Попробуйте использовать другую программу или приложение.
- Если же неполадки возникают только на одном из ваших девайсов, то следует непременно исправлять его настройки. Для начала можете попробовать проверить, запущена ли сама служба клиента. Запустите «Панель управления» на своём компьютере или ноутбуке. Откройте пункт «Администрирование», где, в свою очередь — запустите «Службы». Во вкладке «Общие» проверьте следующие параметры: тип запуска должен быть автоматическим, состояние «Выполняется». Если же она находится в выключенном состоянии, то нажмите кнопку «Запустить» в этом же окне.
- Если не удаётся найти адрес сервера только на одном или двух сайтах, то вполне вероятно, что ошибка кроется в самом сайте. Тогда достаточным будет подождать некоторое время, пока работы не будут восстановлены. Также стоит попробовать работу на нескольких устройствах. Если проблема возникает на всех, значит, обращаемся ко второму пункту выше.
- Если вышеописанные способы не помогают, попробуйте воспользоваться утилитой Microsoft FixIt, которую можно скачать бесплатно с официального сайта (https://support.microsoft.com/kb/299357/ru). Она также может помочь, если не удаётся преобразовать DNS адрес сервера.
Загрузите компьютер в безопасном режиме
Некорректная работа операционной системы может привести к появлению сообщения об ошибке «DNS-сервер не отвечает».
Чтобы выяснить это, необходимо загрузить компьютер в безопасном режиме — урезанной версии вашей операционной системы, которая может ограничивать файлы и ресурсы, используемые для работы вашего устройства.
Вот инструкция по запуску компьютера в безопасном режиме в Windows:
- Перейдите в меню Пуск, выберите кнопку питания, затем нажав и удерживая клавишу Shift, нажмите Перезагрузка.
- В окне Выберите параметр нажмите Поиск и устранение неисправностей -> Дополнительные параметры.
- Выберите опцию Параметры загрузки в разделе Дополнительные параметры и нажмите Перезагрузить.
- Нажмите F5 на клавиатуре, чтобы выбрать Безопасный режим с загрузкой сетевых драйверов.
Если вы используете Mac, вот как запустить компьютер в безопасном режиме:
- Перейдите в меню Apple -> Выключить. Подождите около 10 секунд после выключения устройства.
- Включите Mac и быстро нажмите и удерживайте клавишу Shift, пока не увидите экран входа в систему.
Если в безопасном режиме ваше сетевое соединение работает, значит причина проблемы «DNS-сервер не отвечает» в стороннем программном обеспечении. Чтобы устранить неполадку, вам нужно будет найти и удалить проблемное приложение со своего компьютера.
Перезагрузите модем или роутер
Неисправный модем или маршрутизатор также могут быть причиной того, что DNS-сервер не отвечает.
Попробуйте перезапустить модем или маршрутизатор, чтобы очистить кэш.
Для этого просто нажмите кнопку питания на маршрутизаторе или модеме и выньте вилку кабеля питания из розетки. Подождите не менее 30 секунд, прежде чем снова включить устройство.
Если это не помогло, попробуйте сбросить модем или роутер до настроек по умолчанию. Обратитесь к инструкции по эксплуатации устройства, чтобы узнать, как это сделать.
6. Деактивируйте антивирус и брандмауэр
Антивирусные программы и брандмауэры призваны защитить ваше устройство от вредоносного программного обеспечения. Однако эти инструменты также могут блокировать ваше интернет-соединение.
Попробуйте временно отключить антивирус и брандмауэр, чтобы проверить, не являются ли они причиной ошибки «DNS-сервер не отвечает».
Чтобы перейти к настройкам антивируса и брандмауэра в Windows, выберите меню Пуск и нажмите Параметры -> Обновление и безопасность -> Безопасность Windows -> Защита от вирусов и угроз.
Если вы используете компьютер с Mac, перейдите в Системные настройки -> Защита и безопасность -> Брандмауэр.
После деактивации антивируса и брандмауэра повторно запустите диагностику сети и откройте сайт снова.
Если проблема исчезла, обновите или переустановите антивирус и брандмауэр перед их повторной активацией.
Настройка фаервола
Система Windows имеет собственные средства для поддержания безопасности. В их список входит «Виндовс Фаервол» (или по-другому брандмауэр). Firewall может блокировать доступ к ресурсам, которые считает потенциально опасными для вашего компьютера. Если вы уверены в надежности используемых ресурсов, можно отключить фаервол на вашем компьютере.
Отключение происходит в несколько кликов:
- Зайдите в панель управления.
- Выберите пункт «Брандмауэр Windows».
- Выберите подменю «Включение/отключение…».
- Во всех пунктах поставьте кружочек в «Отключить» и нажмите ОК.
Внимание! В некоторых системах настройки брандмауэра будут недоступны, так как их полномочия возьмет на себя антивирус. В этой ситуации вам придется временно отключить антивирус, чтобы изменить настройки. Отключение FireWall в отдельных случаях убирает сообщение «нет доступа к DNS серверу».
Отключите другие подключения
Ещё одно решение проблемы «DNS-сервер не отвечает» — отключить неиспользуемые соединения на вашем устройстве.
Выполните следующие действия, чтобы отключить дополнительные сетевые подключения в Windows:
- Перейдите в Параметры -> Сеть и Интернет -> Центр управления сетями и общим доступом.
- Щёлкните Изменение параметров адаптера в левом боковом меню.
- Откроется страница сетевых подключений. Нажмите правой кнопкой мыши на Подключение по локальной сети и другие подключения, которые вы не используете, и выберите Отключить.
Вот как отключить сетевые подключения на Mac:
- Перейдите в меню Apple -> Системные настройки -> Сеть.
- Выберите каждое из неиспользуемых подключений в левой части экрана и нажмите кнопку минус (–), чтобы отключить соединение.
После отключения всех неиспользуемых подключений перезапустите браузер и попробуйте зайти на сайт снова.
Нет связи с DNS–сервером: что это значит?
В такой неприятной ситуации доступ к Интернет-ресурсам закрыт. Такое сообщение будет появляться при попытке загрузить любой браузер, а на иконке доступа к интернету появится восклицательный знак. Данный параметр несет ответственность за перенаправление IP идентификатора на домен. Виновником ошибки может оказаться провайдер услуг, маршрутизатор или компьютер пользователя. Неполадку можно отследить через систему диагностики Windows 7, 8, 10. Нажав правой кнопкой мыши на иконку сетевых подключений.
Причиной неполадок могут быть элементарные сбои, которые легко исправить. Возможно, список представленных простых методик, поможет исправить положение:
- ответ может скрываться в роутере или маршрутизаторе. Выполните перезагрузку устройства, отключив его от питания на несколько минут. Такое правило распространяется на все модели техники;
- осуществите перезагрузку своего компьютера или ноутбука. Без разницы, подключены вы через модем или напрямую к кабелю компании предоставляющей услуги;
- исключите из схемы подключения маршрутизатор, и подключитесь напрямую. Это даст информацию о его исправности;
- попробуйте подключиться к Wi-Fi, используя другую технику, чтобы проверить исправность компьютера;
- вспомните, что могло привести к неполадкам, вход в сеть, возможно недоступен после внесения системных изменений в компьютере (установка, скачивание приложений).
Что такое DNS и за что он отвечает – видео:
Очистите DNS-кэш
Ещё одно решение для устранения проблем с подключением к DNS-серверу — очистка кэша DNS. Очистка кэша маршрутизатора может способствовать правильной работе DNS.
Чтобы удалить файлы кэша DNS в Windows:
- Введите команду cmd в поисковой строке и нажмите Enter, чтобы открыть командную строку Windows.
- В командной строке введите ipconfig / flushdns и нажмите Enter.
- Если всё пройдёт успешно, в командной строке появится подтверждающее сообщение.
Очистить кэш DNS на Mac также относительно просто, но крайне важно запустить правильную командную строку в зависимости от вашей текущей версии операционной системы.
На вашем Mac откройте Терминал, нажав F4 и введя слово «терминал» в поиске Launchpad.
После открытия приложения запустите команду, которая подходит для вашей версии macOS.
Для macOS Big Sur введите следующую команду:
sudo dscacheutil -flushcache; sudo killall -HUP mDNSResponder
Чтобы очистить DNS-кэш в macOS Catalina, запустите эту команду:
sudo killall -HUP mDNSResponder
Используйте эту команду, чтобы очистить кэш DNS в macOS Mojave:
sudo killall -HUP mDNSResponder
Очистите DNS-кэш в macOS High Sierra с помощью этой команды:
sudo killall -HUP mDNSResponder
Для macOS Sierra, Mac OS X El Capitan, X Mavericks, X Mountain Lion или X Lion выполните следующую команду:
sudo killall -HUP mDNSResponder
Если вы используете Mac OS X Yosemite, введите эту команду:
sudo discoveryutil udnsflushcaches
Для Mac OS X Snow Leopard выполните команду:
sudo dscacheutil -flushcache
Если вы используете версию Mac OS X Leopard и ниже, введите эту команду:
sudo lookupd -flushcache
После выполнения приведённых выше команд сетевой адаптер обновит свою DNS-конфигурацию.
Очистка кэша
Если, представленные выше методики не помогли, значит, проблема скрывается глубже. В таком случае, когда не отвечает DNS–сервер можно применить очистку кэша сетевых опций. Для этого потребуется:
- Открыть командную строку. Найти ее можно нажав Win+R (ввести cmd) либо в папке стандартных приложений. Нажать на нее правой кнопкой мыши и кликнуть на «Запуск от имени администратора». Интерфейс операционных систем разный, поэтому расположение командной строки в ОС Windows 8 может отличаться.
- Поочередно вбивать следующие запросы: ipconfig/flshdns, ipconfig/release, ipconfig/registerdns, ipconfig/renew. Эти команды выполняют очистку кэша.
- Закрыть окно. Перезагрузить компьютер.
В операционной системе Windows 10 можно воспользоваться функцией сброса сетевых параметров.
10. Отключите IP версии 6 (IPv6)
Интернет-протокол версии 6 (IPv6) — это последняя версия интернет-протокола, который идентифицирует устройства в Интернете и локальной сети.
Однако IPv6 также может быть причиной ошибки «DNS-сервер не отвечает». Поэтому попробуйте отключить IPv6, если предыдущие решения не помогли решить проблему.
Чтобы отключить IPv6 в Windows:
- Перейдите в раздел Сетевые подключения (для быстрого перехода введите в поиске ncpa.cpl), щёлкните по активному подключению к интернету правой кнопкой мыши и выберите Свойства.
- На вкладке Сеть найдите опцию IP версии 6 (TCP/IPv6)и снимите флажок.
- Нажмите ОК.
Чтобы отключить IPv6 на вашем Mac:
- Перейдите в меню Apple -> Системные настройки -> Сеть.
- Щёлкните по службе, которую вы используете для текущего подключения к интернету и выберите Дополнения -> TCP/IP.
- Нажмите на выпадающее меню Настроить IPv6 и установите для него значение Выкл. Нажмите ОК.
Если параметр Выкл недоступен в раскрывающемся меню Настроить IPv6, попробуйте отключить IPv6 с помощью командной строки.
Чтобы отключить IPv6 при беспроводном подключении, откройте приложение Терминал на своем Mac и выполните следующую команду:
networksetup -setv6off Wi-Fi
Если вы хотите отключить IPv6 при подключении к сети Ethernet, используйте эту команду:
networksetup -setv6off Ethernet
Также можно отключить IPv6 для беспроводного и Ethernet-соединения одновременно, введя следующую команду:
networksetup -setv6off Ethernet && networksetup -setv6off Wi-Fi
Обязательно перезагрузите устройство и снова подключитесь к интернету, чтобы проверить, исчезла ли ошибка «DNS-сервер не отвечает».
Проверяем службу ДНС-клиент
На компьютере может быть отключен ДНС-клиент. В этой ситуации все предыдущие шаги будут неэффективны. Проверить состояние клиента, при этом включить его поможет следующая инструкция:
- Нажмите на клавиатуре сочетание клавиш Win + R (клавиша Win имеет иконку Windows).
- В окне «Выполнить» введите строку «services.msc» (без кавычек).
- В окне служб найдите строку «DNS-клиент», а затем правой кнопкой мыши нажмите по ней. Выберите пункт «Свойства».
- В графе «Тип запуска» выберите «Автоматически». Если кнопка «Запустить» активна, нажмите на нее. Кликните по «Применить», а затем закройте окна.
Теперь вы знаете одну из причин, почему не отвечает DNS-сервер. Активация клиента позволит убрать ошибку, чтобы свободно пользоваться Интернетом.
11. Обновите драйвер сетевого адаптера
Причиной появления проблемы «DNS-сервер не отвечает» на компьютере с Windows также может быть устаревший драйвер сетевого адаптера.
Есть два варианта, как вы можете обновить драйвер сетевого адаптера — вручную или автоматически.
Для новичков, не знакомых с программным обеспечением драйвера, обновить его вручную может быть довольно сложно. Поэтому лучше воспользоваться методом автоматического обновления с помощью такого инструмента, как Driver Easy.
Обратите внимание, что прежде чем использовать бесплатную версию Driver Easy, необходимо создать точку восстановления системы (англ.). Это позволит вернуть ваш компьютер к предыдущему состоянию в случае, если что-то пойдёт не так.
Чтобы автоматически обновить драйвер сетевого адаптера с помощью Driver Easy, выполните следующие действия:
- Загрузите и установите программное обеспечение Driver Easy на свой компьютер.
- Запустите программу и нажмите кнопку сканирования Scan Now.
- Нажмите кнопку Update рядом с каждым из устаревших драйверов, чтобы обновить их.
- Дождитесь завершения процесса загрузки и установки и перезагрузите компьютер.
По завершению всего процесса ещё раз зайдите на сайт, чтобы проверить, помог ли этот метод решить проблему «DNS-сервер не отвечает».
Менее популярные ошибки
Здесь просто оставлю список, дабы не потерялся. По мере добавления новых комментариев будем обновлять. Вообще, сам алгоритм решения проблемы был описан выше, все остальное лишь частные случаи названий ошибок:
- Произошла временная ошибка DNS.
- Не удается разрешить DNS имя контроллера домена.
- Не смогли загрузить страницу, потому что не нашли сайт в DNS.
- Сервер DNS не может открыть сокет для адреса IP. Убедитесь, что это один из действительных адресов компьютера сервера – обычно речь идет о занятом порте другой программой.
- Сервер DNS будет отправлять запросы другим серверам DNS на порт, отличный от принятого по умолчанию (TCP порт 53) – конфликт нескольких сетевых адаптеров, пробуем отключить один из них.
- Компьютер сервера не имеет настроенного основного суффикса DNS.
- Сервер DNS не обнаружил первичных или вторичных зон. Сервер запускается в режиме только кэширования, и он не авторитетен ни для одной из зон.
- Сервер DNS записал новую версию зоны «zonename» в файл filename. Новую версию можно просмотреть, перейдя на вкладку.
- Срок действия зоны «zonename» истёк до успешной передачи зоны или обновления с основного сервера, который является источником зоны. Зона была отключена.
Есть что сказать или появилась другая ошибка? Пишите в комментариях, будем разбираться. Особенно приветствуются нестандартные ситуации, которые не были описаны в этой статье. Помогаем себе, помогаем людям.
Частые причины ошибки “DNS-сервер не отвечает”
Одна из наиболее частых причин проблем с DNS — неправильно настроенные DNS-записи. Это может произойти, если в процессе добавления записей ввести неправильные значения или неправильный IP-адрес.
Вот другие возможные причины того, что вам не удаётся получить доступ к сайту:
- DNS-провайдер недоступен. Ваша служба DNS может перестать работать из-за ошибок DNS в сети, таких как интенсивный трафик и сбой сервера.
- Неисправный роутер или модем. Неисправный маршрутизатор или модем также может вызвать ошибки DNS. Попробуйте переключить порты или использовать другие кабели Ethernet, чтобы определить, является ли ваш маршрутизатор причиной проблемы с DNS.
- Проблемы с оборудованием или сетью. Некоторые аппаратные или сетевые сбои также могут вызывать ошибку «DNS-сервер не отвечает». Например, один сервер не может правильно передать информацию следующему серверу.
- Антивирусная программа. Проблемы могут возникнуть при обновлении антивирусного программного обеспечения. Антивирус может решить, что ваш компьютер заражен и блокировать доступ в интернет. Соответственно вы увидите сообщение в браузере о том, что DNS-сервер не отвечает.
Кратко об ошибках
Дабы не ходить далеко, перечисляю основные причины, по которым могут возникать проблемы DNS. А ниже уже пробежимся по основным ошибках и способах их устранения:
- Ваш DNS сервер лежит – особенно часто происходит при использовании DNS от провайдера. Как быстрое решение – замена на публичный DNS от того же Google. При этой проблеме ни один из сайтов не открывается, но зато сторонние программы вроде Скайпа продолжают работать без проблем.
- Все сайты открываются кроме одного – это явная проблема конкретного сайта. Или еще не появился в корневых DNS-серверах, или возникли проблемы с настройкой сервера. От нас здесь ничего не зависит, придется подождать.
- Ошибка работы DNS-службы – как и в первом случае не работает все.
Вот и все по этой теме. Остальные возможные причины – это уже индивидуальные случаи. Дальше только конкретика. Ниже видео по теме DNS, чтобы не вводить целый раздел на объяснение принципов работы этой технологии: