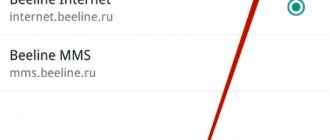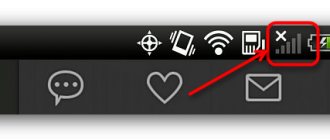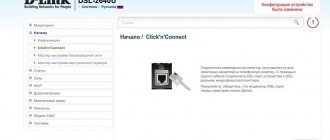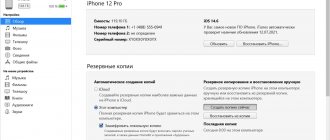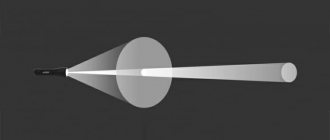Приветствую! В этой статье мы поговорим об особом DSL-модеме с возможностью 3G-маршрутизации. Речь пойдет о настройке TP-Link TD-W8968. Стандартная пошаговая инструкция с дополнениями и нюансами от нашего опыта.
Мы пишем сотни подобных инструкций под каждую модель роутера или модема – и со временем можем опускать очень важные детали. Поэтому если у вас все-таки возник какой-то вопрос или появилось дополнение – просто напишите об этом в комментариях к этой статье. Вы наверняка сможете помочь другим читателям в решении их проблемы!
Инструкция отлично подойдет для настройки Ростелекома, а также для других провайдеров и операторов сотовой связи. Смотрите и пробуйте!
: Подключите Ваши устройства согласно рисунку ниже. Шаг …
Страница 3
- Изображение
- Текст
3
Шаг 1:
Подключите Ваши устройства согласно рисунку ниже.
Шаг 2:
Включите все сетевые устройства и проверьте светодиодные индикаторы.
Откройте веб-браузер и введите
192.168.1.1
в
адресной строке, нажмите Enter
.
Примечание
Если Вам не удалось войти в веб-утилиту настройки с помощью 192.168.1.1, смотрите вопрос 3
в разделе
Устранение неполадок
.
POWER: Горит
ADSL: Горит или мигает
WLAN: Горит или мигает
LAN: Горит при подключении к соответствующему порту
Подпись от руки
Чтобы сделать такой автограф нужно провести подготовительную работу:
- Расписаться на листе белой бумаги.
- Сфотографировать лист на мобильный телефон или планшет и передать на компьютер.
Конечно, для выполнения пункта 2, можно воспользоваться сканером, но не у каждого дома или на работе есть такая оргтехника. Поэтому предпочтение отдано смартфонам, ведь эти устройства всегда под рукой.
- Вставляете фотографию в документ (раздел Вставка) и обрезаете рисунок до нужных размеров (выделяете картинку и открываете вкладку Формат)
После всех операций получается примерно следующее:
Введите имя пользов…
Страница 4
- Изображение
- Текст
4
Введите
имя
пользователя и пароль маршрутизатора: admin/admin
, нажмите
OK
.
Примечание
Если Вы забыли пароль, смотрите вопрос 2
раздела
Устранение неполадок
.
Выберите в меню раздел Быстрая Настройка
(
Quick Setup
), затем нажмите
Далее
(
Next
) для входа на страницу
Режим работы
(
Operation Mode
).
Выберите
Режим
работы
(
Operation Mode
) и нажмите
Далее
(
Next
) для продолжения. Для примера выбран
режим
Маршрутизатор с модемом ADSL
(
ADSL Modem Router Mode
).
Примечание
Настройка в режиме 3G-маршрутизатор
(
3G Router Mode
) или
Беспроводной маршрутизатор
(
Wireless Router Mode
) описана в Руководстве пользователя, раздел 3.2 Быстрая настройка. Руководство пользователя можно найти на компакт-диске с материалами или скачать с сайта https://www.tp-linkru.com/.
Введите значения VPI/VCI
, предоставленные
Вашим
поставщиком Интернет-услуг. Нажмите Далее
(
Next
) для продолжения.
Инструкция и руководство для TP-Link TD-W8968 V1 на русском
04:41
Firmware Upgrade on TP- TD-W8968
10:15
Обзор ADSL модем маршрутизатор TP TD W8968
01:00
TP- TD-W8968 v1 — Change Annex A to B
04:28
Обзор веб-интерфейса TP- TD-W8968 и настройка в режиме Routing при использовании PPPoE
06:56
TP- TD-W8968 Разбор версий.
08:58
Обзор и настройка модема с функцией роутера wi-fi Tp- td-w8968
12:56
COMO CONFIGURAR UN ROUTER TP TD W8960N V1 A MODO REPETIDOR Y ACCESS POINT LAN Y WLAN
04:51
TP- TD-W8960N, PPPoE настройка
Устранение неполадок
Страница 7
- Изображение
- Текст
7
1. Как восстановить заводские настройки маршрутизатора?
2. Что делать, если утерян пароль для входа в маршрутизатор?
1) Восстановите настройки маршрутизатора по умолчанию. Если Вы не
знаете, как это делается, смотрите вопрос 1
.
2) Используйте имя пользователя и пароль по умолчанию: admin
,
admin
.
3) Настройте маршрутизатор заново с помощью указанных выше
инструкций.
3. Я не могу войти в веб-утилиту настройки с помощью IP-адреса 192.168.1.1?
В настройках Вашего компьютера необходимо будет указать «Получить
IP-адрес автоматически» (Obtain an IP address automatically) и «Получить адрес DNS-сервера автоматически» (Obtain DNS server address automatically).
Для этого нужно выполнить указанные ниже действия:
Для Mac OS Х:
Нажмите на значок меню Apple на панели задач вашего компьютера. Кликните Системные настройки -> Сеть (System Preferences ->
Network).
После сброса настроек текущие настройки будут утеряны, поэтому Вам придётся перенастраивать маршрутизатор заново. Настоятельно рекомендуется создать резервную копию Ваших текущих настроек перед восстановлением заводских значений по умолчанию.
Не
отключая
питания
маршрутизатора, с помощью булавки нажмите и удерживайте нажатой 8-10 секунд кнопку RESET
,
расположенную
на
задней панели устройства.
Устранение неполадок
Примечание
Коротко о модели
Обычно я не включаю этот раздел, но тут у нас не самый стандартный модем.
Самое главное перед тем, как настроить TP- TD-W8968 — определиться с портами. Что у нас есть на задней панели (смотрим рисунок выше, слева-направо):
- DSL — для подключения телефонного кабеля (подробнее схему разводки покажу ниже)
- LAN — 4 порта для подключения локальных устройств. Через них при первичной настройке лучше подключать компьютер.
- USB — можно использовать для подключения 3G модема.
- 4 кнопки — активация Wi-Fi, сброс на заводские настройки, активация WPS, кнопка питания.
- Порт питания.
Вот и все, что хотел сказать, т.к. в процессе описания буду неоднократно ссылаться именно на эти порты и кнопки. А теперь можно приступить к настройке.
В левом боковом окне выберите AirPort и нажмите кнопку Доп…
Страница 8
- Изображение
- Текст
8
В левом боковом окне выберите AirPort и нажмите кнопку
Дополнительно (Advanced) для беспроводного подключения или Ethernet для проводного подключения.
Откройте вкладку TCP/IP, затем ниже выберите Используя DHCP
(Using DHCP) из выпадающего списка Конфигурировать IPv4 (Configure IPv4).
Нажмите ОК (Apply) для сохранения настроек.
Для Windows XP:
Откройте меню Пуск (Start) и выберите Панель управления (Control
Panel). Затем выберите Сеть и подключение к Интернету (Network and Internet Connections). Далее Сетевые подключения (Network Connections).
Кликните правой кнопкой мыши на значке Беспроводное сетевое
соединение (Wireless Network Connection) или Подключение по локальной сети (Local Area Connection), а затем нажмите кнопку Свойства (Properties).
В появившемся окне выберите Протокол Интернета (TCP/IP) (Internet
Protocol (TCP/IP)), после чего нажмите кнопку Свойства (Properties).
Выберите Получить IP-адрес автоматически (Obtain an IP address
automatically) и Получить адрес DNS-сервера автоматически (Obtain DNS server address automatically), после чего нажмите ОК.
Для Windows 7:
Откройте меню Пуск (Start) и выберите Панель управления (Control
Panel), далее – Сеть и Интернет (Network and Internet) -> Просмотр состояния сети и задачи (View network status) -> Изменение параметров адаптера (Change adapter settings).
Кликните один раз правой кнопкой мыши по значку Беспроводное
сетевое соединение (Wireless Network Connection) или Подключение по локальной сети (Local Area Connection), а затем нажмите кнопку Свойства (Properties).
В появившемся окне выберите пункт Протокол Интернета версии 4
(TCP/IPv4) (Internet Protocol Version 4 (TCP/IPv4)) и нажмите кнопку Свойства (Properties).
Выберите Получить IP-адрес автоматически (Obtain an IP address
automatically) и Получить адрес DNS-сервера автоматически (Obtain DNS server address automatically), после чего нажмите ОК.
. Что делать, если пропал доступ к Интернет…
Страница 9
- Изображение
- Текст
9
Примечание
4. Что делать, если пропал доступ к Интернет?
1) Проверьте, хорошо ли подключены все разъёмы, включая разъём
телефонного кабеля, кабеля Ethernet и разъём адаптера питания.
2) Проверьте, можете ли Вы зайти на страницу веб-утилиты настройки
маршрутизатора. IP-адрес по умолчанию для входа через веб-браузер: 192.168.1.1
. Если у Вас получилось, следуйте указанным далее инструкциям. Если нет, настройте компьютер как указано в вопросе
3
, после этого проверьте опять, есть ли у Вас доступ к Интернет. Если проблема не решена, приступите к следующему действию.
3) Свяжитесь с Вашим поставщиком Интернет-услуг и уточните данные о
VPI/VCI, типе подключения, имени пользователя и пароле для доступа к Интернет. Возможно, Вами были указаны неверные данные, проверьте их и исправьте при необходимости.
4) Если проблема с доступом к Интернет всё же не решена, восстановите
заводские настройки Вашего маршрутизатора и перенастройте модем заново согласно инструкциям данного руководства.
5) Если у Вас есть какие-либо вопросы или Вы не можете решить проблему
с доступом к Интернет, пожалуйста, свяжитесь со службой технической поддержки.
5. Как настроить функцию USB?
Пожалуйста, смотрите подробные указания в Руководстве пользователя, для этого:
1) Откройте компакт-диск с материалами и найдите папку «Application
Guide», в которой находится Руководство пользователя.
2) Зайдите на сайт TP-LINK по ссылке:
https://www.tp-link.com/app/usb/?siteid=1
Для получения более подробной информации об устранении неполадок от службы технической поддержки посетите наш сайт: https://www.tp-linkru.com/support/contact/
Изображения нет, показать текстовую версию
Ручная настройка
После автоматической настройки и повторного входа можно настроить дополнительные функции маршрутизатора — доступ в Интернет (если автоматические настройки не уловили нужных параметров), настройку домашней сети, IPTV, прописать маршруты.
Маршрутизатор может неправильно определить настройки интернета для Ростелекома. Ниже указана инструкция с настройками.
Подключение Ростелекома
Чтобы настроить W8901N, нужно позвонить в технический отдел провайдера 8-800-100-0800 и проверить параметры подключения:
- характеристики соединения — VPI и VCI;
- инкапсуляция – LLC;
- соединение — PPPoE, Динамический или Статический IP.
При использовании услуг этого оператора можно делать все аналогично с учетом применяемых параметров сети.
Настройка подключения.
Зайти в веб-окно модема и в основном меню выбрать раздел «Настройки интерфейса> Интернет». Обычно на устройстве уже предварительно настроены несколько виртуальных соединений. Поэтому новое не нужно, требуется отредактировать имеющееся, нажав на кнопку «Краткая информация о PVC», как на скрине выше.
После этого появится таблица с перечнем соединений. Нужно посмотреть совпадения со значениями VPI и VCI. Если они есть, то в поле «Виртуальный канал», выбрать это PVC-соединение. Если ничего подобного нет, то выбрать любой, например, PVC1.
При установке подключения PPPoE ставится точка на интерфейс мост в режим «включено». Ниже настроек нажать на «сохранить».
В поле «поставщик . После сохранения конфигурации и перезагрузки модема можно пользоваться интернетом.
Техническая поддержка
Страница 10
- Изображение
- Текст
Техническая поддержка
Для выявления и устранения неисправностей:
www.tp-linkru.com/support/faq www.tp-link.ua/support/faq
Для загрузки последних прошивок, драйверов, утилит и руководств пользователя:
www.tp-linkru.com/support/download www.tp-link.ua/support/download
По другим вопросам технической поддержки, свяжитесь с нами, используя следующую
контактную информацию:
Российская Федерация
Тел.,8(800)250-55-60 E-mail Форум: https://forum.tp-linkru.ru/ Режим работы: с понедельника по пятницу, с 10:00 до 18:00(мск)
*кроме праздничных дней в Российской Федерации.
Украина
ООО «ТІПІ-ЛІНК ЮКРЕЙН» Отдел поддержки: +380 (44) 590 51 14
E-mail Время работы: с понедельника по пятницу, с 14:00 до 20:00
По всему миру
Тел.: +86 755 26504400
Время работы: круглосуточно без выходных
Руководство по быстрой настройке Беспроводной маршрутизатор серии N со встроенным модемом ADSL2+ и портом USB, скорость передачи данных до 300 Мбит/с
Комментарии
Выделить → Я нашёл инструкцию для своего роутера здесь! #manualza
- Кликнуть →
Из инструкции по пользованию противогазом: — Натягивать до тех пор, пока очко не станет напротив глаза!
Мануалза!manualza.ru