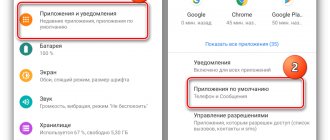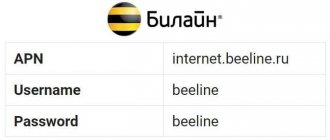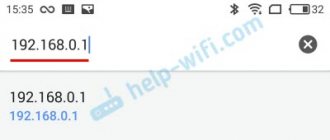Качественный доступ в Internet для большинства современных пользователей является ключевым фактором при выборе оператора. В этом плане превосходно себя зарекомендовала телекоммуникационная компания Йота, которая предлагает высокоскоростной доступ в глобальную сеть по всей территории России. Несмотря на автоматические настройки точки доступа Интернета Yota, каждый абонент может столкнуться с проблемой отсутствия трафика из-за некорректного подключения девайса к сети. В такой ситуации необходимо действовать самостоятельно и внести несколько изменений в текущие настройки смартфона, планшета или модема.
Онлайн-помощник Тариф-онлайн.ру подробно расскажет о настройке Интернета Yota на телефоне с Android, iOS или Windows Phone. Мы также затронем важные моменты с активацией веб-доступа на беспроводном роутере, чтобы вы смогли комфортно раздавать стабильный Wi-Fi для внешних устройств (ноутбуков, планшетов, смартфонов).
Как получить настройки Интернета Yota
Процесс установки СИМ-карты в телефон с последующей ее активацией всегда сопровождается ответной реакцией оператора в виде входящего SMS с автоматическими настройками доступа в глобальную сеть и возможностью использования службы мультимедийных сообщений (MMS). При этом участие пользователя сводится только к приему и сохранению сообщения. Дальнейшие программно-функциональные изменения выполняются операционной системой в строгом соответствии с предустановленным алгоритмом. Всего через несколько секунд абонент получает в свое распоряжение смартфон или планшет с Internet 4G/3G или 2G и может заняться подбором наиболее приемлемого тарифного плана.
Но из этого правила бывает ряд исключений, большинство которых связано со случайным удалением сервисного сообщения или его потерей в SMS-спаме. В такой ситуации пользователь должен знать, как заказать настройки Интернета на Yota или внести требуемые изменения вручную. Подробно рассмотрим первый вариант, который не требует от абонента дополнительных знаний в организации интерфейса телефона.
Чтобы запросить настройки мобильного Интернета Yota у оператора, можно использовать:
- звонок в центр поддержки абонентов на бесплатный номер 88005500007;
- чат с онлайн-консультантом на официальном сайте Йота;
- СМС-сервис на номере 0999 (написать словесную просьбу в теле сообщения).
Можно обратиться к специалисту оператора и через социальные сети. Самую оперативную помощь оказывают консультанты страницы сообщества Йота в «ВКонтакте».
Подключение модема к роутеру
Для начала работы вам потребуется роутер с поддержкой 4G модемов Йота.
- Подключаем ЛТЕ модем Йота к роутеру через USB-интерфейс.
- Заходим в оболочку веб интерфейса маршрутизатора и находим меню USB.
- Выбираем вкладку “Модем”.
- Заполняем: APN – “yota.ru”, номер для набора – *99#, Имя пользователя не заполняем, Пароль – оставляем пустым.
- Сохраняем настройки и перезагружаем маршрутизатор. Настройка окончена.
Главным мотиватором для создания этой статьи послужило то, что чтобы восстановить тот небольшой набор шагов, что будет приведен чуть ниже, я потратил много часов, пообщался с двумя представителями Йоты и перелопатил миллион форумов, блогов и подобных ресурсов (в т.ч. достаточно бесполезный пост на хабре по моему модему). Надеюсь, текст ниже сэкономит кому-то силы и время. Сразу к главному. Несмотря на то, что в интернетах пишут, что всё должно работать само собой и сразу, для того, чтобы ваша сим-карта от модема (а не планшета и смартфона, там другая история!) йоты заработала внутри произвольного модема, вам надо проделать следующее:
- Разлочить модем, если он привязан к оператору (перепрошивка не требуется!).
- Вставить симку и добиться того, что б он подключился к базовой станции и зарегистрировался в сети Йота.
- Для этого необходимо убедиться, что есть покрытие LTE от йоты (3G не подходит!), вот карта покрытия, но реальное покрытие больше, надо проверять на местности;
- убедиться, что модем работает на йотовских частотах LTE: band-7;
- и перевести модем в режим 4G.
- Установить соединение, используя правильные параметры.
Теперь по порядку.
Разлочка
Общий совет такой: находите ваш модем на 4pda.ru и следуете тамошним инструкциям. Для упомянутого Huawei E3272 (он же Мегафон M100-4, МТС 824F, 824FT, Билайн E3272) на хабре есть средней полезности текст на эту тему, да и в целом в сети много информации, особенно в специальной ветке на 4pda.ru. Приведу краткий вариант инструкции с моими дополнениями. Я предпочитаю проделывать все нижепоследующие операции с помощью AT-команд. Под linux (и, вероятно, любой другой unix) это делается по этой инструкции, а в windows по этой.
- Выясняете IMEI модема: на нём написано, но можно ввести AT-команду ATI и скопировать оттуда
- Если вы параноик, как и я, то собираете программу для генерации unlock-кодов из исходников (и даже читаете их, чтобы гадость никакую не запустить). Если вам надо попроще, то вот бинарники и даже веб-сервис.
- Дословная цитата: «вводим наш 15-ти значный IMEI и нажимаем „Calc“, в окошке утилита сгенерирует нам наш Flash-/Unlock-коды. Flash сode нужен для перепрошивки модема, Unlock для разблокировки! В нашем модеме Huawei E3272 код разблокировки по новому алгоритму, т.е. v201 code
». - В инструкции написано: «Вставляем SIM-карту другого оператора, открываем программу управления модемом, при запросе кода разблокировки вводим полученный код». Поскольку я под линуксами, и вообще не понял, что это такая за «программа управления модемом», я просто ввёл AT-команду AT^CARDLOCK=»Ваш код разблокировки».
Перевод в режим 4G
После этого модем готов, вставляете любую сим-карту и работаете. Но, конечно, кроме Yota, которая не будет регистрировать вашу сим-карту в сети, пока модем не будет в режиме «только LTE». Всё дело в том, что как сказали в Йота:
у нас вообще нет роуминга по России и все LTE базовые станции у нас свои. Есть 3G станции которые используются совместно с Мегафоном, но к модему это отношение не имеет.
Для этого снова воспользуемся AT-командой (см. список команд и их значение, например, на 4pda). Вводим AT^SYSCFGEX=»03″,3fffffff,2,4,7fffffffffffffff,,
Корректные настройки
Как подсказали в поддержке Yota, для этого надо ввести стандартный номер дозвона *99# и ввести точку доступа (APN): internet.yota (для некоторых устройств это также может быть yota.ru, т.е. нужно и такой вариант проверить). Логин и пароль можно оставить пустыми. Собственно, всё. Дальше можно пользоваться модемом, вставлять его в роутер, и наслаждаться интернетом от Йоты. Спасибо за внимание.
В большинстве случаев, сим-карты Yota не нуждаются в дополнительной активации: симка устанавливается в слот мобильного устройства, и на этом участие пользователя в настройке девайса заканчивается.
Однако ситуации бывают разные, и иногда после проделанных манипуляций гаджет не ловит сеть или отказывается заходить в интернет. В таких случаях, необходимые настройки придётся выполнить самостоятельно.
Ручные настройки Интернета Yota
Самостоятельное подключение СИМ-карты Йота к глобальной сети также не занимает много времени и может быть реализовано даже неопытным пользователем. Для получения высокоскоростного входа в Internet достаточно выполнить три несложных действия:
- включение опции передачи данных;
- создание точки доступа APN (Access Point Name);
- активация внесенных изменений путем перезагрузки устройства.
При этом важно учитывать тип управляющей программы. Чтобы максимально упростить для вас задачу восприятия процедуры, мы систематизируем информацию в компактные таблицы, отдельно для смартфонов под управлением iOS (IPhone, iPad), Windows Phone, Android. Аналогично меняются параметры и для планшетов.
Настройка Интернета Yota на IPhone
| Включение передачи данных | Последовательное открывание пунктов меню: «Настройка», «Сотовая связь», «Сотовые данные», «Параметры данных», «Голос и данные». Далее необходимо выбрать наиболее подходящий стандарт сети – LTE, 2G, 3G, 4G |
| Создание точки доступа | Последовательное открывание: Настройка», «Сотовая связь», «Сотовые данные», «Параметры данных», «Сотовая сеть передачи данных». Далее указать в графе APN название точки доступа – internet.yota. Остальные графы оставить незаполненными |
После перезагрузки ОС устройство будет идентифицировано в сети Internet и сможет получать и отправлять данные.
Настройки Интернета Yota на Windows
| Включение передачи данных | «Настройки», «Сеть и беспроводная связь», «Сотовая сеть и СИМ-карта». Чтобы включить передачу данных, понадобится сдвинуть кнопку-бегунок в крайнее правое положение |
| Создание точки доступа | «Настройки», «Сеть и беспроводная связь», «Сотовая сеть и СИМ-карта», «Параметры СИМ-карты», «Точка Internet-доступа», «Добавить точку Internet-доступа». В графе «Имя профиля» проставляется – Internet Yota. В графе точка доступа – internet.yota |
Как и в предыдущем случае, для сохранения внесенных изменений необходимо перезапустить операционную систему.
Настройка Интернета Yota на Андроид
| Включение передачи данных | «Настройки», «Еще…», «Мобильные сети», «Передача данных». Далее необходимо активировать чекбокс (кнопку-флажок) рядом с опцией «Мобильные данные» |
| Создание точки доступа | «Настройки», «Еще…», «Мобильные сети», «Точка доступа», «Создать точку доступа». В графе «Имя» проставляется – Internet Yota. В графе APN – internet.yota. Все остальные графы должны быть не заполнены. Нажать кнопку «Сохранить» |
Для успешной настройки Интернета Yota на Android также важно проконтролировать значение поля APN type, в котором должно быть указано supl или default, и выполнить перезагрузку устройства.
Обратите внимание, что в зависимости от версии операционной системы возможны некоторые различия в написании названий пунктов меню, но при этом их функционально-смысловая нагрузка везде одинакова.
Настройка службы MMS Yota
Ручное подключение системы передачи мультимедийных сообщений (картинки, музыка, видео) имеет алгоритм, очень схожий с описанным выше для VPN. Чтобы избежать путаницы при заполнении данных, мы опять предоставим информацию в виде сведенной таблицы.
| Название параметра | iOS (IPhone, iPad) | Windows Phone | Android |
| Путь в меню | «Настройка», «Сотовая связь», «Сотовые данные», «Сотовая сеть передачи данных», «MMS». | «Настройки», «Сеть и беспроводная связь», «Сотовая связь и СИМ-карта», «Параметры СИМ-карты», «Добавить точку доступа MMS» | «Настройки», «Еще…», «Мобильные сети», «Точки доступа», «Создать новую точку доступа». |
| Имя | – | MMS Yota | MMS Yota |
| APN (точка доступа) | mms.yota | mms.yota | mms.yota |
| WAP-шлюз | – | 10.10.10.10 | – |
| Proxy MMS | – | – | 10.10.10.10 |
| Порт WAP-шлюза | – | 8080 | 8080 |
| MMSC | https://mmsc:8002 | https://mmsc/ | https://mmsc:8002 |
| Порт MMS-центра | – | 8002 | – |
| Адрес MMS-прокси | 10.10.10.10:8080 | – | – |
| APN Type | – | – | mms |
Обязательно сохраните созданную точку доступа APN MMS и перезагрузите смартфон (телефон) для обновления СИМ-карты в сети. Еще раз напомним: настройка Интернета Yota на планшете выполняется точно так же и не требует использования дополнительных ресурсов.
Что означает ошибка android process media
На первый взгляд, эта системная ошибка не имеет отношения к вопросу: как установить Йоту на планшет- android, но это не так. Появление надписи android process media может появиться в момент установки мобильного приложения оператора.
Данной ошибкой зелёный робот сообщает, что возникли проблемы с хранилищем медийных данных. Причиной её появления является некорректная работа файловой системы: неподдерживаемый формат или неправильное удаление. Исправляется ошибка элементарной очисткой кэша с последующей перезагрузкой устройства.
Настройки точки доступа Интернета Yota на беспроводном роутере
Перед активацией устройства необходимо отдельно записать MAC-адрес, который размещен на специальной наклейке под задней крышкой. Затем следует подключить роутер к компьютеру (USB-кабель, Wi-Fi) и дополнить имя сети YOTARouter пятью последними цифрами MAC-адреса, например YOTARouter83838. Все маршрутизаторы Йота имеют по умолчанию простой и легко запоминающийся пароль 12345678.
Чтобы внести изменения в веб-интерфейс, понадобится ввести в поисковике адрес 10.0.0.1 и два раза указать слово admin, которое одновременно является и логином, и паролем. Далее во вкладке «Настройка» выполнить следующие действия:
- активировать DHCP-сервер, чтобы получить возможность присваивать IP-адреса внешним устройствам;
- изменить имя сети (подраздел «Wi-Fi»);
- изменить IP-адрес роутера, чтобы обезопасить устройство стороннего поиска и попыток входа;
- закрыть доступ к параметрам маршрутизатора, присвоив новый пароль.
Поскольку беспроводной роутер работает от аккумулятора, целесообразно во вкладке «Управление режимами электропитания» задать время отключения в ситуации, когда ни одно внешнее устройство не потребляет Wi-Fi.
Если планшет без СИМ-карты
Все предыдущие рекомендации подойдут, если в планшете имеется слот для СИМ-карты. А что делать, если его нет? Вы сможете воспользоваться мобильным роутером, чтобы раздать интернет по Wi-Fi, или же, если планшет поддерживает OTG, мобильным модемом. Для этого нужно:
Мобильный роутер
- Включить устройство и подключить его к компьютеру по кабелю, поставляемому в комплекте. Программное обеспечение установится автоматически.
- Выполнить настройки точки доступа.
- Подключиться к созданной роутером Wi-Fi -сети.
- Запустить браузер и выполнить все инструкции на открывшейся странице.
Мобильный модем
- Подключить модем к ПК и дождаться установки программного обеспечения. Настроить конфигурацию сети.
- Зайти в кабинет пользователя https://my.yota.ru/ и активировать в нём мобильный модем.
- С помощью 3G modem Mode switcher ) перевести в режим «Только модем».
- С помощью переходника воткнуть модем в разъём планшета.