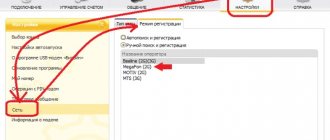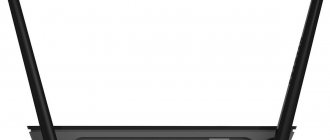Настройка модема Yota — универсального средства доступа в сеть! Узнайте как правильно выбрать и настроить модем Йота!
Компания сегодня предлагает сразу несколько моделей модемов Йота для раздачи интернета, которые отличаются характеристиками и различными показателями.
К устройствам, которые рассчитаны на раздачу Wi-Fi, можно подключить до восьми внешних гаджетов (ноутбуки, смартфоны, телефоны и т.п.). Их отличительной чертой является то, что предусмотрена работа со всеми популярными операционными системами.
Настройка и активация модема Yota Many Mikrotik, как и других устройств компании, выполняется достаточно быстро и не вызывает особых сложностей даже у неопытных пользователей. При этом некоторые модели могут работать и без дополнительного подключения к компьютеру (запитать их можно от обычной бытовой электросети через специальный переходник, который также нужно приобретать отдельно).
Вместо вступления
Образ, который знает уже почти каждый – до Йоты все модемы-свистки были однотипными. Вспомните все эти Билайны-МТС-Мегафоны. Один и тот же Китай, в одной и той же упаковки. Yota запарилась с оберткой и сделала что-то сильно. А под капотом примерно то же самое.
- Свободно держит до 8 устройств на линии.
- Цепляется через USB -компьютер, ноутбук. У нас работал и просто через адаптер питания с USB – на раздачу Wi-Fi.
- Держит 4G сеть по полной.
- Красивый и простой интерфейс, к настройке которого я и предлагаю уже перейти.
Но помните, что видов модемов и их версий много – есть чистые 4G LTE, есть версии с Wi-Fi, Many, Micro и т.д. – настройки могут немного различаться. Настройка версии с Wi-Fi отличается как раз наличием настройки этой беспроводной сети, в остальном все принципы идентичны.
Подключение через USB
Если выбран вариант подключения через USB шнур, то ОС сама начнет устанавливать драйвера. От этого не следует отказываться и дожидаться окончательной установки. После этого устройство будет обнаружено и готово к работе и настройки. Для роутера yota 4g инструкция такова:
- Выбрать иконку в трее;
- Ввести все нужные параметры для нормальной работы (названия сети, пароля и параметров включения и выключения вайфай).
Важно! Такое меню намного легче настроить, чем заниматься конфигурированием через браузер. Большинству людей этого вполне будет достаточно.
Вход в настройки
Самый простой вариант подключить модем Yota:
- Включаем модем в USB порт на компьютере или ноутбуке. Для первой настройки модема Yota 4G без этого не обойтись.
- Если подключение было впервые – начнется установка драйвера модема через Yota Access (если ничего не запустилось – зайдите в появившийся диск в Моем Компьютере и запустите там autorun.exe). Дождитесь окончания этого процесса, чтобы в конце не было ошибок! Никаких приложений как у конкурентов устанавливаться не будет, сплошные плюсы.
- Переходим по адресу status.yota.ru или 10.0.0.1 – откроется тот самый конфигуратор со страницей текущего статуса:
Если вдруг почему-то не получается зайти на модем – в первую очередь перезагрузите компьютер, очень часто помогает. Вторая возможная причина – сбитые сетевые настройки (в идеале должны быть выставлены в режим Автоматического получения, но иногда проще все сделать вручную) – если вдруг упретесь на этом этапе, напишите в комментарии. Я перенаправлю вас на нужную статью, а эту дополню еще одной инструкцией.
Как зарегистрироваться с ПК
Зарегистрировать личный профиль могут все абоненты Yota. Не имеет значения, в какой девайс установлена сим-карта, в модем LTE или планшетный компьютер. В автоматическом режиме пользователь попадает в личный кабинет. Система все время подсказывает пользователю, какие действия нужно выполнять. Таким образом, можно быстро выполнить процедуру регистрации и авторизации. Что нужно сделать, чтобы начать пользоваться онлайн-кабинетом:
- Сначала необходимо поставить симку Yota в мобильный гаджет. После абонент будет сразу направлен на начальную страницу. Внимательно изучите договор на предоставление услуг. Если вы согласны со всеми прописанными пунктами, поставьте цифровую подпись. После этого перед вами отобразится новое окно с предложением пройти регистрацию.
- Открываем свою персональную страницу в системе. Для этого выполняем переход по my.yota.ru. Имя пользователя и ключ доступа вводятся те, что вы получили, когда регистрировались в системе.
- Финальный этап – привязка карточки. Вы можете привязать к личному счету любую банковскую карту. С ее помощи в будущем вы сможете быстро пополнять баланс.
Регистрация и активация
После входа в настройщик при первом подключении вам будет предложена форма регистрации:
Заполняете ее, модем сразу же активируется – можно работать. На момент написания статья бонусом мы получили 24 часа на тест любых тарифов и скоростей – такая акция от Йоты, может быть и вам перепадет чего.
Можно ничего больше и не настраивать, если все работает хорошо – следующий раздел для владельцев модема с Wi-Fi.
3G/4G WIFI роутер Интернет-центр Yota Free Sim. Интернет для дома и офиса от любого оператора
Интернет-центр Yota
оправдывает своё название по-полной: это роутер,который работает от сим-карты любого оператора
и способен обслуживать абсолютно все компьютеры и гаджеты в доме – причём одновременно.
Очевидно, перед нами вариант для домашнего использования
, а также для малого офиса, где «провести» интернет другими путями будет проблематично.
Нередко компании вынуждены использовать интернет-подключение, предоставленное арендодателем их офиса – например, в бизнес-центрах.
- Подбери свой тариф от Yota — описание тарифов для смартфонов, компьютеров, планшетов
С помощью этого модема можно вернуть себе контроль за интернетом и перестать спонсировать локальных «монополистов»-провайдеров и позволяет использовать один Интернет-центр без заметных ограничений всеми сотрудниками сразу.
В принципе, распаковывать там особо нечего. В широкой прямоугольной коробке лежит короткая инструкция, миниатюрный кабель питания и один шнур Ethernet – причём не «толстый», как в большинстве типовых комплектаций, а плоский. Такой удобно протягивать за столом или под плинтусом, да и выглядит он довольно-таки непривычно.
Треугольная форма роутера позволяет установить роутер только вертикально. Корпус роутера пластиковый, с глянцевыми внешними сторонами. Как и подобает стационарному модему, здесь нет никаких кнопок – только ряд портов на задней части.
В Интернет-центре Yota есть два порта для кабелей Ethernet, а также два входа для трубок IP-телефонии. Последнее может прийтись кстати, если роутер используется в офисе. Резиновая заглушка скрывает слот для SIM-карты Yota. Питание возможно исключительно через розетку: в модеме нет своего собственного аккумулятора. И не должно быть.
Ярко-синие индикаторы на фронтальной панели.
Особенности использования стационарного роутера требуют другого подхода к безопасности подключения. Поэтому сеть Wi-Fi, автоматически создаваемая при включении модема, из коробки имеет уникальный пароль, состоящий из 8 последних цифр Mac-адреса. Узнать их невозможно, не имея физического доступа к модему и наклейке на его нижней панели. После подключения и попытки открытия любой страницы, пользователь выйдет в меню первичной настройки, где сможет задать все необходимые ему параметры работы модема.
- Решение проблем с интернетом Yota: что делать, если он медленно работает или не работает совсем
Настройка Wi-Fi
В конфигураторе переходим на страничку настроек:
Основные параметры здесь:
- Имя сети – как будет видна ваша Wi-Fi сеть для всех, SSID.
- Тип защиты – WPA2 – не убирайте защиту, иначе к вашей сети сможет подключиться любой сосед.
- Пароль – от 8 символов, это пароль для доступа к Wi-Fi сети.
Не забываем сохранять настройки и заново переподключиться к сети – ведь старый пароль будет теперь недоступным.
Wi-Fi по умолчанию включен. Единственное, вы можете случайно включить автоотключение при отсутствии покрытия сети. Если вдруг возникнут проблемы, отключить этот пункт.
Расширенные настройки
Страница расширенных настроек – status.yota.ru/advanced или 10.0.0.1/advanced
Расширенные позволяют настроить модем Yota с чуть большими возможностями. Это не профессиональный Mikrotik, здесь все намного проще:
- Разрешение подключений извне – DMZ
- Замена локального IP адреса
- Проброс порта
- Настройка DHCP
Вот и все, что доступно для управления модемом.
Настройка скорости
Внутри настроек модема скорость не регулируется. Для нее созданы отдельные места:
- Личный кабинет на официальном сайте – ЗДЕСЬ
- Мобильное приложение (доступно в Google Play и App Store).
Настройка осуществляется перетаскиванием ползунка – здесь видим и скорость и цену:
Баланс пополняется там же!
Технические параметры
Средняя скорость модема составляет 54 Мбит/сек, а по своим техническим параметрам он вполне способен конкурировать с другими устройствами аналогичного ценового диапазона.
| Технические характеристики маршрутизатора Yota | |
| Совместимость с системой | Windows XP SP3 и выше, MacOS 10.8 и выше, Linux с поддержкой ECM/RNDIS |
| Диапазон LTE | 1800/2600 МГц |
| Аккумулятор | 2000 мА |
| Автономная работа | до 6 часов |
| Оптимальная температура эксплуатации | от -10 до +60 градусов |
| Вес | 85,6 г |
| Гарантия | 1 год (со дня приобретения) |
| Максимальная скорость передачи | 100 Мбит/сек (заявленная), в действительности — провайдер ограничивает до 54 Мбит/сек |
Стоимость роутера Йота Wi-Fi не превышает 5 000 рублей (ценовой диапазон: от 2 900 до 5 000). Купить возможно в фирменных магазинах и посредством официального сайта провайдера. В комплекте идет сим-карта.
Рекомендуется дополнительно приобрести зарядное устройство (не входит в комплект).
Yota Many – портативный
Yota Many – это уже портативный модем, с батареей и возможностью переноски. Настройки – примерно такие же как выше. Чтобы не писать об одном и том же, просто предлагаю к просмотру видео:
Сохраняемся, перезагружаемся, работаем! Как видите, пользоваться модемом очень просто – дальше достаточно просто подать на него питание. Если у вас по-прежнему остаются какие-то вопросы – пишите их в комментариях ниже к этой статье. Разберемся, поможем, а при необходимости и дополним эту статью. Если же вы сами можете ее дополнить – тоже обязательно напишите в комментарии. Пригодится всем!
all-lab.ru
Подборка маршрутизаторов (роутеров), к которым можно подключить Модем YOTA по USB (для создания локальной сети с выходом в Интернет).
На удивление таких устройств оказалось достаточно много, и их ряды постоянно пополняются новыми.
ZyXEL
- ZyXEL Keenetic 4G — Wi-Fi (150 Мбит/с), 3 разъема RJ-45 (автоопределение LAN/WAN, 100 Мбит/сек), 1 разъём USB;*
- ZyXEL Keenetic — Wi-Fi (300 Мбит/с), 5 разъемов RJ-45 (автоопределение LAN/WAN, 100 Мбит/сек), 1 разъём USB;*
- ZyXEL Keenetic Giga — Wi-Fi (300 Мбит/с, MIMO), 5 разъемов RJ-45 (автоопределение LAN/WAN, 1000 Мбит/сек), 2 разъёма USB;*
Самым удачным вариантом для дома на мой взгляд являются роутеры серии Keenetic – достаточно функциональные, стабильные, имеют официальную поддержку как со стороны производителя, так и со стороны YOTA (в случае использования в связке с модемом). Плюс ко всему, для своего функционала обладают невысокой ценой.
DrayTek
- DrayTek VigorFly 200 — Wi-Fi (300 Мбит/с, MIMO), 4 LAN разъёма, 1 WAN разъём (RJ-45, 100 Мбит/сек), 1 разъём USB;
NETGEAR
- NETGEAR WNR2200 (точно совместим только с lu150/lu156) — Wi-Fi (300 Мбит/с, MIMO), 4 LAN разъёма, 1 WAN разъём (RJ-45, 100 Мбит/сек), 1 разъём USB;
ASUS
- ASUS WL-500gP V2 — Wi-Fi (54 Мбит/с), 4 LAN разъёма, 1 WAN разъём (RJ-45, 100 Мбит/сек), 2 разъёма USB;**
- ASUS WL-520GU — Wi-Fi (54 Мбит/с), 4 LAN разъёма, 1 WAN разъём (RJ-45, 100 Мбит/сек), 1 разъём USB;**
- ASUS RT-N16 — Wi-Fi (300 Мбит/с), 4 LAN разъёма, 1 WAN разъём (RJ-45, 1000 Мбит/сек), 2 разъёма USB;**
D-link
- D-link DIR-320 — Wi-Fi (54 Мбит/с), 4 LAN разъёма, 1 WAN разъём (RJ-45, 100 Мбит/сек), 1 разъём USB;**
- D-link DIR-320/NRU — Wi-Fi (150 Мбит/с), 4 LAN разъёма, 1 WAN разъём (RJ-45, 100 Мбит/сек), 1 разъём USB;**
- D-link DIR-620 — Wi-Fi (300 Мбит/с), 4 LAN разъёма, 1 WAN разъём (RJ-45, 100 Мбит/сек), 1 разъём USB;**
TP-LINK
- TP-LINK TL-MR3220 — Wi-Fi (150 Мбит/с), 4 LAN разъёма, 1 WAN разъём (RJ-45, 100 Мбит/сек), 1 разъём USB;**
- TP-LINK TL-MR3040 — Wi-Fi (150 Мбит/с), 1 разъём (автоопределение LAN/WAN, 100 Мбит/сек), 1 разъём USB, встроенная аккумуляторная батарея;**
TP-LINK TL-MR3040 имеет достаточно миниатюрный размер (100x16x62 мм) и может работать автономно. Трудно сказать на сколько часов хватит аккумулятора на 2000 мАч при работе роутера с подключённым к нему Модемом YOTA (электроэнергии модем потребляет прилично), но полагаю, что как минимум на 1,5-2 часа заряда хватить должно. И даже 1,5-2 часа автономной работы с модемом сильно расширяют возможные границы использования данного роутера. Зарядка возможна как через адаптер от сети переменного тока, так и через любой USB разъём (со стандартным напряжением 5V и током 0,5A). Это устройство достаточно серьёзный конкурент официальному Мобильному роутеру YOTA.
- TP-LINK TL-MR3020 — Wi-Fi (150 Мбит/с), 1 разъём (автоопределение LAN/WAN, 100 Мбит/сек), 1 разъём USB;**
TP-LINK TL-MR3020. Самое бюджетное, на данный момент, решение – небольшой стационарный роутер, работающий с Модемом YOTA со стоимостью до 1000р (в интернет-магазинах цена роутера стартует от 640рублей). За эти деньги мы получаем Wi-Fi точку и возможность подключения одного устройства по Ethernet. Роутер может работать от любого USB разъёма (со стандартным напряжением 5V и током 0,5A). Небольшой размер (74x22x67 мм) делает его удобным для поездок.
Оба роутера имеют полноценный WEB-интерфейс со стандартным набором функций для домашнего использования. Плюс ко всему, совместимость с Модемом YOTA заявлена со стороны производителя, у которого есть техническая поддержка на территории РФ.
LEXAND
- LEXAND LXR-mini — Wi-Fi (150 Мбит/с), 1 разъём (автоопределение LAN/WAN, 150 Мбит/сек), 1 разъём USB.**
LEXAND LXR-mini на данный момент самый миниатюрный роутер (64x15x23 мм), работающий в связке с Модемом YOTA. Роутер может работать от USB-разъёма (со стандартным напряжением 5V и током 0,5A). Производителем заявлена возможность подключения одновременно до 20 устройств по Wi-Fi и одного по Ethernet. Маленький размер делает его удобным для поездок. По отзывам устройство сделано добротно, что отражается в цене – стоимость LEXAND LXR-mini в интернет магазинах начинается от 1 290р.
* Автоопределение порта как LAN или WAN возможно только если установлена микропрограмма роутера V2.*. Если установлена микропрограмма V1.*, то 1 порт из общего количества работает только как WAN.
** Данные роутеры не участвуют в официальной программе YOTA Ready, поэтому работать связка роутер + Модем YOTA может нестабильно. Роутеры D-link и ASUS работают с модемом при использовании кастомных прошивок, в случае с TP-LINK и LEXAND поддержка заявлена со стороны производителя.