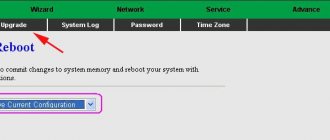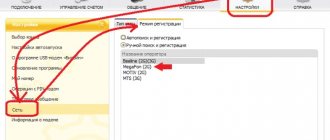Технология DSL считается уже устаревшей, но всё равно люди продолжают ей пользоваться, так как часто просто нет альтернатив (в доме, например, ещё не работают другие провайдеры и линию тянуть они не хотят). Для работы ADSL нужен специальный модем. Обычно он идёт сразу с функциями роутера — с «Вай-Фаем».
- 2 Как выбрать ADSL-модем: на что обратить внимание
2.1 Производители и лучшие модели
Коротко о самой технологии DSL: история появления, плюсы и минусы
Технология DSL появилась в 1987 году, когда американская компания Bellcore начала использовать её для показа интерактивного ТВ. Позже компания закрылась. Про технологию вспомнили другие операторы в 1994 году, так как увидели её выгоду — она быстро окупалась.
У модема обычно выход ADSL серого цвета
DSL работает через телефонную линию. Вы одновременно сможете пользоваться и «инетом», и стационарным телефоном за счёт сплиттера, который будет делить сигнал для двух задач. ADSL (Asymmetric Digital Subscriber Line) — один из видов технологии. ADSL-модем отличается от обычного роутера тем, что он преобразует телефонный сигнал таким образом, чтобы его смогли распознавать устройства в сети «Вай-Фай» (ПК, телефон и т. д.).
Минус стандарта ADSL — небольшая скорость (до 24 Мбит/с). Но при этом он бюджетный в отличие от того же GPON. Технология подходит для тех, кто больше загружает из «инета», чем выгружает что-то в него.
Как выбрать ADSL-модем: на что обратить внимание
На какие параметры смотреть при выборе ADSL-модема:
- Версия ADSL. Есть три варианта: ADSL, ADSL2 и ADSL2+. Лучше брать последний, так как именно он даст вам максимальную скорость 24 Мбит/с. Первые два обеспечат только 8 и 12 Мбит/с соответственно.
- Стандарт Annex. От него зависит, как модем будет работать на пару с телефоном. Лучше брать Annex A, который даст минимум помех. Его поддерживает большинство провайдеров.
- DHCP-сервер. Он нужен обязательно для раздачи локальных IP-адресов девайсам в сети «Вай-Фай».
- Способ подключения к ПК. Между USB и Ethernet выбирайте последний вариант. Число локальных портов должно быть соответствующее — зависит от того, сколько вы хотите подключить устройств к модему по кабелю, а не по «Вай-Фаю».
- Стандарт Wi-Fi. Берите хотя бы 802.11n — он популярный и быстрый.
- Антенны. Для маленькой площади помещения сойдёт и одна антенна. Но если у вас большая квартира, нужно взять модем хотя бы с двумя антеннами. Но при этом смотрите обязательно на их мощность, чтобы избежать «мёртвых зон».
Производители и лучшие модели
Популярные марки ADSL-модемов: TP-Link, D-Link, Asus, Upvel и другие. Какие конкретные модели можно посоветовать от этих производителей с ADSL2+ и сетью 802.11n:
- D-Link DSL-2650U. 4 LAN-порта на 100 Мбит/с, поддержка 3G-модема. Версия NRU/C имеет максимальную скорость 65 Мбит/с. Стоит около 1800 рублей.
- Zyxel Keenetic DSL. Максимальная скорость — 300 Мбит/с, поддержка 4G-модема и принт-сервера USB, 4 локальных порта на 100 Мбит/с. Стоимость от 1500 рублей.
У Zyxel Keenetic DSL две антенны и поддержка USB-модема
- Asus DSL-N14U. Практически те же характеристики, что и у предыдущего девайса. Цена около 2400 рублей.
- TP-LINK TD-W8968. Тот же коммутатор на 4 локальных порта, скорость 300 Мбит/с, но нет USB-выхода. Цена — от 1600 рублей.
Подключение к компьютеру и телефонной линии
Рассмотрим настройку далее на примере модели ASUS DSL-N14U. Начнём с физического подключения к линии провайдера:
- Берём сплиттер из комплекта (либо купленный отдельно). Подключаем телефонный кабель из подъезда к разъёму LINE.
С помощью сплиттера разъёдините сигнал для модема и телефона
- Кабель от телефона вставляем в PHONE, а затем соединяем ADSL-модем с гнездом MODEM на сплиттере с помощью сетевого кабеля из комплекта.
- Ещё одним кабелем связываем ПК и ADSL-модем через сетевой порт (на модеме порт LAN, на компьютере похожее гнездо сетевой карты). Можно просто зайти в «Вай-Фай» модема, но лучше настраивать через кабель.
Модем нужно подключить к линии и ПК
- Подключаем зарядку к модему. Включаем её и ждём, когда система прогрузится.
Беспроводная сеть
На сегодняшний день большинство различных устройств выходят в интернет при помощи встроенных вай-фай модулей. Именно поэтому большая часть пользователей настраивает свои ADSLмодемы для совместной работы с Wi-Fi-роутерами.
Выполнить такое подключение можно следующим образом:
- подключаем Internet-кабель в порт LAN, расположенный в задней части корпуса модема;
- в настройках модема через WEB-интерфейс необходимо в разделе Network->Lan открыть вкладку DHCPSetupи отключить DHCP-сервер;
- нажимаем кнопку «Apply» для сохранения настроек;
- такие параметры, как маска подсети, IP-адрес, шлюз и сервер DNS прописываются вручную;
- настраиваем защищенное Wi-Fi-подключение через меню Wireless Lan;
- далее в сетевых настройках используемого Wi-Fi роутера необходимо записать определенные провайдером: маску подсети, IP-адрес, IP-адрес шлюза, сервер DNS.
Многие задают себе вопрос: как настроить ADSL-модем и Wi-Fi-роутерв в режиме, исключающем возникновение различных ошибок? Сделать это довольно просто, достаточно лишь внимательно прочитать сопроводительную документацию.
Подготовка к настройке сетевой карты компьютера и вход в веб-интерфейс с настройками
Что нужно сделать с настройками сетевой карты:
- Запустите окошко «Выполнить»: зажмите «Вин» и R и напишите слово ncpa.cpl — тапните по ОК.
- Выберите сетевую карту Ethernet правой клавишей — кликните по свойствам.
- Выберите протокол IPv4. Откройте его свойства. Укажите в настройках автоматическое получение данных (IP и DNS). Сохраните настройки.
Теперь зайдите в саму панель с настройками модема:
- Запустите браузер и напишите в строке адрес 192.16.1.1 или 192.168.0.1.
- Перейдите по адресу и вбейте данные для авторизации — слово admin в качестве пароля и логина.
- Войдите в интерфейс. Перейдите в раздел «Дополнительные настройки» в перечне слева.
Кликните по разделу «Дополнительные настройки»
Настройка модема в режиме «моста»
Для выполнения настройки ADSL-модема в режиме моста необходимо выполнить следующие действия:
- перейти в режим настройки через WEB-интерфейс, для чего достаточно ввести в адресной строке браузера 192.168.1.1;
- после ввода логина и пароля ставим галочку в двух местах («GotoAdvancedSetup» и «Clickheretoalwaysstart … .»);
- далее необходимо зайти в меню Network->WAN. Взакладке Internet Connection ставимрежим «Bridge»;
- в поле «Encapsulation» необходимо написать RFC 1483;
- нажимаем кнопку «Apply».
Настройка завершена.
Настройка подключения к интернету
Приступим к настройке вашего интернета в зависимости от протокола, который использует ваш провайдер:
- Переходим в блок WAN. В первой вкладке для интернет-соединения будем всё настраивать.
- Узнайте у оператора параметры VPI и VCI для вашего региона. Укажите их в соответствующих полях.
Укажите VPI и VCI
- Ставим тип подключения (протокол). Какие могут быть варианты: динамический IP (Билайн, Акадо, Онлайм, Ростелеком), статический IP (Акадо, Леальта), PPTP, L2TP (Билайн, Авелаком), PPPoE (Старнет, Нетбайнет, МТС, Ростелеком). В любом случае вам сначала нужно заглянуть в договор с вашим провайдером, так как в разных регионах провайдеры могут работать с разными протоколами. В соглашении должен указываться протокол и соответствующие параметры для настройки вашего «инета». В крайнем случае можно позвонить в службу поддержки провайдера — специалист вам всё объяснит и предоставит данные.
Поставьте протокол, которые действует для вашего подключения
- Если у вас динамический IP. При необходимости ставим свой DNS-сервер в DNS WAN и применяем настройки.
- Если у вас PPPoE, L2TP, PPTP, нужно указать в меню «Настройка учётной записи» имя юзера и пароль из договора. В случае L2TP и PPTP дополнительно напишите адрес сервера VPN в последнем меню «Специальные требования поставщика». Щёлкните по «Применить».
ИНТЕРКРОСС
Общее руководство по настройке ADSL модемов ICxDSL 5633 E/UE/NE/NE-02
ЗАО «ИНТЕРКРОСС»
стр 1
Содержание
ВВЕДЕНИЕ …4 Возможности …4 Поддерживаемые протоколы …4 Системные требования …5 Описание состояния индикаторов LED передней панели …5 Описание задней панели …6 Инструкции по безопасности …6 Информация, которую необходимо получить от Вашего провайдера ADSL …7 Необходимая информация о ICxDSL 5633 E/NE …7 Необходимая информация о компьютере …7 ПОДКЛЮЧЕНИЕ МОДЕМА …8 НАСТРОЙКА МОДЕМА …9 Какой режим подключения выбрать …9 Настройка модема в WEB интерфейсе …9 Главное меню …13 Мастер быстрой настройки Wizard …13 Настройки модема в режиме прозрачного моста (Bridge) …17 Настройки модема в режиме маршрутизатора (соединение РРРоЕ) …18 Настройки сервиса …19 Настройка DNS сервера …20 Настройка Dynamic DNS …20 Описание настроек LAN …21 Настройка DHCP …21 ВОПРОСЫ И ОТВЕТЫ …22 Техническая поддержка …23
стр 2
Введение
Данное семейство модемов/ маршрутизаторов с Ethernet интерфейсом предназначено, главным образом, для высокоскоростного подключения к сети Интернет по протоколам ADSL2/2+ со скоростью нисходящего потока до 24Mbps, восходящего до 1024Kbps. В этом руководстве представлена в доступной и удобной для понимания форме информация о том, как установить и настроить Ваш маршрутизатор. В данном руководстве приведено описание настроек четырех видов модемов:
· ICxDSL 5633E с одним 10/100 Ethernet портом · ICxDSL 5633UE с одним 10/100 Ethernet портом и одним USB 1.1 портом · ICxDSL 5633NE с четырьмя 10/100 Ethernet портами · ICxDSL 5633NE-02 с четырьмя 10/100 Ethernet портами и Wi-Fi интерфейсом
Возможности
ADSL-маршрутизатор ICxDSL 5633 использует последние расширения ADSL для обеспечения надежного доступа в Интернет, подходящего для многих малых и средних офисов. ICxDSL 5633 имеет следующие характеристики:
Основные характеристики
· ADSL модем с функциональностью моста и маршрутизатора · Максимальная длина линии 5,4 километра · Высокая скорость: скорость нисходящего потока до 24Mbps, восходящего до 1024Kbps · Поддержка NAT/NAPT для использования общего IP · Поддержка видео: IGMP Snooping, IGMP Proxy · Поддержка DHCP Server / Relay, DNS relay, DynDNS для Вашей локальной сети · Безопасность: NAT, IP filtering, Password Authentication, DOS (Denial of Service) · Поддержка функций Virtual Server и DMZ Host · Маршрутизация: Static routing, RIP V1 и RIP V2 · Возможность смены программного обеспечения модема · Поддерживает до 8 Permanent Virtual Circuits (PVC) · Совместимость с 802.11b, IEEE 802.11g ,2.4GHz до 54Mbps и совместимым оборудованием
Поддерживаемые протоколы
Bridging/Routing · RFC 1483 bridge · IEEE 802.1D transparent bridging /Spanning Tree · Bridge Filtering (фильтрация по МАС) · RFC 1483 Router · RIP v1 & v2 · DHCP (RFC1541) Server, Relay · Network Address Translation (NAT)/ Network Address Port Translation (NAPT) · DNS relay · IGMP v1 and v2
Поддержка инкапсуляций
стр 3
· RFC 1483 bridge/Router · PPP over ATM (RFC 2364) · PPP over Ethernet (RFC 2516) · MER
ADSL
· ANSI T1.413 Issue 2 · ITU-T G.992.1 (G.dmt) Annex A или Annex B · ITU-T G.992.2 (G.lite) Annex A или Annex B · ITU-T G.992.3 ADSL2(G.dmt.bis) Annex A, L, M · ITU-T G.992.4 ADSL2(G.dmt.bis) · ITU-T G.992.5 ADSL2+
Ethernet
· Полностью совместим с IEEE802.3/802.3u (функция авто-согласования) · Поддержка 10base-T, 100base-TX · Поддержка режимов half duplex, full duplex · Поддержка авто-определения MDI/MDIX
Беспроводный доступ
· Стандарты: IEEE802.11b; IEEE 802.11g · Частотный диапазон: 2.4GHz(ISM frequency bands) · Скорость канала: 802.11b: 11, 5.5, 2, 1Mbps (DSSS/CCK); 802.11g: 54,48,36,24,18,12,9,6Mbps (OFDM) · Каналы: 11: (Кн. 1-11) – US, Canada FCC; 13: (Кн. 1-13) – Europe ETSI; 14: (Кн. 1-14) – Japan ELEC · Выходная мощность: 802.11b:18.5dBm±1.5dBm; 802.11g:14.5dBm±1.5dBm · Расстояние: 300 метров на открытом пространстве; 100 метров в ограниченной среде (помещение) · Безопасность: поддержка 64-bit, 128-bit WEP, AES, TKIP, WPA, WPA2, 802.1x шифрование · Антенна: одна внешняя антенна
Сетевое управление
· Поддержка WEB/TFTP для удаленного обновления ПО · Поддержка WEB интерфейса для управления и настройки · Поддержка Telnet CLI command line · Сохранение резервной копии конфигурации и восстановление настроек из файла конфигурации · Поддержка возможности изменять IP адрес порта LAN · Поддержка System LOG · Поддержка протокола SNMP V1/V2C для удаленного управления (MIB II RFC1213/ADSL line MIB RFC 2662 ATM MIB RFC 2515) · Поддержка протокола TR-069
Безопасность
стр 4
· Поддержка функции firewall · Поддержка двух классов паролей · Поддержка DOS (Denial of service) для защиты от определенных типов атак (таких как SYN/FIN/RST Flood, Smurf, WinNuke, Echo can, Xmas Tree Scan) · Фильтрация пакетов по IP адресу и номеру порта · Управление доступом на основе МАС адресов · Поддержка способов аутентификации PAP, CHAP
Условия эксплуатации
· Температура: 0 ~ 40 градусов С(32 ~ 104 градусов F) — Рабочая · Влажность: 10 ~ 85%, без образования конденсата (Рабочая) · Входное напряжение: AC100-240V, 50/60Hz. Выходное: 12V DC, 1000 mA(min) · Мощность рассеивания: 10W (max) · Электромагнитная совместимость: FCC class B; CE Mark class B
Системные требования
Рекомендованы следующие системные требования для компьютера: · Процессор: Pentium 233MHZ и более · Память: 64MB и более · CD-ROM привод · 50 МВ свободного пространства на жестком диске (минимум) · Сетевая карточка10M Base-T Ethernet и лучше · Internet Browser: Internet Explorer V5.0 и выше, или Netscape V4.0 и выше, или Firefox 1.5 и выше. · Операционная система: WIN9X/ WIN2000/ WINXP/ WINME
Описание состояния светодиодных индикаторов LED передней панели
На передней панели Вашего маршрутизатора расположены светодиодные индикаторы (LED), которые показывают статус и работу устройства.
стр 5
Описание задней панели
На задней панели Вашего маршрутизатора расположены разъёмы: Line, Ethernet, Reset, Power и кнопка включения питания. Если Вы используете ICxDSL 5633 NE-02, то на задней панели также расположена антенна для беспроводного подключения (Wi-Fi)
Инструкция по безопасности
1• Размещайте маршрутизатор на ровной горизонтальной поверхности, в помещении с достаточной вентиляцией. 2• Во избежание перегрева оборудования не загораживайте расположенные на нем вентиляционные отверстия. 3• Подключите маршрутизатор к стабилизатору напряжения для уменьшения риска ущерба от скачков напряжения и разрядов молнии.
стр 6 4• Подключайте это оборудование только к тем электрическим розеткам, показатели питания в которых соответствуют с указанными на адаптере. 5• Не снимайте защитный кожух с оборудования. В противном случае, все гарантии на оборудование будут признаны не действительными.
• Для очистки оборудования от загрязнений и пыли первым делом отключите питание оборудования. Удаляйте пыль с оборудования с помощью влажной тряпочки. Не используйте жидкие/аэрозольные очистители или магнитные/статические устройства для очистки.
Информация, которую необходимо получить от Вашего провайдера ADSL
После того, как Вы заключили договор на предоставление Вам услуги ADSL, провайдер (поставщик услуги) должен сообщить Вам исходные данные для подключения. (Внимание! без них невозможно подключение к сети ADSL!).
Эти данные обязательно должны включать в себя следующие параметры:
Обязательно заполните эту таблицу (синим цветом выделены необязательные параметры, но они могут очень пригодится при настройке).
Если провайдер предлагает нестандартный способ подключения с использованием статического IP адреса, уточните процедуру настройки у него, поскольку существует несколько вариантов установки, напрямую зависящих от настроек оборудования провайдера.
Необходимая информация о ICxDSL 5633 E/UE/NE(02)
Username
Это имя пользователя необходимо для доступа к интерфейсу управления маршрутизатора. При попытке подключиться к устройству через Web-браузер Вам будет предложено ввести имя пользователя . По умолчанию на маршрутизаторе установлено Username — “admin.” Пользователь не может изменить его.
Password
Вам будет предложено ввести этот пароль при доступе с помощью интерфейса управления маршрутизатора. По умолчанию, установлен пароль “admin.” Пользователь может изменить его.
LAN IP адрес ICxDSL 5333
Этот IP-адрес Вам будет необходимо ввести в поле Address Вашего Web-браузера для доступа к графическому интерфейсу GUI маршрутизатора с помощью Web-браузера. По умолчанию, IP адрес — 192.168.1.1. Он может быть изменен в соответствии с потребностями пользователя.
LAN маска подсети ICxDSL 5333
По умолчанию, маска подсети имеет значение 255.255.255.0, что указывает на сеть класса С. Позднее, она может быть изменена.
Необходимая информация о компьютере
Ethernet NIC
стр 7
Если на Вашем компьютере установлен адаптер Ethernet NIC, Вы можете подключить маршрутизатор ICxDSL 5633 к этому порту Ethernet с помощью Ethernet -кабеля. При использовании четырех портового модема(ICxDSL 5633 NE/NE-02) Вы можете также использовать порты Ethernet для подключения другого компьютера или устройств Ethernet.
USB порт
При использовании модема с USB портом (ICxDSL 5633 UE ), если на Вашем компьютере не установлен адаптер Ethernet NIC, Вы можете подключить маршрутизатор к порту USB с помощью USB – кабеля, а порт Ethernet использовать для подключения другого компьютера или устройства Ethernet.
Беспроводный доступ (Wi-Fi)
При использовании модема с Wi-Fi доступом (ICxDSL 5633 NE-02 ), и если на Вашем компьютере установлена точка доступа стандарта 802.11g или 802.11b или другой беспроводный адаптер стандарта 802.11g или 802.11b (для работы в режиме Ad-Hoc, точка-точка), Вы можете использовать данный вид доступа для соединения с маршрутизатором.
Статус DHCP клиента
Ваш ADSL-маршрутизатор ICxDSL 5633 по умолчанию настроен как DHCP-сервер. Это означает, что он может назначить IP-адрес, маску подсети и адрес шлюза по умолчанию компьютерам Вашей LAN. По умолчанию, диапазон IP-адресов, которые может назначить ICxDSL 5633, — от 192.168.1.2 до 192.168.1.254. Ваш компьютер (-ы) должны быть настроены для получения IP-адреса автоматически «Obtain an IP address automatically» (это необходимо для настройки их как DHCP-клиентов). После ознакомления с указанной выше информацией, Вы можете переходить к установке и настройке Вашего маршрутизатора.
стр 8
Пожалуйста, подключите Ваш ADSL2/2+ модем, используя приведенную схему и следуя перечисленным ниже пунктам:
· Подключите модем (разъем LINE) и телефон через сплиттер к телефонной розетке.
· Используя Ethernet кабель, подключите Ethernet порт модема (LAN) с Ethernet портом Вашего компьютера.
· Вставьте шнур адаптера питания в гнездо питания, располагаемое на задней панели модема, подключите к адаптеру находящийся рядом источник питания.
стр 9
Если на Вашем компьютере нет Ethernet порта, то используйте подключение по USB.
Включите модем и Ваш персональный компьютер, проверьте индикатор Ethernet Link, чтобы убедиться, что соединение установлено. Маршрутизатор будет пытаться установить ADSL-соединение, если ADSL-линия включена и маршрутизатор настроен должным образом, то данный индикатор загорится через несколько секунд. Если маршрутизатор настраивается в первый раз, возможно будет необходимо произвести некоторые настройки перед тем, как маршрутизатор установит соединение.
Внимание:
Используйте только один интерфейс- USB или Ethernet для подключения модема к одному компьютеру Если Вы используете для подключения USB интерфейс:
Соедините USB порт модема с USB портом компьютера, используя USB кабель. Обратите внимание, разные концы кабеля имеют различные разъёмы. Выберите соответствующие концы кабеля для стороны модема и стороны компьютера. Чтобы Ваш компьютер смог правильно определить, что за устройство подключено через USB интерфейс Вам необходимо установить дополнительное программное обеспечение (Драйвер), поставляется вместе с модемом.
Настройка модема
Какой режим подключения выбрать?
Наиболее часто используемыми режимами при подключении к ADSL можно назвать режим прозрачного моста и режим маршрутизатора. Мы не будем вдаваться в технические подробности реализации того или иного варианта работы, расскажем лишь об основных моментах работы.
Режим прозрачного моста
напоминает режим работы с обычным модемом. Вы создаете новое подключение и соединяетесь с провайдером, когда это Вам необходимо. Но в отличие от обычного модема Вам не нужно дозваниваться каждый раз до провайдера. Модем это делает после первой настройки и находится в подключенном состоянии постоянно. Поэтому процедура соединения занимает 1-3 секунды, требующиеся для авторизации на сервере провайдера.
В этом режиме также появляется иконка соединения, как и в случае использования обычного dial-up модема. Вы можете легко разорвать это соединение и отключиться таким образом от интернет, при этом доступ к управлению модема будет сохранен. Это удобно, когда Вы используете внутреннюю сеть и к модему подключено несколько компьютеров (например, Ваших друзей или знакомых). Вам не нужно беспокоиться, что кто-нибудь подключится к сети за Ваш счет, ведь не зная пароля, подключится в режиме моста к провайдеру невозможно. Этот режим наиболее независимый от настроек модема, т.к. последний организует сквозной канал без ограничений.
Режим маршрутизатора
отличается от режима прозрачного моста тем, что модем вместо Вас соединяется с провайдером и открывает доступ к Интернету всем подключенным компьютерам. Это удобно, когда Вы не хотите каждый раз создавать соединение (например, после загрузки Windows).
Наличие сетевого подключения с модемом означает то, что Вы уже подключены к интернету. Даже если Вы совсем отключите компьютер от модема – он не будет разрывать связь.
Если Вы ещё только знакомитесь с этой технологией, то подумайте, какой Вам режим лучше использовать. Наиболее безопасный режим – режим моста. С ним легче всего работать начинающим пользователям. Затем, освоившись и разобравшись с настройками, можно будет переключиться в режим маршрутизатора.
Настройка модема в WEB интерфейсе
Подключите Ваш компьютер к модему согласно схеме приведенной выше.
Для настройки WAN-соединения маршрутизатора сначала необходимо настроить маршрутизатор с помощью его интерфейса управления, работающего на базе HTML и доступного через Web-браузер. Наиболее простой путь убедиться, что Ваш компьютер имеет правильные настройки IP – это настроить сетевой интерфейс компьютера на использование DHCP протокола.
Настроить IP-конфигурацию компьютера в операционной системе Windows в качестве DHCP-клиента можно следующим образом:
В рабочем окне операционной системы нажать на кнопку «Пуск», выбрать пункт «Настройка», затем «Сетевые подключения».
стр 10
стр11
стр12
стр13
Здесь приводится список основных разделов по настройке Вашего модема. А также представлено информационное окно раздела Status в котором приведена краткая информация об устройстве.
Мастер быстрой настройки (Wizard)
В этом разделе описывается порядок быстрой настройки маршрутизатора, если ваша единственная цель – получение доступа к Интернет. Для запуска мастера выберите в меню модема раздел (Wizard). Введите новый пароль, подтверждение нового пароля и нажмите (NEXT) для продолжения
стр14
Введите значения параметров VPI и VCI выданные Вашим провайдером ISP (Internet Service Provider) Выберете режим инкапсуляции (Encapsulation Mode) для подключения к Интернет в соответствии с информацией, полученной от Вашего провайдера. Для каждого типа соединения есть различные настройки, которые настраиваются в окне Wizard. Ниже приведет пример для соединения
Введите полученные от провайдера имя пользователя Username и пароль Password. Чтобы продолжить, нажмите (NEXT).
стр15
Disable Wireless LAN Interface (Отключить беспроводные соединения):
С помощью этого параметра можно включить или отключить беспроводной интерфейс LAN. По умолчанию беспроводное соединение включено.
Band (Диапазон):
Диапазон частот и режим, который будет использоваться шлюзом для установки соединения с беспроводными устройствами.
2.4GHz (B): разрешено подключение беспроводных клиентов только стандарта 802.11b.
2.4GHz (G): разрешено подключение беспроводных клиентов только стандарта 802.11g.
2.4GHz (B+G): совместный режим. Разрешено подключение беспроводных клиентов стандарта 802.11b/g одновременно.
При одновременном подключении клиентов802.11b и 802.11g пропускная способность может снизиться
SSID (Передача имени сети):
Если автоматическое обнаружение точки доступа с помощью беспроводного клиента не требуется, Вы можете отключить данную возможность выбрав Disable. Если отключить данную возможность, клиент не сможет определить точку доступа. Соединение можно установить вручную, если указать это имя в программе беспроводного клиента.
None (методы безопасности не используются)
— Любой пользователь может получить доступ к сети. По умолчанию, WEP-шифрование выключено.
WEP(Wired Equivalent Privacy )
– Наиболее простой и соответственно наименее защищенный протокол шифрования. При использовании данного метода в маршрутизаторе предусмотрено 64-, или 128- битное шифрование с четырьмя ключами, которые могут быть представлены в шестнадцатеричном или ASCII формате. Для дешифровки передачи данных у каждого клиента беспроводной связи в сети должен использоваться идентичный 64-битовый или 128-битовый ключ.
Чтобы продолжить, нажмите (NEXT).
стр16
Когда пройдены все шаги по созданию соединения, в окне отобразятся все выполненные Вами настройки.
Проверьте их правильность, а затем нажмите на кнопку (Finish). Нажатие (Finish) позволит сохранить настройки и перезагрузить модем..
Настройка модема в режиме прозрачного моста( RFC1483 Bridge )
стр17
Если Вам необходимо изменить имеющееся соединение, то сначала выберите его кликнув курсором мыши в колонке (Select) и в верхней части окна проделать необходимые изменения. Вы также можете создать новое соединение, для этого вы стразу можете перейти к настройке параметров нового соединения в верхней части окна.
1. Выберите значения VPI и VCI; Ваш DSL service провайдер или ISP (Internet Service Provider) должен сообщить их; в данном примере DSL service провайдер использует 8 и 81.
2. Выберите тип соединения 1483 Bridged как показано на рисунке.
3. Выберите тип инкапсуляции (LLC или VC) в соответствии с требованиями вашего провайдера.
4. Нажмите (Modify) если Вы изменяли параметры уже существующего соединения, либо нажмите (Add) если Вы создаете новое соединение. Также при необходимости можно задать или изменить АТМ параметры (ATM Setting), QoS Вашего ADSL маршрутизатора.
5. Для сохранения всех настроек в нижней части окна нажмите (save).
Примечание:
Если провайдер предоставляет услугу PPPoE, Вы можете настроить данное PPPoE соединение либо на стороне локальной сети (т.е. вашем компьютере), либо клиент PPPoE может быть запущен на шлюзе (в качестве которого выступает сам модем). Пример настройки клиента PPPoE для ОС Windows XP приведена в разделе «Настройка клиента PPPoE в Windows XP».
Настройка модема в режиме маршрутизатора с типом соединения РРРоЕ (PPP over Ethernet RFC 2516)
стр18
PPPoE также обозначается как RFC 2516. Это метод инкапсуляции пакетов PPP поверх Ethernet. PPP или Point-to-Point protocol это метод установления сетевого соединения между конечными хостами. Он обычно используется как механизм аутентификации пользователей Интернет.
Для конфигурирования модема в режиме PPPoE, выберите раздел (WAN), в результате появится окно Channel Configuration
Если Вам необходимо изменить имеющееся соединение, то сначала выберите его кликнув курсором мыши в колонке (Select) и в верхней части окна проделать необходимые изменения. Вы также можете создать новое соединение, для этого вы стразу можете перейти к настройке параметров нового соединения в верхней части окна.
1. Выберите значения VPI и VCI; Ваш DSL service провайдер или ISP (Internet Service Provider) должен сообщить их; в данном примере DSL service провайдер использует 0 и 35.
2. Выберите тип соединения PPPoE как показано на рисунке.
3. Выберите тип инкапсуляции (LLC или VC) в соответствии с требованиями вашего провайдера.
4. Введите полученные от Вашего DSL service провайдера имя (Login Name) и пароль (Password)
5. Нажмите (Modify) если Вы изменяли параметры уже существующего соединения, либо нажмите (Add) если Вы создаете новое соединение. Также при необходимости можно задать или изменить АТМ параметры (ATM Setting), QoS Вашего ADSL маршрутизатора.
6. Для сохранения всех настроек в нижней части окна нажмите (save).
Примечание:
В данном руководстве не описана настройка соединения PPP over ATM (PPPoA), так как производится по аналогии с настройкой PPPoE.
Настройка сервиса
стр19
Настройка DNS сервера
Служба DNS преобразует Интернет-адреса, например www.microsoft.com, в IP-адреса.
На странице DNS Configuration Вы можете выбрать один из двух вариантов настройки службы DNS: Использовать автоматическое назначение DNS-«Attain DNS Automatically», в этом случае маршрутизатор получит IP-адрес DNS-сервера через один из активированных PVC каналов по протоколу PPPoA, PPPoE или MER/DHCP.
Указать первичный и вторичный DNS адреса вручную –»Set DNS Manually».
Если Вы выбрали Set DNS Manually, появится три дополнительных поля — DNS1, DNS2, DNS3. Введите необходимую информацию и нажмите на кнопку (Apply Changes) и в нижней части окна нажмите (save)для сохранения выполненных изменений.
Настройка Dynamic DNS
Dynamic DNS –это сервис, позволяющий создать соответствие доменного имени с динамическими IP адресами. Это дает возможность другим пользователям Интернет установить с Вами соединение без необходимости отслеживать Ваш IP адрес. Другими словами Служба DDNS позволяет назначить для маршрутизатора имя в Интернете, например myICrouter.dynDNS.com, после чего к нему можно будет получать доступ через Интернет. Для этого необязательно знать IP-адрес маршрутизатора, назначенный провайдером Интернета. Поставьте галочку в поле Enable, для активации службы dynamic DNS (динамический DNS).
стр20
Это окно позволит добавить динамический DNS адрес, используя сервисы DynDNS.org или TZO. Сначала в поле DDNS provider выберите D-DNS провайдера—DynDNS.org или TZO, у которого Вы зарегистрировали доменное имя. Введите имя хоста в поле Hostname и используемый интерфейс Interface. Также введите логин/пароль (username and password), выданные DDNS-провайдером. Нажмите на кнопку (Add), для добавления новой записи в таблицу Dynamic DDNS Table. Для удаления записи, отметьте ее в колонке Select и нажмите кнопку (Remove). Для сохранения всех настроек в нижней части окна нажмите (save).
Описание настроек LAN
Настройка DHCP (DHCP Settings)
В разделе (LAN) в верхней части окна кликните мышью на подраздел DHCP , в результате появится окно с соответствующими настройками.
Если Вы хотите, чтобы компьютеры в локальной сети получали IP адреса динамически, включите DHCP сервер и введите диапазон IP- адресов, которые могут быть назначены Вашему компьютеру. Выключите DHCP сервер, если Вы хотите вручную (статически) назначить IP адреса.
После внесения изменений нажмите кнопку (Apply Changes), чтобы применить новые настройки. Для сохранения и нажмите кнопку (SAVE) , которая появляется после нажатия на кнопку (Apply Changes),
Ниже представлено окно настроек DHCP сервера.
стр21
Вопросы и ответы
1. Вопрос: Почему все индикаторы LED не горят?
Ответ: · Проверьте, включен ли сетевой адаптер в розетку. · Проверьте, включена ли кнопка включения питания на модеме.
2. Вопрос: Почему индикатор LED Ethernet не светится? Ответ:
· Проверьте надежность контакта кабеля между ADSL модемом и Вашим компьютером или Hub/Switch · Проверьте готовность PC или Hub/Switch. Для соединения с PC используйте кабель кроссовер. Для Hub/Switch используйте прямой кабель.
3. Вопрос: Почему индикатор LED Link не светится? Ответ: Проверьте надежность подключения кабеля к порту Line модема.
4. Вопрос: Почему нет выхода в Интернет со светящимся индикатором LED Link? Ответ: Проверьте правильность ввода следующих значений: VPI/VCI Username/password
5. Вопрос: Почему не открывается web страница модема? Ответ: Следуйте следующим инструкциям для проверки связи с модемом: Нажмите в Windows кнопку ПУСК -> Выполнить (ввод команды ping) -> Ping 192.168.1.1 (IP адрес модема).
Если ответ от модема не получен проверьте следующие пункты: · Тип сетевого кабеля · Надежность соединения между модемом и компьютером · Настройки TCP/IP в Вашем компьютере.
6. Вопрос: Как загрузить заводские настройки, если модем неправильно настроили?
Ответ: Модем может быть возвращен к заводским настройкам путем нажатия шариковой ручкой или скрепкой на кнопку reset, выполнив следующую последовательность действий:
Нажмите и удерживайте кнопку reset в течении 5~6 секунд, а затем отпустите кнопку reset.
Помните, что в результате указанных действий будет аннулированы все настройки, хранящиеся во flash-памяти, включая учетные записи пользователей и настройки LAN IP. Настройки устройства будут сброшены к заводским настройкам по умолчанию (IP адрес 192.168.1.1 и маска подсети 255.255.255.0, Имя пользователя — “admin”, пароль — “admin.”).
Техническая поддержка Предприятие изготовитель предоставляет бесплатную поддержку для клиентов в течение гарантийного срока. Клиенты могут обратиться в группу технической поддержки ЗАО «ИНТЕРКРОСС» по телефону или через Интернет. Техническая поддержка по телефону Техническая поддержка через Интернет: https://www.intercross.ru email
[email protected]
Настройка Wi-Fi
Когда интернет настроен, нужно обязательно поменять пароль на «Вай-Фай»:
- Заходим в раздел «Беспроводная сеть».
- Пишем новое значение для SSID (имя сети). Это необязательно, но можете поменять стандартное название.
В общих настройках укажите новое имя
- Ставим метод проверки подлинности WPA2 Personal. Вводим пароль в поле «Предварительный ключ».
- Применяем настройки.
Настройка IPTV
Если вы купили ТВ-приставку у оператора и , настройте на роутере функцию IPTV:
- Перейдите на вкладку «Локальная сеть — IPTV».
- В выпадающем меню «Выбор порта IPTV STB» выберите номер одного или двух LAN-портов, к которому будет подключена приставка. Если вы выберете два порта, то можно будет подключить две приставки. Нажмите на кнопку «Применить» для сохранения настроек.
Выберите локальный порт в выпадающем меню
- Если у вас роутер с более старой, голубой прошивкой, то в панели управления откройте вкладку WAN, и в меню «Выбор порта IPTV STB» укажите нужный порт. Нажмите на кнопку «Применить».
- Включите приставку, ТВ. Подождите, пока система прогрузится, и проверьте работу каналов.
Апдейт прошивки роутера
Как поставить актуальную версию прошивки на ADSL-модем:
- Загрузим прошивку для модели ASUS DSL-N14U с официального сайта «Асус» по ссылке. Если у вас другой роутер, найдите страницу с центром загрузок для своей модели на официальном сайте вашего производителя.
- Откройте в веб-интерфейсе раздел «Администрирование». Щёлкните по вкладке «Обновление микропрограммы». Кликаем по «Проверить», чтобы прошивка сама нашла для себя апдейт.
Запустите обновление ОС в разделе «Администрирование»
- Если поиск будет неудачным, кликаем по «Обзор» и открываем ранее скачанный файл прошивки. Запускаем обновление и ждём, когда оно завершится. В это время не трогаем ADSL-модем: не отключаем от питания, не жмём на кнопки.
Как настроить модемное соединение
По сути, все настройки модемного соединения сводятся к установке драйвера сетевой карты, а также настройке модема через веб-интерфейс. Перво-наперво, проверьте корректность определения сетевого оборудования в диспетчере устройств. Если вы заметите какие-либо тревожные значки или иные сообщения о программной ошибке, или несовместимости, то удалите текущую версию драйвера и установите новую версию, предварительно скаченную с сайта разработчика данного оборудования. Далее необходимо проверить, включена ли на вашем проводном адаптере поддержка протокола DHCP. Чётко проставлять IP-адреса, конечно, лучше, но проще и понятней использовать DHCP, где данные манипуляции происходят в автоматическом режиме.