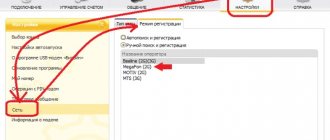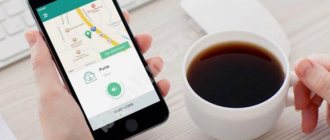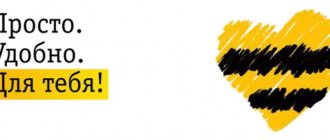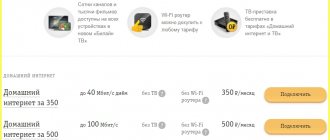Мобильный интернет, обеспечивающий доступ к данным посредством 3G или 4G модемов, — важное преимущество, позволяющее решать различные задачи в любой точке. Скорость современных устройств крайне высока и даёт все возможности для длительной и стабильной работы.
Однако, программное обеспечение требует детальной настройки. Так же часто случаются ошибки, которые легко устраняются при грамотном подходе.
Как подключить модем Билайн к ноутбуку
Системные требования
Линейка модемов от обладает низкими техническими требованиями к персональным компьютерам, ноутбукам и прочим устройствам.
Перед покупкой модема от необходимо изучить их технические требования к подключаемым устройствам
К их числу относят:
- Скорость работы центрального процессора не ниже 1 ГГц.
- Объём ОЗУ: минимальный – 512 Мбайт, желательный – от 1 Гбайт.
- Операционная система Windows 10, XP, Vista, 7. Разрядность – 35 или 64 бита. Так же предусмотрена поддержка Apple Mac Os X версии не ниже 10,5.
- Наличие порта USB в корпусе.
- Разрешение экрана не ниже, чем 800 на 600 пикселей.
- Наличие предустановленного Service Pack 1 версии для Windows 7, 2 версии – для Windows Vista, 3 версии – для Windows XP.
- Наличие свободного места на жёстком диске (от 30 Мбайт).
Рекомендуемые роутеры для Билайн
Провайдер может гарантировать простую настройку и стабильную работу в роутерах Smart Box. Линейка этих устройств – фирменное решение Beeline. Однако они могут стоить дороже, чем другие маршрутизаторы с аналогичными возможностями и качеством. Оператор поддерживает роутеры и от других производителей, но в основном от популярных: ASUS, D-Link, Linksys, Netgear, TP-Link, Zyxel.
Это не означает, что все модели этих фирм подходят по умолчанию. На официальном сайте Beeline есть список поддерживаемых маршрутизаторов для каждого из брендов.
Возможные проблемы при подключении и варианты решения
Ниже представлены самые частые ошибки пользователей, приводящие к неполадкам в работе с сетью «Билайн». Отдельные проблемы могут решаться за несколько шагов, другие – представлять значительные сложности.
Отсутствие работы сразу после подключения
При данной ошибке нужно проверить корректность подключения устройства в USB порт и внимательно изучить настройки. При отсутствии соединения между модемом и ПК он не будет отображаться в списке подключённых устройств. Нужно вынуть аппарат и повторно вставить его в разъём.
Если ноутбук не видит модем, пробуем подключить модем к другому USB-порту ноутбука
Еще один вариант – отсутствие настройки устройства или сбой ПО. С целью разрешения ситуации нужно проверить все параметры настроек, которые подробно описаны выше в шагах по настройке основных параметров модема.
Модем перестал функционировать после корректной работы
Причин может быть несколько:
- Изменение настроек. Наблюдается при частой перестановке модема между разными ПК.
- Отсутствие внесения абонентской платы и ограничение доступа к сети.
- Технические неполадки со стороны компании (ремонтные работы, обрыв оптоволокна и т.п.).
Нужно предпринять следующие действия:
- Войти в программу управления интернетом «Билайн» с рабочего стола или из меню «Пуск».
Запускаем значок «USB-модем Билайн» двойным щелчком левой кнопки мыши - Проверить наличие положительного баланса, перейдя в раздел «Управление счетом». Затем раскрыть вкладку «Мой баланс» в блоке «Мои данные».
Переходим в раздел «Управление счетом»
В блоке «Мои данные» раскрываем вкладку «Мой баланс» - Оценить корректность настроек (подробно указаны выше).
Если подобные действия не принесли эффекта, нужно обратиться в техническую поддержку, которая работает круглосуточно. Специалиста подробно изучат проблему путём удалённой диагностики и подскажут варианты решения. Телефон компании: 8-800-700-8000.
Вход в настройки
Вход в роутер Билайн проходит по следующему алгоритму:
- Откройте браузер. Необязательно, чтобы у вас было активное интернет-соединение, но роутер должен быть подключен к компьютеру.
- В адресную строку браузера введите 192.168.1.1 и нажмите Enter. Это стандартный адрес для входа в админ-панель большинства маршрутизаторов. Другие возможные адреса: my.keenetic.net, tplinkwifi.net, 192.168.0.1 (смотрите на нижней наклейке роутера).
- У вас будет запрошен логин и пароль. По умолчанию: admin и 1234 или тоже admin. Провайдер может их изменить. В таком случае ищите актуальные логин и пароль в договоре или на наклейке.
- В некоторых роутерах система попросит сбросить стандартный пароль и поставить новый. Придумайте пароль и повторите его в специальном окне. После этого вам дадут войти в админ-панель.Для следующего входа нужно использовать придуманный пароль.
Технические неполадки со стороны оборудования пользователя
В роли причинного фактора могут выступать банальные физические факторы:
- некорректная работа USB порта (нужно подключить модем к любому свободному интерфейсу);
- скопление пыли в системном блоке, длительное отсутствие смены термопасты (в результате отключается работа любого блока из группы периферийных устройств);
- нарушение целостности модема (для проверки нужно вставить устройство в порт любого другого компьютера).
Зачастую проблема не представляет серьёзных трудностей. Если вышеописанные действия не помогли – нужно обратиться в службу поддержки клиентов.
Заражение компьютера вирусами
Заражение компьютера вирусами любого происхождения могут блокировать доступ к интернету
Крайне часто после просмотра нежелательных сайтов, активного сёрфинга операционная система заражается вирусами любого происхождения. Они могут не только блокировать доступ к интернету, но и производить незаконные операции (например, DDOS-атаки на банковские сервера с вашего устройства).
Для проверки и очистки рекомендуется скачать любую утилиту от известных производителей противовирусного программного обеспечения (например, Касперский Лаб или Dr.Web).
Интерфейс антивируса Dr.Web
В новых моделях ноутбуков и персональных компьютеров имеется опция восстановления системы.
Тарифный план для модема
Пользователям предоставляется безлимитный интернет, но количество трафика зависит от выбранного тарифа. Дополнительно рекомендовано подключение опций «Хайвей», «Интернет навсегда» для увеличения гигабайтов сверх лимита пакета. Подключить можно любой продукт из линейки «ВСЕ»:
| Тариф | Интернет | Стоимость, руб. |
| «Всё300» | 3 Гб | 300 |
| «Всё600» | 15 Гб | 600 |
| «Всё900» | 22 Гб | 900 |
| «Всё1500» | 30 Гб | 1500 |
Иcпользовать функцию Wi-Fi удастся не всегда, для этого требуется активировать .
Дополнительные возможности
Если вам хочется узнать остаток на месяц, то можно позвонить на 06745 или 0611. В случае, когда вы совсем не знаете свой план, наберите *110*05# или зайдите в личный кабинет.
А для смены пойдите одним из удобных вариантов:
- Купите новую симку без замены флешки;
- Позвоните на 0611 и узнайте номера для смены плана;
- Перейдите через посещение личного раздела на сайте Билайна.
Но помните, что бесплатно активация или переход проводится только в случае, если вы пользуетесь пакетом не меньше трех месяцев.
Подключение к интернету через веб-интерфейс
У некоторых модемов (например, у MF667) реализован альтернативный способ подключения к интернету, а именно через веб-интерфейс. Во время первого подключения появится диалоговое окно с предложением активировать стартовый баланс. Сделайте это.
После этого вы попадете в меню «Услуги». Нажмите кнопку «Назад» и возвратитесь в «Основное меню». Нажмите соответствующий блок в этом меню – он находится в самом верху средней части окна.
Программа оповестит вас об успешном коннекте, а вид блока изменится.
Особенности настройки по моделям роутеров
Настроить роутер для Билайн проще всего через веб-интерфейс, в зависимости от модели и производителя он может различаться.
Общие рекомендации
Для каждого производителя есть уникальная инструкция, но чтобы настройка домашнего интернета Билайн прошла без проблем, рекомендуем воспользоваться некоторыми советами:
- Выберите центральную точку в квартире, но так, чтобы LAN-кабель дотягивался до компьютера. Если настройка происходит через Wi-Fi, то установите роутер так, чтобы между ним и ноутбуком не было преград в виде толстых стен. Сигнал должен быть на отличном уровне.
- Если подключение идет через модем, перед входом в настройки подключите к маршрутизатору модем от Beeline.
- Проверьте, чтобы модем нормально работал. Обратите внимание на индикатор USB, который должен гореть зеленым светом.
Потом можете переходить непосредственно к настройкам маршрутизатора. Для каждого производителя написана своя инструкция.
Smart Box
Так как роутеры этой линейки выпускает сам Билайн, то проблем здесь возникает меньше всего:
- После входа в веб-интерфейс настроек нужно выбрать «Быстрая настройка».
- Страница состоит из четырех разделов. Вам требуется для начала переключиться в «Домашний интернет».
- Будет предложено выбрать вашего провайдера для основного подключения к интернету. В строке «Сеть» укажите Beeline.
- Для подключения нужно ввести данные вашего договора – логин и пароль. Обычно расположены на лицевой стороне договора в соответствующих блоках. Если для подключения используется не вайфай, а кабель, то обратите внимание на пункт «Статус».
- Перейдите в блок «Wi-Fi-сеть роутера». Здесь вы можете изменить название беспроводной точки доступа и/или задать для нее новый пароль.
- Ниже расположен блок «Гостевая Wi-Fi сеть». Она используется для того, чтобы с другого устройства пользователи не могли подключиться к основной точке беспроводного доступа. Необходима для обеспечения приватности оборудования в рамках локальной сети. Гостевая Wi-Fi сеть настраивается по тому же принципу, что и основная: заполняются поля с названием сети и паролем.
- Закончив с настройками, нажмите «Сохранить». Ваши параметры будут применены.
ASUS
Некоторые роутеры от этого производителя поддерживаются Билайном, поэтому их можно подключить к интернету через модем или по проводу следуя инструкции.
Алгоритм настройки проводного подключения:
- После входа в админ-панель перейдите в раздел «Дополнительные настройки» (он находится слева). Там же переключитесь в подраздел «Интернет».
- Найдите пункт «Тип WAN-подключения». В выпадающем меню выберите «протокол L2TP». Его используются основные российские мобильные операторы, в том числе и Билайн. Оптимальный вариант для домашнего интернета.
- У пункта «Получать IP-адрес WAN автоматически» включите «Да».
- Аналогичную отметку установите у пункта «Автоматическое подключение к DNS-серверу».
- Теперь введите логин и пароль от сети Beeline. Здесь требуется ввести данные из договора, а не данные от роутера.
- В строке «VPN сервер» укажите имя сервера: tp.internet.beeline.ru для L2TP. Если используете протокол PPTP, то вводите имя: vpn.internet.beeline.ru.
- Теперь осталось заполнить поле «Имя хоста». В него пропишите название сети, например, inet.
- Сохраните изменения, воспользовавшись одноименной кнопкой.
- Последним шагом настраиваем Wi-Fi. Выбираем пункт «Беспроводная сеть» и заполняем поля «SSID» – имя сети и «Предварительный ключ WPA» (пароль). Остальные настройки рекомендуется установить как на скриншоте и не забываем нажать кнопку «Применить»
Инструкция для USB-модема:
- В случае использования только модема в меню «Дополнительные настройки» выбираем пункт «Интернет», кликаем на вкладку «Подключение».
- «Тип WAN» выбираем USB, «Включить USB modem» – «Да».
- Заполняем поля «Местоположение», «ISP» – провайдер, «Dial Number» – *99# или *99***1# ,«APN» – internet.beeline.ru или home.beeline.ru, «Имя пользователя» и «Пароль» – beeline, PIN код, если установлен.
- Нажимаем кнопку «Применить».
- Настраиваем WI-FI сеть. Это все.
D-Link
Для поддерживаемых роутеров фирмы D-Link инструкция выглядит так:
- Авторизовавшись, перейдите раздел «WAN». Он расположен в блоке «Сеть».
- В пункте «Тип подключения» укажите «L2TP + Динамический IP». Его используют основные российские мобильные операторы, в том числе и Билайн.
- Ниже в поле «Имя» введите название для вашего соединения. Оно может быть любым.
- Проверьте, отмечен ли галочкой пункт «Разрешить».
- Поставьте галочку в блоке VPN у пункта «Соединяться автоматически».
- Заполняем «Имя пользователя» и «Пароль» (два раза).
- В строке «Адрес VPN-сервера» укажите имя сервера: tp.internet.beeline.ru для L2TP. Если используете протокол PPTP, то вводите имя: vpn.internet.beeline.ru.
- Сохраните изменения, воспользовавшись одноименной кнопкой.
- Wi-Fi настраивается в одноименной вкладке. Во вкладке «Основные настройки» заполняем «SSID» – имя сети.
- Осталось только установить пароль. Заходим во вкладку «Настройки безопасности» вписываем пароль в поле «Ключ шифрования PSK».
Zyxel
Для роутера Zyxel Keenetic Ultra инструкция следующая:
- После входа в настройки воспользуйтесь кнопкой «Веб-конфигуратор».
- Введите новый пароль.
- Повторно появится форма входа в админ-панель. Туда нужно ввести уже измененный пароль.
- В нижней части интерфейса кликните по иконке глобуса, чтобы перейти к настройкам соединения.
- Переключитесь в раздел «PPPoE/VPN» и нажмите кнопку «Добавить соединение».
Заполните форму по образцу:
- Галка у «Включить».
- У пункта «Использовать для выхода в интернет» поставьте галку.
- Установите L2TP в поле «Тип (протокол)».
- Подключаться через –Broadband connection ISP.
- В поле «Адрес сервера» пропишите tp.internet.beeline.ru.
- Имя пользователя и пароль возьмите из договора.
- Метод проверки подлинности – Авто.
- Настройка параметров IP – Автоматически.
- После заполнения воспользуйтесь кнопкой «Применить» и вы подключитесь к сети Билайн.
- Последний этап – настройка Wi-Fi. Для этого в меню выбираем «Сеть и на вкладке «Точка доступа» о. Заполняем «Имя сети» и «Ключ сети», остальные параметры рекомендуем заполнить согласно скриншоту. Жмем «Применить».
Настройка USB-модема:
- В меню выбираем пункт Интернет (значок глобуса).
- Щелкаем на вкладку «3G/4G».
- Далее ставим галочки, выбираем провайдера из списка и заполняем поля. «Номер телефона» – *99# или *99***1# ,«Имя точки доступа (APN)» – internet.beeline.ru или home.beeline.ru, «Имя пользователя» и «Пароль» – beeline.
- Нажимаем кнопку «Применить». Остается только настроить беспроводную сеть.
TP-Link
Настройка по проводу:
- Авторизовавшись перейдите в подраздел «WAN». Он расположен в левом разделе меню «Сеть».
- В пункте «Тип подключения WAN» укажите «L2TP/Россия L2TP».
- Ниже в поле «Имя пользователя» введите логин из договора. Аналогично в поле «Пароль».
- В строке «IP-адрес/Имя сервера» укажите имя сервера: tp.internet.beeline.ru.
- «Размер MTU». Здесь укажите значение в 1400.
- Последним шагом настраиваем Wi-Fi. Для этого переходим во вкладку «Беспроводной режим».
- Выбираем «Настройки беспроводного режима» и прописываем «Имя сети», остальные настройки рекомендуем оставить как на скриншоте.
- Переходим во вкладку «Защита беспроводного режима» и придумываем сложный пароль для подключения к сети. Остальные настройки выставляем как на картинке. Нажатием кнопки «Сохранить» мы завершаем настройку.
Настройки в этой прошивке применяются автоматически.
Алгоритм для USB-модема:
- В разделе «Сеть» основного меню выбираем пункт «Доступ в интернет». Если планируется использование только модема, то выбираем «Только 3G/4G».
- Далее переходим в раздел «3G/4G» и указываем регион и провайдера.
- Нажимаем кнопку «Дополнительные настройки» и заполняем поля «Номер набора» – *99# или *99***1# ,«APN» – internet.beeline.ru или home.beeline.ru, «Имя пользователя» и «Пароль» – beeline.
- Нажимаем кнопку «Сохранить».
- Далее нам нужно зайти в Беспроводной режим и настроить WI-FI сеть.
Keenetic
Инструкция для современных прошивок Keenetic:
- При первом входе в настройки роутера вам будет предложено произвести автоматические настройки. Нажмите на ссылку «Панель управления».
- Выберите раздел «Проводной» в левом меню.
- В пункте «Тип (протокол)» укажите «L2TP».
- «Адрес сервера» пропишите: tp.internet.beeline.ru.
- «Имя пользователя» и «Пароль» перенесите из договора.
- Сохраните изменения, воспользовавшись одноименной кнопкой.
- Настройка Wi-Fi происходит в разделе «Мои сети» и Wi-Fi вкладки «Домашняя сеть». Прописываем «Имя сети (SSD)» и пароль для подключения, защиту сети выбираем WPA2-PSK. Настройки одинаковы для всех диапазонов.
В новых прошивках Keenetic для настройки модема достаточно его только подсоединить, настройки подтянутся в автоматическом режиме.
Иногда при подключении к Билайн возникает ошибка 868. Читайте по ссылке, как решить проблему.
Описание устройства
Различить модемы можно по их внешнему дизайну.
Среди абонентов актуален вопрос, как подключить модем «Билайн» к ноутбуку без помощи специалистов. Чтобы принять правильное решение, необходимо приобрести качественный маршрутизатор от . Выбирая устройство, следует обратить внимание на скорость интернет-соединения, количество оборудования, а также пакет услуг.
В продажу поступили разработки, которые уже работают в сети Beeline. Кроме этого, учтен тариф выбранного пользователем.
Обратите внимание! Приобретая роутер «Билайн SmartBox One», можно воспользоваться комплектом «Домашний интернет + Цифровое ТВ».
- Наиболее популярной, а также мощной моделью является «Билайн Smart Box PRO», охватывающий широкий спектр задач. Устройство оснащено Wi-Fi-передатчиками, которые выполняют функции по стандарту 802.11ac. Диапазон составляет 2,4 и 5 ГГц. Поэтому передача данных осуществляется на скорости до 867 Мбит/c, плюс IPTV. Маршрутизатор оснащен выделенным портом для IPTV, 2 портами USB. Такую модель покупают для больших помещений, где подсоединено сразу несколько устройств.
- Покупателям предлагают устройство по тарифу 50 Мбит/с без подключения к ТВ. Среди них представлены модели TP-Link TL-WRD3600 (или 3500) или Asus RT-N10 (или 12).
- При наличии цифрового ТВ, а также 50 Мбит/с можно приобрести Zyxel Keenetic II, ASUS RT-N14U или опять-таки к TP-Link TL-WRD3600.
Из чего состоит комплект
Стандартный комплект состоит из облучателя офсетной антенны, кабельной сборки, длина которой составляет и адаптера ЮСБ.
Ответы на часто задаваемые вопросы
При использовании фирменных USB-модемов от компании Beeline могут возникать некоторые трудности, связанные с их работоспособностью. К причинам появления подобных проблем можно отнести довольно большое количество факторов.
Если устройство не видит сим-карту, то, возможно, она неисправна. Этот вариант можно проверить, применив другую симку. Пользователь может пользоваться другим устройством, чтобы проверить работоспособность сим-карты модема.
Что означают следующие коды ошибок?
- Ошибка 628 — аппарат находится вне зоны действия сети.
- Ошибка 633 — устройство уже используется.
- Ошибка 797 — устройство не найдено или занято.
- Ошибка 5005 0×80070002 — неверный путь к файлу, требуется переустановка программного обеспечения. Возможно, не хватает каких-либо драйверов.
Использование модема с нескольких точек доступа
Многие современные смартфоны и планшеты используют опцию точки доступа вай-фай. Поэтому, пользуясь одним пакетом, можно получить доступ к интернету на различные устройства. Но тариф «Билайна», имеющий безлимитный интернет, заблокировал возможность использования модема с нескольких точек доступа.
Обратите внимание! Если подключить , тогда ограничений больше не будет.
На экране код ошибки — что он означает
BSOD или Синий экран — это код ошибки, который останавливает работу Windows. Для решения проблемы нужно перейти в раздел «Пуск», выбрать параметры, затем «Обновление и безопасность», «Устранение неполадок». Выбрав опцию «Синий экран», нужно кликнуть на «Запустить средство устранения неполадок».