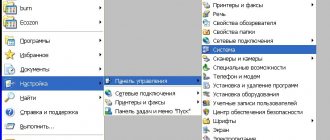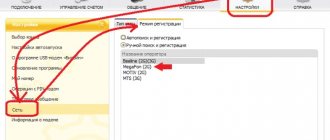Все преимущества беспроводной сотовой связи можно ощутить не только на мобильных телефонах, но и на ноутбуках или портативных компьютерах. Возможно это благодаря модемам, которые способны предоставить доступ в глобальную сеть по дороге на работу, в метро и даже на природе. Необходимо лишь правильно настроить сетевое устройство и подготовить его к работе. В этом материале будет рассказано, что собой представляет настройка USB-модема в Windows 10, как заставить работать 4G-модем и многое другое.
Подготовка устройства к работе
Настройка 3G-модема «Билайн» невозможна без предварительных мер по подготовке девайса к работе. В первую очередь нужно открыть заднюю крышку и установить сим-карту соответствующей компании в специальный картридер. Далее следует надежно закрыть ее с характерным звуком щелчка. Для вставки снимают защитный колпачок и вставляют устройство USB-портом в разъем на портативном компьютере.
3G модемы
Развитие стандартов связи не стоит на месте, уже широко применяется стандарт 4G, однако 3G модем продолжает оставаться популярным. Этому способствует предоставляемая скорость передачи данных до 20 Мбит/с, а также умеренная стоимость USB-устройства по сравнению с усовершенствованными моделями.
Дополнительный плюс – покрытие почти всей территории Российской Федерации, чем не может похвастать 2G.
Основным минусом 3G модема можно считать то, что приобрести данное устройство в связи с прекращением их производства довольно проблематично, несмотря на то, что их работоспособность сохранена.
Первое подключение модема «Билайн»
Общая инструкция такова:
- Включить компьютер.
- Подключить девайс к разъему «ЮСБ».
- Дождаться распознавания устройства.
- Начать установку компонентов автоматически или выбрать исполняемый файл из папки модема.
- Следовать инструкции установщика на экране.
- После окончания процедуры выйти из программы и войти в приложение через ярлык.
Устройство 4G
Как выбрать тариф для подключения интернета Beeline к компьютеру
Конфигурирование устройства LTE должно производиться только в соответствии с инструкцией, которая приведена выше. Если человеку нужно перейти в данные установки, то следует:
- Запустить свой профиль подключения.
- Выбрать значок «Настройки».
- Ввести логин и пароль для входа.
- Изменить любые доступные параметры.
Важно! Работа с сетями LTE, к сожалению, не всегда характеризуется высокоскоростным доступом. Объясняют это тем, что в регионе плохое покрытие или слишком загруженная сеть.
Устройство 3G
Для конфигурирования устройства, работающего на стандарте 3G, следует придерживаться такой поэтапной инструкции:
- Запустить приложение.
- Перейти в его параметры и выбрать раздел «Настройки сети».
- Найти параметр «Выбор режима сети» и установить его как «Автоматический».
- Изменить также конфигурацию «Приоритет выбора» на «3G».
Основные требования и характеристики к модемам Билайн
Одна из наиболее пользующихся популярностью модель модема – ZTE MF823, поддерживающая работу с Windows различных версий и слотом для дополнительной памяти до 32 Гб. Но прежде всего эту модель ценят за рабочие характеристики, ведь она способна обеспечить скорость получения данных до 100 Мбит/сек и скорость передачи до 50 Мбит/с.
Кроме этого к преимуществам модема относят:
- Есть возможность подключить антенну, что позволит повысить скорость передачи данных;
- Можно синхронизировать с ноутбуком, и это даст возможность повысить показатели производительности (при этом, процессор должен работать с частотой не меньше 1 ГГц, а оперативная память не менее 1 гб.).
Рекомендуем к просмотру:
Как активировать доступ к интернету
Как выбрать Wifi роутер с поддержкой 4G интернета для Beeline
Для активации доступа к глобальной сети в общем случае нужно:
- Вынуть модем из коробки.
- Снять с него защитный колпачок и вставить в слот сим-карту.
- Закрепить держатель.
- Подключить девайс в USB-порт ноутбука или смартфона.
- Дождаться определения устройства и запуска его установщика.
- Установить ПО на компьютер и войти в него через ярлык на рабочем столе.
- Активировать стартовый баланс и начать пользоваться сетью.
Активация заблокированной sim-карты Билайн
Причин для блокировки симки может быть несколько:
- недостаток средств на счете;
- кража или утеря sim;
- добровольный выбор абонента.
В случае самостоятельной блокировки пользователю необходимо обратиться к менеджеру службы поддержки, позвонив на короткий номер 0611. После проверки личных данных владельца сим-карты оператор предоставит подробную инструкцию по выходу из блока. Нужно понимать, что все условия тарифа будут сохранены после возобновления работы сим-карты.
Новые симки активировать можно несколькими простыми методами.
Установка софта и драйверов
Если модем или роутер приобретается в официальном , то нужно сразу же попросить консультанта подключить сим-карту к одной из опций, предоставляющих интернет. После того, как договора подписаны, а все платежи внесены, нужно идти домой для настройки на своем ноутбуке.
Как настроить Wifi роутер для домашнего интернета Beeline: инструкция
Для настройки необходимо включить ПК, дать ему время для вхождения в рабочий режим, вставить симку в девайс и подсоединить устройство к одному из свободных и рабочих портов USB. Далее просто нужно ожидать завершения установки.
Важно! Если автоматический запуск установки не стартует, то следует перейти в папку модема и найти там установочный файл или документ AutoRun и дважды кликнуть по нему. Кроме этих файлов, никаких драйверов не требуется.
Доступные тарифы для 4G модема и его стоимость
Разумеется, для использования модема вам придётся оплачивать абонентскую плату. Стоимость тарифов в USB модеме не меняется от региона вашего проживания. Если вы решили приобрести USB модем, то вам стоит быть готовым к следующим затратам:
- стоимость самого модема — она может меняться в зависимости от места покупки, но составляет примерно 2600 рублей;
- абонентская плата — 900 рублей ежемесячно. За эти деньги вы получите 30 гигабайт интернета;
- При этом подключение модема выполняется самостоятельно, следовательно, оно не потребует дополнительных затрат.
Настройка софта
В процессе того, как программа будет устанавливать свои данные, будут созданы базовые профили «Билайн» и настройки для доступа к ним. Если перейти в конфигурации, то можно обнаружить такие пункты:
- Имя профиля – Beeline Internet;
- Точка доступа – internet.beeline.ru;
- Номер дозвона — *99#;
- Логин и пароль – beeline.
Важно! Если есть желание, то можно создать профили под использование других сим-карт. Возможно это только в том случае, если маршрутизатор был разлочен, или его прошивка была изменена на другую.
Настройка оборудования
На рынке мобильных устройств появляется всё больше и больше разных удобных гаджетов. Один из таких — мобильный WiFi роутер с СИМ-картой. Второе их название — мобильный хотспот. Сейчас такие есть в линейке фирменных устройств у каждого из операторов сотовой связи большой тройки — Мегафон, МТС и Билайн. Внешне — он представляет из себя небольшую коробочку с USB-разъемом, кнопками включения и индикаторами. На более продвинутых (а значит и более дорогих) экземплярах может быть ещё LAN-порт и разъем RJ11 для SIP-телефонии. Беспроводная часть слабенькая, по сравнению с полноценными домашними маршрутизаторами, но тем не менее, для использования в пути, или в пределах одной комнаты — вполне хватает. А более дорогие модели могут быть ещё и с поддержкой диапазона 5 ГГц, т.е. двухдиапазонные. В некоторых реализована возможность работы в режиме репитера, что несомненно может быть удобно в условиях работы через публичную сеть со слабым уровнем сигнала.
Питание мобильного маршрутизатора чаще всего через встроенный аккумулятор. В среднем, его ёмкость около 1500-1700mAh. Но есть и экземпляры с батареей в 3000 mAh.
Кому удобны такие устройства?
Несмотря на то, что можно найти в продаже чисто 3G-устройства, в основном сейчас онм идут с поддержкой 4G\LTE, чем собственно и привлекают пользователей. Большинство мобильных роутеров с сим-картой, из тех что предлагают операторы связи — это устройства производства китайских компаний ZTE и Huawei, а их продукция уже давно является очень неплохой по исполнению и качеству работы.
Владельцы маршрутизаторов такого класса — молодые люди, которым нужна свобода передвижения, кто хочет быть на связи везде и в любом месте, где есть приём связи оператора. Для домашнего использования их приобретают значительно реже, в основном в тех случаях, когда нет возможность подключить кабельный Интернет.
Настройка мобильных WiFi роутеров с СИМ-картой.
Практически у всех современных маршрутизаторов схема подключения организована так, что при установке и подключении к компьютеру на операционной системе Windows 7 или Windows 8 через порт USB, устанавливается драйвер виртуальной сетевой карты. Поэтому в сетевых подключения появляется ещё одно Подключение по локальной сети. А дальше — Вам надо зайти в веб-конфигуратор и изменить несколько параметров. Не смотрите на то, что внешне интерфейс у всех маршрутизаторов различается — в логическом плане всё сделано идентично. Просто действуйте по аналогии с приведенными примерами.
IP-адрес мобильного роутера в локальной сети — 192.168.1.1, соответственно в адресной строке браузера надо ввести URL: https://192.168.1.1. Логин для доступа — admin и пароль чаще всего такой же: admin. Первое что Вы увидите после авторизации — статусная страница с информацией о текущем состоянии маршрутизатора, его IP-адресе, серийном номере, IMEI-коде и тп. Большой плюс современных брендированных устройств в том, что они максимально ориентированы на простоту использования. Поэтому все настройки сотового оператора уже прописаны в устройство и весь процесс сводиться всего лишь к тому, что надо проверить параметры беспроводной сети и поменять ключ доступа к ней. В некоторых моделях для этого есть специальный Мастер быстрой настройки, как на Huawei E5832S от Мегафон:
То же самое легко делается вручную. Например на мобильном роутере Билайн ZTE MF90, все параметры беспроводной сети выведены в раздел «Настройки» -> «Wi-Fi»:
В поле «Имя сети(SSID)» прописываем название создаваемой сети, тип шифрования надо выбрать либо только WPA2-PSK, либо смешанное — WPA-PSK\WPA2-PSK. В поле «Пароль» вводим ключ сети Вай-Фай — любую последовательность букв на латинице и цифр не короче 8 символов.
На мобильном роутере МТС 411D эти параметры находятся в разделе «Быстрая настройка» -> «Настройки Wi-Fi»:
Разработчики прошивки мобильного роутера с SIM-картой Мегфон MR100-2 пошли ещё дальше. В веб-интерфейсе есть 3 вкладки. Нас интересует вкладка «Настройки»:
Здесь выведены все необходимые параметры — настройка сети WiFi, выбор типа мобильной связи и сетевого профиля.
Как Вы можете заметить, на некоторых моделях есть возможность настроить энергопотребление и тип используемой технологии доступа — 2G, 3G, 4G или автоматически.
Ещё один момент, который нельзя упускать при настройке мобильного роутера — изменения пароля на доступ в веб-интерфейс. Иначе с любого подключенного устройства можно будет менять параметры конфигурации, а это совсем не нужно. Поэтому ищем подраздел с названием типа «Пароль администратора»:
И прописываем новый пароль на доступ. После этого, для проверки, можно выйти из веб-интерфейса и снова авторизоваться.
Повторюсь ещё раз — на подавляющем большинстве современных мобильных 3G/4G маршрутизаторов от ведущих операторов связи — Мегафон, Билайн, МТС — никаких параметров соединения типа логина, пароля и APN — указывать не надо, они вшиты в прошивку автоматически.
Настраиваемся на максимальную скорость
Бывает так, что даже 4G-интернет работает медленно. Часто это связано с настройками модема. Не все знают, что сотовые телефоны и модемы настраиваются на поиск наиболее сильных частот (2G GSM и 3G). Это и вызывает значительное понижение скорости, увеличивая стабильность соединения.
Важно! Чтобы исправить эту ситуацию, нужно отключиться от сети, перейти в настройки программы и установить галочку напротив параметра «Только WCDMA». Далее просто подключаются к сети LTE, а модем не переходит с нее на другие стандарты.
Для планшета
Для правильной работы пакета пользователю необходимо понимать, как активируют сим-карту Билайн на планшете.
Этот метод предполагает выполнение следующих операций:
- Отправить специальную команду *101*1111#. Подобный запрос активирует работу карточки, вставленной в слот планшетного компьютера.
- Дождаться СМС оповещения об успешном подключении sim-карты Билайн.
Эти действия доступны только в случае наличия функции выполнения звонков. При отсутствии таковой следуют такой схеме:
- Связаться с оператором компании, используя номер горячей линии.
- Пройти идентификацию личности, и получить подробную инструкцию по активации сим-карты.
- Зайти в личный кабинет на официальном ресурсе провайдера beeline, и указать значения PIN и PUK кодов в соответствующем разделе.
Подобные операции не занимают много времени, а также не требуют от пользователя специальных навыков.
Владельцам девайсов Apple следует знать, как активировать симку Билайн на планшете этого бренда:
- Зайти в настройки устройства.
- Открыть раздел с сотовыми данными, и перейти в параметры.
- Зайти в подраздел SIM программы.
- Активировать функцию Мой Билайн.
Путем перехода на любой сайт можно произвести проверку подключения к сети оператора.
Дополнительная настройка USB-модема «Билайн»
Дополнительные конфигурации позволяют значительно облегчить себе жизнь. Для этого снова переходят в раздел конфигураций, в подраздел «Информация». В этот раз изменять нужно «Настройки доступа». Сперва нужно выбрать свой профиль, а затем выбрать «Настройки автозапуска». Здесь можно разрешить автозапуск программы с ОС и сконфигурировать сворачивание окна при подключении к интернету.
Важно! Далее есть раздел «Настройка сети», в котором также можно указать, какая сеть будет в приоритете на запуск и использование. Это полезно, если интернет часто «прыгает».
Настройки сети
Важным пунктом является «Настройка сети» в разделе «Настройки». «По умолчанию» система выбирает 3G(WCDMA/HSPA)/4G(LTE). Но, если вы находитесь на даче выберите «только GSM»(EDGE) или «только 3G» (WCDMA/HSPA), иначе ждать соединения возможно придется долго.
В городе, если вы находитесь недалеко от вышки, имеет смысл выбрать второй пункт «только 3G/4G», либо оставить настройки на автоматическом режиме — в таком случае модем подключится к наиболее стабильному стандарту.
НА ВЫХОДЕ…
Важно понимать, что в разных локациях (местах вашего нахождения) необходимо будет «играться» с настройками, так как если в одном месте будет стабильно работать 4G, в другом есть резон переключиться на 3G, дабы избежать разрывов соединения.
У всех модемов интерфейсы разные, и/или будут меняться. Вам необходимо понять общий принцип подключения, так как технические настройки, такие как APN и т.п., не меняются уже очень давно.
Если вы выполнили все правильно, в 99 случаев из 100 вы подключитесь к интернету. И только в 1% случаев на рабочем столе «выскочит» сообщение с ошибкой, индикатор на модеме не загорится, сигнализируя таким образом, что доступ в сеть воспрещен☹. Как с этим можно бороться, мы выясним в следующей статье.
18.12.2017
Особенности подключения и настройки в «Виндовс 10»
Многие являются обладателями ПК под управлением новых ОС и интересуются, как установить модем на «Виндовс 10». Стоит сказать, что подключение и настройка модемов не зависят от типа операционной системы персонального компьютера. На этапе подготовки устройства человек вообще не взаимодействует с ПК, а потом лишь выполняет пошаговые инструкции по установке всех необходимых компонентов. То есть с Windows 10 проблем не должно возникнуть никаких, как и с «семеркой». Некоторые ошибки могут проявляться на старых ОС по типу Windows XP или 95.
Технические характеристики модема Beeline
Рассмотрим характеристики модема ZTE MF831, как одного из самых быстрых модемов компании Билайн:
- имеется мощная встроенная антенна — она принимает сигнал с большого расстояния;
- модем работает в стандартах GSM GPRS/EDGE, HSDPA, UMTS, HSPA, HSPA+, LTE — это позволяет ему работать со скоростью до 150 мегабит в секунду;
- размер модема составляет 90 × 28.4 × 13 мм, а весит устройство всего лишь 26 грамм. Благодаря компактности и небольшому весу его удобно брать с собой в дорогу;
- в качестве чипсета используется Qualcomm. Благодаря ему модем не перегревается и способен работать эффективнее, по сравнению с предыдущими моделями модемов ZTE;
- слот для карты памяти — можно использовать любую карту памяти до 32 гигабайт объёмом;
- широкая совместимость — модем полностью совместим с операционными системами Windows (XP, Vista, 7 и 10), а также системами Mac OS и Linux.
Можно ли использовать USB-модем от «Билайн» за пределами дома
Модемы любого оператора, включая «Билайн», можно использовать в значительном отдалении от дома, как и мобильный телефон. Устройства подобного плана специально придуманы, чтобы давать возможность людям выходить в сеть не только дома, но и на работе или даже на природе. Все ограничения здесь ложатся на зону покрытия, подключенный тариф или характеристики прибора.
Для чего необходима перепрошивка модема 3G, 4G
Прибор обладает хорошими техническими характеристиками, необходимыми для использования высокоскоростного интернета. Разблокировав модем Билайн, абонент сможет отказаться от услуг рассматриваемого оператора, но при этом продолжит применять старое устройство.
После замены прошивки модем утрачивает связь с заводскими параметрами. Процедуру можно выполнить самостоятельно или воспользоваться услугами сервисного центра.
Мнение эксперта
Андрей
Сотрудник салона Билайн . 5 лет в компании . Знает всё об услугах и тарифах компании Билайн.
При правильном осуществлении перепрошивки можно вставлять SIM-карту любого оператора и подсоединяться к интернету.
Обновление
Для обновления модема от «Билайна» необходимо найти его производителя и модель. После того, как это стало известно, следует найти последние версии прошивки на официальном сайте или на специализированных форумах. Никаких файлов переносить в процессе не придется.
Важно! Для установки нужно лишь запустить установочный пакет из скачанного архива и следовать инструкциям. Модем обязательно должен быть подключен к компьютеру во время проведения обновления.
Возможные проблемы при настройке модема
Иногда, при настройке 4G модема у вас могут возникнуть различные проблемы. Для того чтобы правильно их идентифицировать, необходимо разбираться в сигналах, которые модем подаёт вам при помощи цветовой индикации. Запомните следующие обозначения, которые используют модемы ZTE:
- зелёный свет означает наличие сети GSM/EDGE и работу в ней;
- голубой свет означает подключение к 3G или 4G сети;
- мигающий зелёный свет означает подключение к 2G сети;
- красный свет означает ошибку во время подключения модема.
Красный цвет индикатора означает наличие ошибки в работе модема
Из-за чего же вы можете увидеть столь нежеланную красную лампочку? Обычно, причины следующие:
- неправильная настройка устройства — такая проблема возникает, если вы не выполнили настройку или выполнили её с ошибками. Тут поможет ручная настройка, инструкция по которой была приведена выше;
- брак оборудования — в этом случае вам поможет лишь замена устройства у технического специалиста;
- проблема с разъёмом USB — в этом случае модем может вовсе не подавать цветовой индикации. Самый простой способ проверить наличие такой проблемы — использовать другие разъёмы USB, расположенные в задней части компьютера.