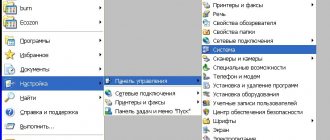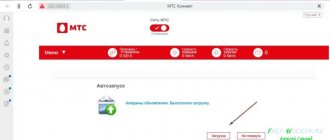Для некоторых людей даже временное отсутствие интернета является катастрофой. Часто бывает так: модем или роутер куплен, договор составлен, услуга оплачена, а мобильного интернета нет. Произойти это может с любым оператором. В случае если персональный компьютер или ноутбук не видят устройство, не стоит горячиться и проклинать всех вокруг. Гораздо эффективнее будет воспользоваться парой действенных советов, способных заставить, казалось бы, сломанный передатчик работать. В этой статье будет разобрано, почему модем «Йота» не подключается к интернету и что делать, если роутер «Yota 4G» горит красным.
Виды неполадок
Факторов, которые оказывают влияние на модем, – огромное количество. Большинство из них можно устранить своими руками без помощи профессионалов. Для этого необходимо определить вид неполадки, который мешает устройству нормально функционировать.
Не запускается
Для корректной работы сетевой девайс должен быть правильно подключен к персональному компьютеру в порт USB. Если все соединено правильно, а модем Yota не подключается к сети и не отображается, причин может быть несколько:
- аппарат неисправен. Обычно такое бывает из-за заводского брака или при покупке с рук. В любом случае нужно заменить модем или отнести его в сервисный ;
- сломался USB-порт. В данном случае всему виной ПК. Можно попробовать воткнуть прибор в другой свободный и рабочий порт или проверить работоспособность на другом компьютере;
- устройство не может быть распознано. Помочь может простая перезагрузка ПК или обновление его драйверов. В редких случаях приборы оказываются просто несовместимыми.
Не горит лампочка
Если было замечено, что на приборе моргает индикатор сети в виде синего человечка (логотип компании), то требуется удостовериться, что он находится в зоне действия Сети. Как только соединение с оператором появится, значок перестанет моргать. Если этого не произошло, то, скорее всего, устройство находится в месте, где связь не может проникнуть к нему.
Важно! Если используется 4G LTE-сеть, то решить проблему можно, положив модем на окно. Все дело в том, что бетонные стены с арматурой плохо пропускают мобильный интернет и вообще любую связь.
Модем не видит SIM-карту
Произойти это может в нескольких случаях: при неисправности сим-карты и при поломке самого модема. Можно попробовать вынуть карточку, протереть от пыли ватой, немного смоченной в спирте, и вставить ее назад. В большинстве случаев это помогает. Если результата нет, то следует посетить сервисный центр по обслуживанию клиентов, где либо заменят карточку, либо починят устройство.
Модем греется
Здесь также есть две причины:
- устаревшая или несовместимая прошивка;
- конструкционные особенности прибора.
Если причины кроются в прошивке, то можно попробовать заменить ее на более стабильную и новую. Актуальные версии всегда можно найти в интернете или попросить перепрошить девайс в сервисном центре.
Во втором случае ничего сделать нельзя. Придется мириться с нагревом или покупать новое устройство (возможно даже другого оператора). Можно, конечно, разобрать корпус и обеспечить рассевание тепла, но делать это крайне не рекомендуется.
Периодически выключается
Временами выключаться модем может в следующих случаях:
- слабый сигнал;
- перегрев;
- недостаточная мощность блока питания;
- скачки напряжения;
- неисправность контактов портов;
- несовместимости прошивки и программного обеспечения;
- поломки устройства.
При плохом качестве сигнала можно сменить свое местоположение, при нагреве – использовать микро-кулер, работающий от того же USB-порта. Мощность блока питания выставляется в настройках «Электропитания» ПК или ноутбука.
ПК не находит роутер «Йота»
Если компьютер просто не видит модем, то следует убедиться в том, что аппарат рабочий и правильно подключен к ПК. Если подсоединение происходит к ноутбуку, то чаще всего проблемы кроются в отсутствующих с его стороны драйверах. Возможно также работе мешает сломанное гнездо порта USB.
Не подключается к интернету
Если устройство не может подключиться к Сети, лампочка на его корпусе моргает синим цветом. Обычно виной этому становятся:
- вовремя неоплаченные услуги подключения к интернету;
- технические работы или аварии на базовых станциях провайдера;
- наличие вирусов и прочих вредоносных программ на ПК.
Отсутствие сигнала Yota
Естественно, если не работает интернет Yota, а модем исправно мигает, первым делом нужно проверить уровень сигнала. Возможно, что он или просто слабый, или вообще отсутствует.
Изредка это решается переносом компьютера в другой угол квартиры, как бы странно и глупо это не звучало. Попробуйте проверить сеть в общественных местах. В худшем случае вам придется менять провайдера и, следовательно, модем (если не захотите рискнуть и перепрошить его).
Сигнал соединения влияет на скорость передачи данных.
Вирусы
Обзор и настройка модема D-Link Dir-320
Если все действия по улучшению качества связи и проверка контактов не помогают выявить ошибку, то, скорее всего, она вызвана вирусами, попавшими в компьютер при загрузке файлов. Самостоятельно решить такую проблемы можно с помощью простого сканера или антивируса, который проверит систему и, выявив подозрительные файлы или записи, удалит их. Обычно после сканирования обязательно должна произойти перезагрузка ПК с принятием всех изменений.
Важно! После лечения компьютера можно также очистить его от лишних файлов и папок, а также пройтись по реестру. В этом поможет бесплатная программа CCleaner.
Как мне вернуть мой модем в сеть?
Невозможно получить доступ к Интернету — пять основных шагов, чтобы вернуться в Интернет сейчас
- Позвоните своему интернет-провайдеру. Первый шаг — исключить какие-либо глобальные проблемы с вашим интернет-провайдером. Если все в порядке, переходите ко второму шагу, чтобы проверить свою инфраструктуру.
- Перезагрузите сетевой мост. Найдите свой кабельный / DSL-модем или маршрутизатор T-1 и выключите его. …
- Пингуйте свой роутер. Попробуйте пропинговать IP-адрес вашего роутера.
Механические повреждения
В чем отличия между сетями 3G и 4G: особенности, преимущества и недостатки
В случае обнаружения механических повреждений можно отдать технику или прибор в ремонт, где специалисты заменят все сломанные детали. Касается это и вирусных программ, которые не всегда можно обезвредить самостоятельно. Если модем был на гарантии, то его можно смело сдать в центр по обслуживанию клиентов, получив новый или отремонтированный старый прибор (в зависимости от договора). Компьютер в этом плане починить легче, так как почти всегда проблема в гнездах USB и их контактах.
Разбираемся с компьютером
Установка и настройка интернета на ноутбуке через модем
Если пользователь на 100 % уверен, что проблема именно в ПК, то список действий, которые необходимо выполнить, следующий:
- сканирование антивирусной программой;
- очистка памяти от мусора и временных файлов;
- проверка системного реестра.
После этого можно вынуть модем и дать ему полежать пару минут. В это время на работоспособность проверяется порт, в который подключался аппарат. ПК также должен перезагружаться минимум один раз. Далее модем снова вставляется в гнездо и проверяется на наличие сигнала.
Что делать, если модем не работает
В большинстве случаев активация сим-карты и первый запуск устройства проходят без каких-либо проблем. Они появляются уже позже и могут быть следующими:
- неправильное подключение модема к роутеру. Случается это тогда, когда на маршрутизаторе не создана и не настроена беспроводная сеть. Также, возможно, аппарат не может поймать сигнал оператора;
- неправильное подсоединение модема к компьютеру. Наиболее часто эта ошибка возникает из-за устаревшей системы Windows (95,98, XP, Vista), которая установлена на ПК или по причине отсутствия на ней необходимых драйверов. Решить это можно путем обновления ОС или установкой новых версий ПО для работы с сетью.
Подключение и настройка
Наиболее востребованный вариант соединения – USB-порт. Это связано с портативностью и установкой подключения сети автоматически. Драйвера входят в состав операционной системы ноутбука. Их будет достаточно для полноценной работы устройства. Пользователь не участвует в данном процессе.
В стандартном исполнении, при первоначальном включении, потребуется ввести желаемый язык работы, страну регистрации. Дополнительно производиться регистрация на сайте оператора. Все это в совокупности приводят к возможности серфинга интернета.
В процессе манипуляций могут возникнуть проблемы, связанные с различными причинами. К каждой ситуации стоит подходить индивидуально, чтобы ответить, почему ноутбук не видит модем Yota.
Отсутствие определения модема
Практически всегда отсутствуют проблемы с правильной настройкой модема для подключения интернета. Дополнительно при покупке оборудования идет инструкция, которая все четко расписывает. Изредка ноутбук просто отказывается определять модем. Следует знать, какие действия предпринимать, чтобы найти истинную причину.
Могут быть ситуации, когда веб-браузер вместо желаемых страниц открывает сайт компании. Это указывает на корректную работу модема, но блокировку счета. Причинами этого могут быть разные. Проще всего сразу же обратиться к службе технической поддержки и выяснить все моменты. Чаще всего – отсутствует деньги. Все что потребуется, пополнить счет выбранным способом.
Модем может не работать вообще или работать с погрешностями. Проверяется его работоспособность в диспетчере устройств на ноутбуке. При присутствии восклицательного знака можно быть уверенным в неправильной установке или отсутствие необходимого драйвера. То есть, сам ноутбук не видит вставляемое устройство.
Исправление простое – достаточно установить обновление ОС. Такие ситуации складываются при наличии неофициальной версии Windows. Частые случаи, когда для пользования потребуется переустановить систему, чтобы был полный набор драйверов стандартного исполнения.
Как исправить
Ситуацию может исправить установка обновлений на вашу операционную систему. Часто проблема возникает, если у вас установлена неофициальная сборка Windows с отключенной поддержкой устройств связи. Тогда компьютер не видит модем Yota. Здесь, к сожалению, поможет только переустановка системы. Скачайте версию Windows, содержащую нужные драйверы. Обновите систему на ПК.
Настройка модема
Действия происходит легко, интуитивно понятно, остаётся лишь выбрать свой регион и язык. Затем зарегистрироваться на сайте компании. Компьютер готов, можно приступать к обзору интернета.
Иногда установка проходит не по инструкции. Модем Yota отказывается работать. Такие ситуации мы будем с вами рассматривать.
Питание USB-порта
Еще один вариант, когда ноутбук не видит модем Yota – слабые USB-порты. У них мало питания, чтобы полноценно функционировать вставляемым устройствам. Не всегда оно полностью отсутствует, а чаще всего просто ниже необходимого уровня. Вызывается это подсоединение к разъему кабеля с повреждениями, а равно проводов очень большой длины. Ноутбук не сможет распознать устройства для полноценной работы интернета.
Первый вариант, позволяющий решить возникшую проблему – подключение модема напрямую, без дополнительных устройств. Можно также приобрести специальные усилители, позволяющие увеличить сигнал LTE. Они имеют встроенное дополнительное питание для USB, что будет актуально для данной ситуации.
Для инструкции по избавлению от проблемы можно использовать отключение встроенного запоминающего устройства. Такая функция имеется в операционной системе, установленной на ноутбуке или компьютере. Не каждый знает, как поступать в такой ситуации. По этой причине приводиться последовательность действий для полноценной работы интернета от модема Yota.
- На ноутбуке открывается раздел «Диспетчер устройств». Здесь отображается полная информация обо всех подключенных модемах.
- Переход в раздел «Контроллеры USB».
- Нажатие кнопки, отвечающей за отключение запоминающегося устройства.
Когда все манипуляции произведены, можно повторно включить модем и совершить подключение. Никаких проблем больше возникать не должно.
Исключаем вариант с техническими работами на линии
Вы можете позвонить своим друзьям и знакомым, которые также пользуются флешкой Йота 4g lte, и уточнить, работает ли у них соединение. Или же, воспользуйтесь прямым путем, который, как известно, самый короткий – позвоните провайдеру напрямую. Оператора дожидаться не обязательно. О проблемах со связью в вашем регионе сообщат автоматически.
Куда обратиться за помощью
Если человек неопытен и не хочет ничего испортить, или же все варианты уже перепробованы, следует обратиться за помощью. Сделать это можно несколькими способами:
- отправить сообщение или позвонить на номер 0999;
- написать в поддержку через онлайн-чат по ссылке (yota.ru/chat-popup);
- заполнить форму обратной связи на официальном сайте;
- создать электронное письмо на ящик;
- обратиться в ближайший центр по работе с клиентами.
Интерфейс
Прежде чем рассказать, как подключить и настроить роутер Ета (Yota) и привести пошаговую инструкцию, ознакомимся с интерфейсом. Это облегчит понимание функций индикаторов, кнопок и разъема, будем рассматривать по изображениям.
- синий – роутер подключен к сети 4G / LTE;
- мигающий синий – поиск сети;
- красный – ошибка сети или ее отсутствие.
- синий – указывает на наличие подключенных устройств по Wi-Fi;
- не горит – соответственно, нет подключенных устройств.
- синий – батарея заряжена;
- красный – разряжена.
Логотип светится корпоративным цветом (голубым) при передаче данных.
кнопка включения / выключениякнопка перезагрузки RESETи слот для SIM – карты
«Обновление системы» — к слову, обновление происходит автоматически и не требует вмешательства пользователя;«Расширенные настройки» – использование портов и диапазонов DHCP и многое другое.
Обновление или переустановка драйверов
Если вдруг успешное подключение, которое стабильно работало, вдруг перестало функционировать, или скорость интернета начала резко снижаться или «скакать», то, скорее всего, необходимо обновить драйвера на устройство. Сделать это можно таким образом:
- перейти в меню «Пуск» и найти там «Панель управления»;
- в этом окне выбрать «Диспетчер устройств» и найти вкладку с подключенными модемами;
- щелкнуть правой кнопкой мыши по необходимому устройству и удалить элементы его программного обеспечения;
- перезагрузить ноутбук или персональный компьютер, переподключив модем;
- дождаться установки драйверов. Если она не началась, то следует опять вернуться в «Диспетчер устройств», найти свой модем и по нажатию правой кнопки мыши выбрать «Обновить драйвера вручную».
Важно! Обновить пакет программного обеспечения можно и другим способом: найти официальный сайт производителя модема, на котором в соответствующем разделе скачать актуальную версию драйверов.
Таким образом, здесь было подробно рассмотрено, что делать, если модем Yota не подключается к Сети.
Подгорнов Илья ВладимировичВсё статьи нашего сайта проходят аудит технического консультанта. Если у Вас остались вопросы, Вы всегда их можете задать на его странице.
Сбой программного обеспечения устройства.
Иногда причиной неработоспособности светового индикатора модема Yota может быть совсем простой. Это — обычный сбой программного обеспечения. Сбой программного обеспечения устройств Yota это кратковременная невозможность выполнять свои функциональные обязанности. Чтобы вернуть устройство в рабочее состояние следует выполнить ряд необходимый действий. Вероятно он может быть вызван:
Во первых как простым скачком напряжения в сети так.
Во вторых- вирусом способным поражать устройства с функцией онлайн обновления.
Решение — сбросить в Заводские настройки (Reset)