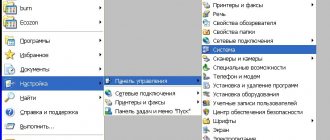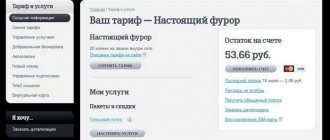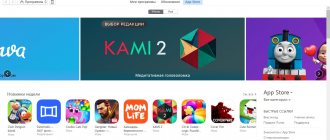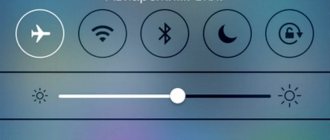Пользователи мобильного интернета часто сталкиваются с проблемой, что их 3G/4G модем не работает так, как требуется. Например, USB модем не включается на ноутбуке или компьютере, или не виден в Windows. Бывает, что он подключен, но индикатор, расположенный на корпусе, горит красным цветом, и интернет через модем не работает. С данной проблемой сталкиваются абоненты всех сотовых операторов — МТС, Мегафон, Билайн, Йота, Ростелеком и Теле 2. Давайте разбираться, как исправить ситуацию.
Индикатор не горит — работоспособность USB порта
Если кто давно читает мой блог, то знает, что я для своих экспериментов постоянно использую USB модем Huawei. К слову, именно Хуавеи в большинстве своем составляют парк мобильных модемов отечественных операторов.
Так вот, многие модели оснащены светодиодным индикатором, который помогает установить тип проблемы, когда модем не работает или не видит сеть 4G. Так, если он не горит совсем, то следует проверить работоспособность самого модема или же USB разъема на компьютере или ноутбуке. Попробуйте вставить в тот же разъем флешку или внешний жесткий диск, чтобы понять, работает ли USB. Также можно в свою очередь подключить 4G модем в другой компьютер или внешний аккумулятор, чтобы убедиться, что с его USB вилкой также все в норме
Сбои в настройках
Часто бывает так, что совершенно новые девайсы и модели компании Apple могут не видеть симку из-за обычного сбоя в работе системы. Разбираемся, как произвести сброс настроек для корректной работы мобильной связи:
- Перезагрузите устройство нужными клавишами, в зависимости от модели;
- Зайдите в «Настройки» своего гаджета;
- Далее перейдите во вкладку «Основные»;
- Перейдите в откладку «Сброс»;
- В появившемся списке выберите «Сбросить настройки сети» и подтвердите действие.
Это должно помочь, так как все сбитые параметры должны откалиброваться как надо. Настройки сети сбросятся до заводских, как будто бы пользователь впервые включил устройство. Не переживайте, это действие не коснется фотографий и важных документов.
Лампочка на модеме горит красным или желтым
В случае, если лампочка на модеме горит красным или желтым цветом, то скорее всего причина кроется в низком качестве приема мобильного сигнала. Его не достаточно для корректной работы интернета. Выход — поднести модем ближе к окну или установить специальную >>усиливающую антенну, которая помогает стабилизировать прием.
Об одном из таких устройств я уже писал как-то отдельный обзор, можете почитать.
Медленный интернет — на 4G модеме не работает СИМ-карта
Одна из разновидностей проблемы отсутствия интернета на USB модеме — это когда не работает SIM-карта. Чаще всего из-за закончившихся средств на балансе лицевого счета. Если телефон всегда под рукой и мы стараемся пополнять его вовремя, то про оплату тарифа на модеме вспоминаем в самую последнюю очередь.
При этом, интернет может продолжать работать, но медленно. Потому что оператор не полностью отключил вас от сети, а поставил ограничение максимальной скорости. В результате чего читать почту можно, а вот картинки на сайтах или видео уже не загружаются. Так что проверьте свой личный кабинет, прежде чем делать более серьезные выводы.
Что делать, если планшет не видит симку
Если не один из способов решения проблемы, связанных с операционной системой планшета, не подошёл, то, скорее всего, неполадки кроются в деталях самого устройства или сим-карты.
Несовместимость с сим-картой
Прежде чем разбираться с более сложными техническими неполадками, необходимо понять, совместим ли планшет с СИМ-картой.
Некоторые новые модели портативного устройства не работают с симками старого поколения.
Проверить совместимость сим-карты и планшетного компьютера можно в двух основных источниках:
- в инструкции по эксплуатации планшета — в этом документе уточняется принцип работы с мобильным интернетом;
- у оператора сотовой связи — в ближайшем отделении компании или по телефону горячей линии.
Также необходимо проверить в тот ли разъём вставлена СИМ-карта. Некоторые пользователи пытаются подключить симку в отделение для карты памяти.
Сломан разъем
Переходя к проблемам, связанным с внутренним устройством планшета, необходимо выделить наиболее встречающуюся среди них — сломанный разъём под симку.
Проверить наличие данной неполадки труднее всего. Так как отделение для симки находится внутри устройства. Однако есть несколько причин, в результате которых может возникнуть эта неполадка:
- самостоятельная обрезка сим-карты;
- физические повреждения устройства;
- попадание в отделение для симки грязи.
Сотрудники компаний по ремонту мобильной техники не советуют самостоятельно пытаться исправить проблему со сломанный разъёмом в планшете. Это отделение соединено непосредственно с материнской платой устройства и малейшая ошибка может повлечь за собой отказ всех остальных систем устройства. Поэтому лучше обратиться к профессионалам, желательно в сервисный центр компании-производителя планшета.
Сгорел модуль связи
Помимо нарушения работы разъёма для сим-карты, ещё одной распространённой причиной неполадок с подключением к сотовой сети является повреждение модуля связи планшета.
GSM-модуль отвечает за приём и передачу сигнала, обычно он находится рядом с антенной устройства. У современных планшетов он находится около одного из углов корпуса и, чаще всего, выделен оттенком, отличающимся от общего дизайна планшета. Это место стоит проверить на наличие физических повреждений.
Также GSM-модуль может сгореть от перенапряжения системы или во время зарядки устройства от неисправного источника электричества. Проверить наличие данной неполадки можно только в сервисном центре.
Отремонтировать модуль связи практически невозможно.
Устройство заражено вирусом
Также часто передачу и приём сотовых данных блокирует вирус, который пользователь мог получить, например, скачивая программное обеспечение не из официального маркета ОС.
Проверить устройство на вредоносные программы можно с помощью специальных антивирусов. Самыми популярными приложениями такого плана для планшетов являются:
- «Лаборатория Касперского»;
- «Avast!»;
- «McAfee»;
- «Dr. Web».
Главная цель вируса — получить как можно больше личной информации пользователя, поэтому следует как можно более чаще проверять устройство на наличие вредоносных программ.
Оператор заблокировал IMEI
Иногда оператор сотовой связи блокирует код нежелательного для компании планшета, чтобы устройство больше не смогло подключаться к мобильному сигналу. Чаще всего, такое может случиться, если покупать планшетный компьютер в ломбарде, либо через ненадёжный интернет-магазин.
Проверить блокировку можно с помощью USSD-команды: *#06#.
При блокировке IMEI мобильным оператором пользователю необходимо обратиться в ближайший офис телекоммуникационной компании.
1 1 Голос
Рейтинг статьи
Модем греется и постоянно выключается сам по себе
Если ваш USB модем постоянно сам по себе выключается или перезагружается, и при этом сильно греется, на лицо вынужденная защитная мера, которая предохраняет устройство от поломки из-за перегрева. Необходимо выяснить причину, почему у модема «повышенная температура». Возможно, вы его держите где-то под одеждой и ему не хватает воздуха для охлаждения. Но скорее всего это связано с какими-то аппаратными проблемами внутри корпуса. Поэтому не тяните и несите его в ремонт, а лучше просто замените на новый 4G модем.
Причина№ 9: Старая СИМ-карта
Возможным источником проблемы также может стать старая карточка. Нередко при покупке планшетного компьютера пользователи устанавливают в него первую попавшуюся симку, которая, откровенно говоря, валялась дома без дела. Такая карточка может быть старого формата и не поддерживать сети новых поколений, форматы 3G, 4G/LTE. В таком случае решить проблему очень просто – достаточно посетить офис вашего оператора сотовой связи и произвести замену карточки на новую. Зачастую эта услуга предлагается бесплатно, а сама операция занимает до 10 минут времени.
Индикатор горит зеленым
В том случае, если световой индикатор на модеме горит зеленым цветом, это означает, что сотовая связь хорошая, сеть ловит. А значит нужно начинать искать ошибки непосредственно на компьютере или ноутбуке в самой Windows
Драйверы
Прежде всего убедимся, что модем виден в системе. Опознание нового устройства в Виндовс происходит благодаря драйверам на данный девайс. Чаще всего в систему уже вшиты необходимое программное обеспечение для работы с самыми распространенными типами девайсов, в том числе и с модемами.
Давайте зайдем в диспетчер и посмотрим, есть ли наш модем среди комплектующих компьютера или ноутбука. Для этого в строку поиска Windows вводим «Диспетчер устройств» и открываем первую полученную ссылку в меню
Нас интересует здесь ветка «Сетевые адаптеры». Ищем свой модем по названию бренда. Хотя, оно может быть и не очевидным, как в моем случае.
Ваше мнение — WiFi вреден?
Да
22.94%
Нет
77.06%
Проголосовало: 33418
Для проверки на наличие свежей версии драйверов и их установки жмем на строку правкой кнопкой мыши, выбираем «Обновить драйвер»
И далее запускаем «Автоматический поиск драйверов».
В том случае, если в списке не найдено USB модема или имеется «Неизвестное устройство» с восклицательным знаком, это значит, что Windows на ноутбуке или ПК вообще не видит 4G модема. Необходимо зайти на сайт разработчика устройства, в моем случае Huawei, и скачать последнюю версию ПО. После чего установить в систему.
Также рекомендуем установить последние обновление системы Windows и отключить сторонние антивирусные программы. Они также могут блокировать подключение к интернету через 4G модем.
Динамический IP
Если с драйверами все в порядке, то попробуем «зайти слева» и проверить настройки сетевого подключения ноутбука к интернету. Для этого проходим в меню по цепочке:
Пуск — Панель Управления — Сеть и Интернет — Изменение параметров адаптера
И находим среди доступных подключений «4G». Также можно ориентироваться по названию модема, которое мы видели в диспетчере устройств. Иконка должна быть активной, то есть окрашена в синие цвета, а не серые.
Если значок серый, значит подключение через USB модем не активно, нужно дважды кликнуть по нему, чтобы включить.
После этого проверяем работу интернета на ноутбуке/компьютере. Если не помогло, то нажимаем по этому же значку правой клавишей мыши и заходим в «Свойства»
Далее — «IP версии 4»
И выставляем тут все параметры на «Автоматически» (IP адрес и DNS-сервера)
Сохраняем кнопкой «ОК» и проверяем работу интернета через 4G USB модем.
Причина №8: Подключен Wi-Fi
Ещё один вариант является достаточно редким, однако имеет место быть. Он касается ситуаций, в которых на некогда рабочем планшете резко пропал доступ в Интернет через мобильную сеть.
Не исключено, что виной всему подключение к Вай-Фай сети с неработающим интернетом или требующей дополнительной авторизации. Дело в том, что соединение через Wi-Fi является приоритетным для мобильных устройств. Таким образом, если планшет подключен к Вай-Фаю, все запросы гаджет будет отправлять и пытаться получить только через эту сеть.
Сбои в работе прошивки
Узнать, проблема ли в текущей версии iOS, что именно прошивка является причиной нечитаемой и неработающей сим-карты, тяжело самостоятельно. Нельзя точно провести диагностику, но попробовать перепрошить все-таки стоит, если отсутствуют другие варианты провоцирующих факторов.
Чтобы провести процедуру перпрошивки, тем самым решив проблему программного сбоя, потребуется компьютер на macOS или Windows с установленной официальной утилитой iTunes. Далее порядок ваших действий следующий:
- Подключите устройство к ПК через оригинальный шнур USB. Дождитесь, пока iTunes не распознает подключенный гаджет;
- Найдите в программе iTunes значок вашего iPhone в левой части верхней панели;
- Нажмите на кнопку «Восстановить». Ее можно найти в правой части окна;
- Прошивка установится в течение нескольких минут;
- Отсоедините аппарат от компьютера и проверьте работоспособность симки.