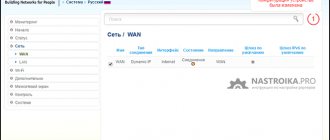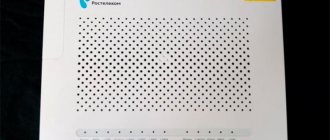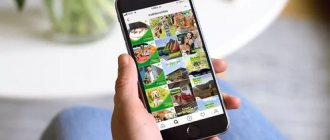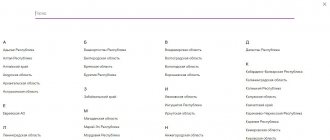Ростелеком предоставляет абонентам качественное оборудование для подключения к интернету. И если раньше это были роутеры сторонних компаний, то сегодня на устройствах все чаще появляется логотип провайдера. Это не значит, что компания самостоятельно производит роутеры. Для нее это делают знаменитые китайские производители. Их несколько, и производят они разное оборудование. Поэтому и настройка роутера Ростелеком различна.
В этой статье рассмотрим общие принципы настройки. Постараемся преподнести материал так, чтобы вы смогли самостоятельно разобраться с оборудованием от любого производителя. Рассмотрим и наиболее популярные модели в качестве примера.
Все же не полагайтесь на пошаговые инструкции. Лучше понять сам принцип работы, чтобы с легкостью все сделать самому без картинок и скриншотов.
Что делать, если сбились настройки
Электричество в наших домах не всегда работает стабильно и безупречно. Иногда возникают перебои. Роутеры, как правило, снабжены защитным механизмом, который позволяет сохранять работоспособность при питании от нестабильной сети. Но все же иногда настройки слетают. Это может произойти и под влиянием вируса или из-за других причин.
Вызывать мастера каждый раз, когда сбились настройки роутера — не самая лучшая идея. Это дорого и долго. Иногда проще самому во всем разобраться. Конечно, может помочь звонок в службу поддержки. Но даже в этом случае куда проще выполнять инструкции оператора, если сам понимаешь, что делаешь.
Эту статью, скорее всего, будут читать новички. Поэтому будем ориентироваться на них. Профессионал сможет самостоятельно обнаружить и исправить проблему без сброса настроек и наших инструкций.
А вот новичку проще сбросить все настройки до заводских и пройти процедуру настройки от начала до конца. Как осуществить сброс? Для этого на каждом роутере есть специальная кнопка. Она спрятана от посторонних глаз в неглубокое отверстие. Это хорошая защита от случайного нажатия и незапланированного сброса.
Но так как сейчас вы хотите сделать это осознанно, возьмите в руку булавку или иголку и нажмите на эту кнопочку. Удерживать в нажатом состоянии ее нужно несколько секунд.
Регулировка роутера Ростелеком с модемом ADSL
Если Интернет подключен через телефонный кабель, необходима установка специального прибора, известного, как сплиттер. Его принцип работы сводится к разветвлению кабеля. Для пользователя это означает получение непрерывного сигнала Интернета, даже во время разговоров по стационарной телефонной линии.
Установка разветвителя на роутер:
- Подключаем к сплиттеру с одной стороны кабель для Интернета,
- с другой — провод телефонной линии
- На входе идет подключение телефона, на двух выходах – провода телефонного кабеля и модема).
Теперь необходимо заполнить настройки маршрутизатора Ростелеком для указания параметров глобальной сети.
- Открываем вкладку «Подключение» и заполняем все поля.
- WAN-подключение – PPPoE;
- активировать WAN – подтверждаем;
- активировать NAT – подтверждаем;
- активировать UPnP – отказать;
- получать IP автоматически – подтверждаем;
- автоматически подключаться к DNS – подтверждаем;
- ввести название, логин и ключ, которые предоставил провайдер.
Настройки завершены. Соединение с Интернетом появилось. Доступ к глобальной сети открыт – можно использовать ее ресурсы.
Вход в роутер
Теперь убедитесь в том, что роутер подключен к компьютеру. Проверьте, хорошо ли воткнуты провода. Если все в порядке, запускайте браузер и осуществляйте вход в устройство.
Для этого нужно выполнить несколько простых шагов:
- Наберите в браузере IP-address роутера. Скорее всего, это 192.168.1.1 или 192.168.0.1.
- Введите логин и пароль. Скорее всего, их значения: admin и admin. Иногда в качестве пароля подходит комбинация цифр: 1234.
- Нажмите на кнопку «Войти». Вы попадаете в интерфейс роутера.
Важно! Возможно, у вашего устройства другие данные авторизации или адрес. Узнать их вы можете на специальной наклейке, которая прикреплена к корпусу. Если войти у вас все равно не получается, читайте наше руководство по тому, как войти в роутер Ростелеком.
При успешном входе вы увидите интерфейс администрирования. Вот тут-то и начинается самое интересное. Дело в том, что разные устройства имеют разный дизайн и даже структуру интерфейса. Невозможно в рамках одной статьи подробно описать работу с каждым роутером отдельно. Поэтому мы приведем общие принципы так, чтобы вы самостоятельно могли применить их в своей ситуации. Мы коротко рассмотрим некоторые особенности наиболее распространенных моделей, которые предоставляет своим клиентам Ростелеком.
READ Умный дом ростелеком: управление с мобильного приложения
Так как самыми популярными моделями в нашей стране являются устройства от компании TP-Link, рассматривать процедуру настройки мы будем на примере интерфейса от этого производителя.
О роутерах Ростелеком
Российский поставщик телекоммуникационных услуг Ростелеком работает с качественным оборудованием своих партнеров–производителей роутеров, модемов, оптических терминалов, такими, как Sagemcom, ZTE, Huawei, QTech, D-Link и другими. Это бренды, которые успешно зарекомендовали себя высоким уровнем приема и передачи сигнала, который обеспечивает различные потребности пользователей, в зависимости от выбранного тарифного плана. Опираясь на технические характеристики и долговечность оборудования, компания выбрала для себя самые лучшие торговые марки и в знак одобрения качества поставила на них свой логотип, тем самым рекомендуя абонентам обратить внимание на определенные экземпляры.
Купить или взять в аренду роутер Ростелеком – это полдела. Главное, его правильно настроить, чтобы сигнал был максимально сильным и непрерывным. Только так получится быстро открывать и загружать файлы различных объемов, просматривать видео онлайн и работать с изображениями.
Настройка подключения к интернету
Рассмотрим, как настроить роутер под Ростелеком. Главное в этом деле – все сделать правильно. Если маршрутизатор не может подключиться к сети, все устройства будут показывать соединение «Без доступа к интернету». Чаще всего именно этот этап вызывает у новичков наибольшие трудности.
Здесь важно понимать следующее. Настроек в роутере очень много. Среди них легко заблудиться. Но это не значит, что все они вам пригодятся. Большинство доступных настроек вам никогда не пригодятся. Вы даже не обязаны знать об их существовании. Значения, выставленные по умолчанию, точно будут работать.
Ваша задача заключается лишь в том, чтобы указать следующие данные:
- Тип подключения к интернету.
- Логин.
- Пароль.
Чаще всего Ростелеком использует технологию подключения PPPoE. Поэтому вы можете смело ставить именно это значение. Если же интернет не заработает, то можно позвонить по горячей линии, чтобы уточнить эту информацию.
Логин и пароль выдаются пользователю во время подписания договора и указаны в тексте. Возможно, в вашем случае провайдер просто привяжет устройство по MAC-адресу. В таком случае данные для доступа не потребуются.
Иногда для подключения к интернету используется тип «Динамический IP». Сокращенно, это пишется как DHCP. В этом случае все настройки работают по умолчанию, и интернет доступен сразу после подсоединения к сети. Если это произошло и в вашем случае, то ничего настраивать не потребуется.
Теперь рассмотрим процесс настройки на примере интерфейса TP-Link
(для удобства понимания вот краткая инструкция на скриншоте)
- Интерфейс может быть как на русском, так и на английском языке.
- В левой колонке выберите пункт «Сеть» (англ., «Network»).
- В раскрывшемся подменю нажмите WAN.
- В раскрывающемся списке «Тип WAN соединения» (WAN Connection Type) выберите пункт PPPoE (или то подключение, которое используется в вашем случае).
- Если появились поля для ввода логина и пароля, введите их. Они указаны в тексте договора, который выдал вам провайдер. Иногда пароль нужно ввести дважды, как это показано на скриншоте ниже. Для некоторых типов подключения логин и пароль указывать не нужно.
- Остальные настройки оставьте как есть.
- Нажмите «Соединить» (Connect).
- Нажмите «Сохранить» (Save).
Если все настройки выполнены правильно, вы увидите статус «Соединено» (Connected).
Настройка adsl модема Ростелеком осуществляется точно так же.
А вот gpon роутер настраивать самостоятельно не нужно. Если возникли какие-то проблемы, позвоните в службу поддержки. Специалисты компании производят все работы по настройке и обслуживанию такого оборудования удаленно без вашего вмешательства.
Настройка Wi-Fi соединения на маршрутизаторе Ростелеком
В случае если автоматическая настройка не помогает получить доступ к интернету, пользователю придётся настроить роутер Ростелеком самостоятельно.
Для выполнения настройки соединения следует пошагово выполнить следующие действия:
- Ввести адрес настройки маршрутизатора и зайти в систему.
- Авторизоваться.
- Открыть вкладку ручных настроек. В основном это меню называется «Interface Setup» или «Wireless».
- Необходимо указать все требуемые данные: AES, WPAPSK, ключ доступа.
- Сохранить все проделанные изменения.
После проведённой настройки остаётся только нажать «Продолжить» и пользоваться беспроводным выходом в сеть.
Особенности настройки некоторых роутеров
Sagemon
В последние годы компания все чаще предоставляет абонентам возможность работать с оборудованием, которое имеет специально созданный для компании интерфейс. Опишем процедуру настройки роутеров Sagemon от Ростелеком.
В главном окне интерфейса вы можете выбрать русский язык. Это значительно упростит работу.
Разработчики предоставили возможность осуществить быструю настройку, которая выполняется буквально в несколько шагов. Главное, иметь под рукой договор, в котором указаны все нужные данные.
READ Инструкция к капсуле Маруся Внутри
Откройте вкладку «Мастер» настройке и нажмите на одноименный раздел.
Вы увидите поля для ввода, а также текстовое руководство по правильному их заполнению. Следуйте указаниям и сохраните изменения. Интернет должен заработать.
Доступен и другой раздел. Он называется «Подключение к интернету». Здесь все настраивается еще проще. По умолчанию выбран самый популярный тип подключения PPPoE1. Вы должны просто указать логин и пароль.
D-Link
Есть возможность поставить русский язык интерфейса, что облегчает работу с ним.
Настройки интернета находятся в меню «Сеть – WAN». Здесь нужно удалить старые соединения и добавить новое.
Откроется окно глобальных настроек, которое позволяет выбрать нужный тип подключения, затем дает возможность вставить логин и пароль.
Новый интерфейс выглядит иначе. Чтобы найти нужное меню, нажмите на «Расширенные настройки» в правом нижнем углу.
Более подробно процедура описывается в видеоуроке.
И еще пара уроков по работе с моделями от производителя.
D Link Dir 300
D Link DSL 2640u, DSL 2500u
Asus RT N12
Настройка роутера Asus RT N12 осуществляется легко. Для этого перейдите в категорию «Network Map» и укажите нужный тип подключения.
Появится окно, в котором нужно ввести все необходимые данные. Приводятся инструкции, с помощью которых легко во всем разобраться самостоятельно.
Zyxel
Данные для входа в интерфейс на разных моделях могут отличаться. Ищите данные на дне корпуса.
В левой колонке выбираем раздел «Интернет» и нажимаем на ссылку «Авторизация».
Выбираем в правой части нужный тип подключения. Чаще всего это PPPoE.
Заполняем логин и пароль, которые указаны в вашей копии договора с Ростелеком.
При разных типах подключения могут появляться разные параметры для заполнения. Вся эта информацию указывается в тексте договора. Если вы нуждаетесь в помощи, всегда можно позвонить оператору службы поддержки и уточнить данные у него.
После внесения всех данных нажмите кнопку «Применить».
Huawei
В главном меню выберите пункт «Basic» и подпункт «WAN». Удалите лишние подключения. Сейчас нужно будет создать новое, нажав на кнопку «NEW». Возможно, вы решите перенастроить старое подключение. Тогда щелкните по его названию.
Поставьте галочку «WAN Connection». В договоре от Ростелеком должны быть указаны значения для полей VPI и VCI. Заполните эти поля, поставив в них нужные значения.
Теперь выберите ваш тип подключения к интернету в раскрывающемся списке «Connection type». Обычно это «PPPoE».
Теперь нужно ввести данные авторизации. Это логин и пароль. Значения их находятся в экземпляре договора с Ростелеком. После внесения данных, нажмите на «Submit».
В течение минуты интернет заработает.
QBR Qutech
Как правильно подключить роутер
- Для начала необходимо подобрать удобное местоположение для роутера. К устройству должен быть подключён кабель провайдера, поэтому в основном место расположения устройства зависит от длины провода. Лучше всего устанавливать роутер рядом со стационарным компьютером. Потому что многие ПК не имеют подключения к сети Wi-Fi и от роутера придётся прокладывать ещё один кабель.
- Затем необходимо подготовить само устройство. Обратите внимание на внешний вид роутера.
- Антенны необходимо выпрямить. Однако эта деталь прибора не всегда являются частью корпуса, в некоторых моделях эти комплектующие необходимо прикрутить.
- После этого следует подключить блок питания к устройству и проверить его работоспособность. На роутере должен загореться индикатор работы прибора.
- Затем следует непосредственно подключение к интернету, чтобы настроить Wi-Fi сигнал. Для начала следует подключить Internet-кабель — этот тот провод, которые техники провели при подключении интернета. Его необходимо вставить в роутер. Для этого нужно найти порт на устройстве с подписью «WAN». Именно в это окно необходимо вставить кабель.
- На роутере загорится ещё одна панель, которая отвечает за подключение к сети. С этого момента подключение роутера завершено.
Однако перед его использованием необходимо настроить получаемый устройством сигнал. Для этого необходимо подключиться компьютером или ноутбуком к интернету. Имя Wi-Fi сети будет соответствовать названию модели роутера. Если у ПК нет свойства подключения к беспроводной сети, то к роутеру необходимо подключить с помощью дополнительного кабеля. Этот провод идёт в комплекте с каждым роутером. Его необходимо подключить к любому свободному порту устройства и персональному компьютеру. После подключения к интернету можно начать непосредственно настройку роутера Ростелекома.
Что делать, если интернет все равно не работает?
Возможно, у вас в операционной системе неправильно прописаны DNS-сервера. Выполните следующие шаги.
- Нажмите сочетание клавиш Ctrl + R, введите команду ncpa.cpl и нажмите «ОК».
- Нажмите правой клавишей мыши по текущему соединению и выберите пункт «Свойства».
- Выберите пункт IP версии 4 (TCP/IPv4) нажмите кнопку «Свойства».
- Установите автоматическое определение DNS-серверов и нажмите кнопку «ОК».
- Нажмите «Закрыть» и закройте окно «Сетевые подключения».
- Если и это не помогло, нужно звонить в службу поддержки и просить о помощи.
Подготовительные работы
Вне зависимости от марки маршрутизатора установка его происходит по одним и тем же правилам – важно избегать наличия работающих рядом электроприборов, а также учитывать, что стены и перегородки между комнатами могут служить причиной недостаточно качественного сигнала беспроводной точки.
Посмотрите на заднюю панель устройства. На нее выведены все доступные разъемы за исключением USB 3.0, который расположился на боковой части. Подключение к сети оператора происходит через WAN-порт, а локальное оборудование соединяется через Ethernet 1-4. Здесь же находятся кнопки сброса и включения.
Проверьте протоколы получения IP и DNS в вашей операционной системе перед началом конфигурации сетевого оборудования. Маркеры должны стоять напротив пунктов «Получать автоматически». О том, как проверить и изменить эти параметры, читайте в другом нашем материале по ссылке ниже.
Подробнее: Сетевые настройки Windows
Возможные проблемы
Рассмотрим некоторые встречающиеся проблемы.
Нет нужного значка
Иногда в области уведомлений отсутствует нужный значок. На это может быть две причины:
- Не установлены или не обновлены драйвера. В такой ситуации необходимо зайти на официальный сайт производителя компьютера или ноутбука, найти страницу с программным обеспечением, скачать необходимое и произвести перезагрузку.
- Wi-Fi-адаптер не работает. Для этого следует выполнить последовательность действий:
- Открыть «Панель управления».
- Найти раздел «Центр управления сетями и общим доступом». Чаще всего он является частью другого большего раздела, например, «Сеть и Интернет».
- Здесь необходимо найти в меню слева «Изменение параметров адаптера».
- Сразу откроется новое окно «Сетевые подключения».
- Следует дважды нажать правой кнопкой мыши на строчку «Беспроводное сетевое подключение». Название может отличаться в зависимости от модели компьютера, например, возможен вариант «Беспроводная сеть».
- Последний штрих — включить это и при необходимости подтвердить действие.
- Также следует проверить, работает ли специальный механический выключатель Wi-Fi-адаптера. Обычно он расположен в верхней части клавиатуры среди кнопок F1–F12. На необходимой кнопке, чаще всего F12, будет нарисован значок Wi-Fi. Следует нажать на нее, задержав комбинацию с Fn. Также выключатель может находиться на корпусе устройства.
Значок отмечен красным
Возможна ситуация, когда требуемый значок есть, но он отмечен красным. Это значит, что Wi-Fi отключен. На это также существует две причины:
- Wi-Fi деактивирован через «Центр мобильности Windows» на ноутбуке. Тогда требуется найти в области уведомлений метку, обозначающую уровень заряда. Кликнуть на нее левой кнопкой мыши и нажать «Центр мобильности Windows». В поле «Wi-Fi» выбрать «Включить беспроводную сеть».
- Wi-Fi-адаптер не работает. Способ решения этой проблемы представлен выше.
Если подключение до сих пор не установлено, то можно повторить все действия с другого гаджета.
Проверка подключения
Прежде чем приступить к процессу настройки роутера, необходимо перепроверить правильность его подключения. Отметим, что подключение к роутеру может осуществляться как с помощью кабеля, так и по средствам беспроводной сети Вай-Фай. При этом перенастройку лучше проводить, подключившись к роутеру по средствам кабеля, следуя следующему алгоритму:
- Подключить роутер к сети энергоснабжения;
- Вставить в соответствующий порт роутера кабель, ведущий к сети «Ростелекома»;
- Соединить компьютер с роутером по средствам кабеля, входящего в комплект поставки роутера.
В случае, если подключение к роутеру устанавливается по средствам беспроводного соединения с использованием сети Вай-Фай, необходимо будет ввести логин и пароль для доступа к этой сети. Эти данные, устанавливаемые по умолчанию, можно найти на обратной стороне роутера.