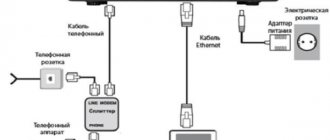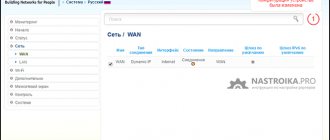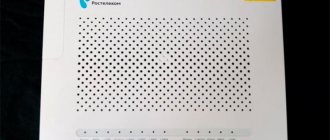Как только коробочка с новым модемом оказалась у вас в руках — проверьте комплектацию. Внутри обязательно должно быть следующее:
- Собственно говоря, само устройство D-link DSL u2640.
- Сплиттер (своеобразный «тройник» который позволит использовать телефонный канал не только для телефонной связи, но и в качестве интернет-проводника).
- Устройство питания.
- Lan — кабель (может быть любого цвета, в зависимости от комплектации:серый, синий или зелёный)
В дополнение к этому вам придётся купить телефонный кабель длину которого легко рассчитать — она равна расстоянию от слиттера, подключённого к телефонной розетке, до предполагаемого местонахождения модема.
Последний рекомендуется ставить около компьютера: длинна прилагаемого интернет-кабеля (Lan), которым нужно будет соединить D-Link DSL u2640 и компьютер не так велика.
Подключение модема
В этом разделе мы рассмотрим, как подключить модем к компьютеру.
Прежде всего, маршрутизатор следует подключить к питанию – вставьте конец провода от блока питания в соответствующее гнездо на задней стороне модема, а сам блок питания — в розетку.
На тыльной стороне вашего модема (маршрутизатора) есть сразу 4 входа LAN, Именно туда вставьте один из концов синего провода, идущего в комплекте с D-LINK 2640U , а другой конец вставьте в LAN-порт на вашем ПКМ.
При этом будьте внимательны: на Вашем маршрутизаторе должна загореться лампочка LAN с номером порта модема, в который Вы вставили локальный провод. При этом оба конца провода должны быть на своих местах (порт на ПК и порт на маршрутизаторе).
После этого перейдите на следующую вкладку инструкции, где Вам будет предложено осуществить подключение Вашего модема и сплиттера. В комплекте с модемом идёт ещё один кабель – вставьте его в Ваш сплиттер (разделитель), а другой конец этого кабеля поместите в соответствующий порт Вашего маршрутизатор – «LINE».
Заводские настройки
У каждого устройства есть свои «заводские настройки». О том, как сбросить настройки D-LINK 2640U до заводских, и пойдёт дальше речь. Сбросить настройки до заводских приходится в том случае, если у Вас просто не получается перейти в меню настроек модема, либо настройка модема была осуществлена неверно.
Функция «RESET» есть на каждом маршрутизаторе и воспользоваться ей гораздо проще, чем Вы думаете:
- найдите у себя дома иголку, либо шило, посмотрите на заднюю панель Вашего маршрутизатора, где Вы увидите небольшое отверстие, подписанное словом «RESET»;
- это оно и есть: вставьте туда иголку (спичку), подождите примерно 5-6 секунд. При этом маршрутизатор должен быть включен;
- по истечении этого времени все лампочки на маршрутизаторе одна за другой погаснут. Может перезапустится, а это значит, что настройки модема сброшены до заводских. Теперь Вы знаете, как сбросить настройкиD-LINK 2640U .
Возможные неисправности и способы их устранения
Модемы для «Ростелекома»: особенности и настройка
Если у dsl-маршрутизатора появились проблемы, первым делом стоит попробовать перезагрузить устройство. Другой вариант – сбросить настройки на заводские. Как это сделать, описано ниже.
Также стоит помнить, что кабели тоже могут быть повреждены. Стоит внимательно проверить все коммутации на оборудовании и устройствах, подключенных к нему. Иногда возникают ситуации, когда проблема находится на стороне поставщика услуг интернета. Тогда стоит позвонить в службу техподдержки, получить консультацию специалистов.
Если dsl-маршрутизатор по-прежнему не работает, рекомендуется обратиться в сервисный центр. Мастера диагностируют проблему, помогут ее решить.
Обновление прошивки
Оборудование со временем устаревает. Для того чтобы оно могло дольше прослужить, его периодически «прошивают». Производитель выкладывает свежие обновления на официальном сайте. Для модели 2640u их скачивают по адресу:
https://www.dlink.ru/ru/faq/370/935.html
Последнее обновление датируется 2013 годом. Это значит, что данное устройство больше не поддерживается производителем. Рассмотрим, как можно произвести обновление dsl-модема.
Через веб-интерфейс
Через меню «Система», пункт «Обновление ПО»:
В окне есть два варианта обновлений.
- Первый: указать скачанный файл вручную, нажать «Обновить»:
- Второй вариант: автоматический режим. DSL-роутер самостоятельно подключится к серверу обновлений, произведет необходимую операцию:
В текущем примере используется эмулятор dsl «вай-фай» сетевого устройства 2640u, поэтому на экране отображается надпись: «Невозможно проверить наличие обновления ПО».
Через мобильное приложение
Также существует вариант обновления через мобильное приложение. Оно существует для платформ Android и iOS.
Ссылка на Android: https://play.google.com/store/apps/details?id=ru.dlink.drcu&hl=ru.
Ссылка на iOS: https://apps.apple.com/ru/app/d-link-assistant/id1342564878.
К сожалению, на текущий момент модели 2640U нет в списке совместимых устройств. Соответственно, у пользователя нет возможности произвести данную операцию через мобильное приложение. Список постоянно пополняется, за его состоянием можно наблюдать в магазине приложений.
Сброс настроек роутера на заводские
Выполнение сброса настроек на устройстве «ДСЛ» 2640U осуществляется двумя способами. В первом случае достаточно нажать кнопку Reset на оборотной стороне, удерживая ее на протяжении 10-15 секунд. Одновременная перезагрузка всех световых диодов покажет, что процесс выполнен.
Второй вариант – через веб-интерфейс. Для этого в левом верхнем углу выбрать пункт «Система», далее — «Заводские настройки»:
В течение двух минут сетевое dsl-устройство выполнит откат к заводской конфигурации.
Обновление прошивки
В разделе мы расскажем, как правильно обновить прошивку вашего маршрутизатора. После покупки каждого устройства советуем Вам проверить свежие прошивки (обновления), что обеспечит безотказность его работы в течение более продолжительного периода времени.
- прежде всего, нужно определить такую характеристику, как аппаратная ревизия модема. Найдите на своем маршрутизаторе (обычно на нижней крышке) этикетку, на которой будет написано несколько строк. Среди этих строк найдите ту, что подписана буквами «H/WVer». Она Вам и нужна;
- после этого будет всего лишь два символа – буква и цифра. Например, А1. Это и есть аппаратная ревизия;
- пусть это будет С4.
- далее переходите на FTP-сервер компании D-Link и ищите нужную Вам прошивку в соответствии с реквизитами;
- после этого проверьте, подключён ли Ваш маршрутизатор к ПК или ноутбуку. Откройте любой браузер, введите в окне браузера сетевой адрес 192.168.1.1, введите Ваши логин и пароль (по умолчанию, при заводских настройках и тем, и тем является слово admin). Нажмите на кнопку «Вход»;
- перейдите во вкладку «Настройки вручную», оттуда в раздел «Система – Обновление ПО» и нажмите на «Обзор»;
- выберите скаченный Вами файл прошивки и нажмите на команду «Обновить»;
- не выключайте питания Вашего компьютера и маршрутизатора. Дождитесь окончания обновления модема;
- на этом обновление прошивки D-Link 2640U завершено.
Установка драйверов
Современные роутеры – устройства, которые самостоятельно решают задачи. Производители уже научили их общаться с большинством современных операционных систем. Поэтому при подключении роутера, никаких дополнительных драйверов на компьютер устанавливать не нужно.
Единственный драйвер, который должен быть – это драйвер на сетевую карту. В большинстве случаев он уже установлен.
У роутеров есть собственное программное обеспечение, которое нужно регулярно обновлять. Его-то и подразумевают чаще всего под словом «драйвер» в таких ситуация.
Обновляется микропрограмма маршрутизатора просто, но по-своему у каждой версии прошивки. Зайдите в систему настройки роутера, как это сделать мы опишем после следующего подзаголовка. Далее найдите раздел под названием «Настройки» или «Администрирование», в нем поищите раздел со словом «Обновление». К примеру, на скриншоте ниже (рисунок 3) раздел называется «Обновление микропрограммы». В нем нажмите на кнопку «Проверить», и система определит, вышла ли новая версия прошивки. В зависимости от результата страница выдаст сообщение, что обновление не требуется, или отобразит кнопку «Скачать».
Рисунок 3 – Система настройки роутера
Обновление роутера требуется по нескольким причинам:
- любая программа несовершенна. В ходе эксплуатации выясняются ошибки и проблемы, с которыми сталкиваются пользователи. Разработчики их исправляют и включают в следующее обновление;
- технологии развиваются не только у маршрутизаторов, но и у пользовательских устройств. В умных домах через Wi-Fi работают даже прикроватные лампы, не говоря о телевизорах. Чтобы роутер мог поддерживать связь с новыми устройствами, программисты пишут для него новые инструкции, а вы их устанавливаете.
Рекомендуем вам не пренебрегать обновлениями и хотя бы изредка их проверять.
Параметры ADSL соединения
Параметры ADSL-соединения очень важны, ведь от них будет зависеть как скорость Вашего Интернет-соединения, так и его бесперебойная работа.
Как и описывалось ранее, перейдите в панель вэб-управления Вашего модема:
- открыв браузер, в адресной строке введите 192.168.1.1. Введите ваш логин и пароль (по умолчанию admin/admin) и нажмите на кнопку входа;
- перейдите на вкладку «Сеть», в раздел WAN. Если маршрутизатор только куплен, следует удалить все соединения. Используйте для этого кнопку «Удалить»;
- далее нажмите на кнопку «Добавить» и введите свои параметры Интернет-соединения;
- а дальше действуйте по инструкциям ниже, ведь параметры ADSL-соединения напрямую зависят от Вашего Интернет-провайдера.
Режим «Мост»
Откроется окно настройки, где необходимо определить значение Bridge в параметре «Тип соединения», «VPI» – 0, «VCI» — 35.
Подтверждаем настройки нажатием кнопки «Сохранить». В появившемся перечне вы увидите соединение, которое создали.
Как настроить роутер D-LINK 2640U для провайдеров
Чтобы подключить роутер D-LINK 2640U, нужно подключить сначала сам маршрутизатор к компьютеру.
Если у Вас нет разделения сигнала, когда нужна одновременная работа и телефона, и Интернета, то сделайте следующее:
- LAN-кабель одним концом подключите к ПК, а другим – в один из портов на задней стороне модема;
- второй кабель подключите в единственный порт модема, а дальше – к специальной розетке для телефона;
- если у Вас есть телефон, то придётся использовать специальное устройство – «разделитель» или по-другому сплиттер, второй кабель нужно будет подключить именно к нему;
- далее задайте автоматическое подключение IP-адреса и DNS-серверов;
- после этого в окне браузера введите адрес 192.168.1.1 и нажмите на Enter. Введите свои логин и пароль (по умолчанию это admin/admin);
- войдите в вэб – панель, на вкладке WAN приступите к созданию нового подключения («Добавить» или «Add»);
- дальше нужно будет задать параметры подключения. У каждого провайдера свои параметры подключения. Следуйте инструкциям ниже!
Ростелеком
- откройте браузер, введите в адресной строке 192.168.1.1 и нажмите на Enter/;
- введите свои логин и пароль (по умолчанию – admin/admin) и нажмите на кнопку входа;
- перейдите во вкладку «Сеть», а оттуда в раздел «WAN». Очистите все Интернет-соединения при помощи кнопку «Удалить».
Далее начинается настройка роутера D-LINK 2640U Ростелеком.
Нажмите на кнопку «Добавить» и введите следующие параметры:
- тип:
PPPoE; - порт:
DSL новый; - имя:
изменить нельзя. Выставить галочку на слове «Разрешить»; - выставьте значения VPI/VCI, LLC;
- перейдите на блок PPP и введите Ваш логин и пароль, который Вы получили у Интернет-провайдера;
- поставьте галочку на «KEEPALIVE»;
- если у Вас подключено IPTV, то установите галочку на слове IGMP.
Готово – нажмите на кнопку «Сохранить» дважды (включая вкладку WAN). Подождите 1-2 минуты, и Вы подключитесь к Интернету, при условии, что ввели верные данные.
Домолинк
- итак, прежде всего, подключите Ваш модем к ПК и сплиттеру;
- далее нужно настроить автоматическое получение IP-адреса и DNS-серверов;
- в случае с WINXP перейдите по следующему адресу в настройках через меню «Пуск» перейдите в «Панель управления», откуда выберите раздел «Сетевые подключения» и «Подключение по локальной сети»;
- выберите «Протокол TCP/IP» и перейдите в его свойства. Поставьте галочку на получении IP-адреса и DNS-серверов автоматически;
- откройте страницу браузера и введите адреса 192.168.1.1. Введите свои логин и пароль (по умолчанию admin/admin) и нажмите «Вход»;
- на главной странице выберите вкладку WAN и нажмите на «добавить (add)».
Укажите следующие параметры:
- VPI=0;
- VCI=35;
- тип PPPoE;
- далее заполните ваш логин (username) и пароль (password), полученные у провайдера при оформлении подключения;
- поставить галочку «KEEP ALIVE».
Остальные страницы просто пропускайте кнопкой NEXT и подтвердите настройки на APPLY. Нажмите кнопку FINISH и завершите тем самым настройку маршрутизатора. Через пару минут подключение будет установлено.
МГТС
- подключите Ваш маршрутизатор к питанию, далее подключите модем к ПК и сплиттеру. Как это делается, мы писали Вам выше;
- включите компьютер на получение IP-адреса и DNS-серверов автоматически. Как это делается, писалось в разделе Домолинк;
- откройте браузер и введите в окне адрес 192.168.1.1. Введите Ваш логин и пароль (по умолчанию admin/admin);
- настройте Ваш модем при помощи функции автоподключения. Для этого во вкладке HOME поставьте флажок на строку DSL Auto-connect;
- если не указывать DSL Auto-connect, то настраивать модем придется вручную;
- введите параметры VPI и VCI, как это указано оператором. Для уточнения можете позвонить в их справочную службу;
- выберите тип соединения PPPoE, введите ваши логин и пароль;
- далее выберите по умолчанию сервис и шлюз, как требует этого провайдер и нажмите на NEXT. Страницу настройки NAT не трогайте, а переходите далее;
- включите сервер DHCP и установите диапазон IP-адресов. Например, 192.168.1.2 и 192.168.1.221. Подтвердите настройки и сохраните. Если всё сделали правильно, то через 1-2 минуты связь с Интернетом установится.
Укртелеком
Зайдите в меню настройки Вашего маршрутизатора через вэб – управление. А для этого в браузере введите 192.168.1.1 и нажмите на Enter. Введите логин и пароль, нажмите на команду вход.
Уберите галочку с DSL Auto-connect, после чего приступайте к настройке модема:
- VPI – 1;
- VCI – 32;
- тип: PPPoE;
- Encapsulation Mode: LLC/SNAP-BRIDGING;
- Username и Password узнайте у провайдера;
- Service name: пустое поле;
- Authentication Method: PAP (Для Укртелеком ОГО);
- далее везде всё по умолчанию.
Сохраните и подождите около минуты, пока маршрутизатор перезагрузится.
Переназначение LAN в WAN на Dlink 2640u
By Редакция 2dsl.ru Модемы
Чтобы использовать LAN порт, как WAN не обязательно сидеть за мануалами или прошивать ADSL-модем, лишаясь гарантии. Между тем, у нас появляется резервный канал, который можно использовать при важных задач, не терпящих перебоев в сети.
Для чего это может пригодиться? Не секрет, что провайдеры с подозрением относятся к большой генерации трафика, особенно если он относится к «почтовому» (smtp, pop3). Рассылка sms через интернет тоже может попасть в категорию «спам». Даже при перезагрузке роутера (смена IP-адреса) не гарантирует блокировки со стороны провайдера. Поэтому второй канал здесь придется весьма кстати.
Если вы решили сменить провайдера — с Ростелекома уйти на ТТК. Оба провайдера сейчас не выдают оборудование бесплатно — вам потребуется дополнительный роутер для работы с ТТК, т.к. стандартный ADSL-модем не имеет интерфейса WAN RJ-45. У вас есть два варианта — либо покупать роутер, типа DIR 300 или 620, либо перенастроить один из четырех LAN-портов в направление WAN. Наш способ отличается тем, что мы не будем использовать специальные прошивки, вроде DD-WRT или OpenWRT, а выполним все действия на стандартной прошивке (на примере Dlink 2640 nru)
Старая прошивка
Переключите провод от модема до компьютера в LAN2 перед началом настроек! Заходим в настройки модема. По адресу 192.168.1.1. Находим пункт «Дополнительно» и выбираем «Группирование интерфейсов». В пункте Ethernet WAN Port ставим точку на порт, который хотим задействовать под WAN соединение, например, LAN1:
У некоторых модемов верхнее меню находится в левом столбце — они идентичны:
Теперь нужно настроить этот WAN-порт. Допустим, у вас провайдер использует PPPoE авторизацию (по логину и паролю). Так работает, например, ТТК. Для этого заходим во вкладку «Сеть» и выбираем «WAN». Нажимаем кнопку «Добавить»:
Далее ставим следующие настройки:
Имя — WAN PPPoEТип соединения — PPPoEФизический интерфейс — LAN1PPP имя пользователя — Здесь пишите ваш логин для доступа в интернетБез авторизации — галочки стоять НЕ должно Пароль — ваш пароль для доступа в интернетПодтверждение пароля — повторяем парольMTU — 1492
Остальные настройки остаются по умолчанию!
Теперь вставляйте ваш ethernet-кабель в LAN1 и можно работать.
Новая прошивка
Переключите провод от модема до компьютера в LAN2 перед началом настроек!. Переходим в Расширенные настройки:
Далее в разделе «Дополнительно» кликаем на «Группирование интерфейсов»:
Далее щелкаем на иконку LAN1:
Ниже (прокрутите мышкой, если не видно) в меню ставим галочку на пункте «Сделать WAN-ом»:
Далее, по аналогии с первой прошивкой, настраиваем PPPoE соединение на нашем новом WAN-порте.
Все вопросы пишите в комментарии.
Wi-Fi сеть
Перейдите в панель вэб – управления Вашего маршрутизатора:
- в браузерной строке введите адрес 192.168.1.1;
- введите логин и пароль (по умолчанию это admin/admin). На вкладке HOME перейдите в раздел «Wireless» (вай фай);
- поставьте галочку на строку Enable Wireless, заполните поле SSID и введите любое название сети, по Вашему желанию;
- подтвердите всё это кнопкой «Apply».
Произойдет перезагрузка.
Продолжайте настройку wifi, теперь можно вводить параметры безопасности вашей сети:
- выберите свою сеть по названию, поле тип шифрования (Network Authentication) заполните вариантом WPA2-PSK. WPA Preshared Key – введите свой пароль;
- пункт WEP Encryption заполните вариантом AES. Подтвердите свой выбор;
- далее перейдите на вкладку «Инструменты» (Tools) и выберите в меню слева раздел «Система» (System). Сохраните на соответствующую кнопку.
В статье мы рассмотрели все варианты настройки роутера D-Link DSL-2640U от подключения его к питанию и Вашему ПК, до настроек параметров Интернета для разных провайдеров. Надеемся, наша статья смогла в полном объёме раскрыть ответы на интересующие Вас вопросы.
Вывод
Обзор роутера D-Link DSL-2500U показывает, что модель используется там, где существуют только телефонные линии ADSL, по которым можно с удовлетворительной скоростью передается интернет. DSL — бюджетное устройство начального уровня. На его основе невозможно организовать локальную сеть. Здесь действует принцип «Модем один — компьютер один». История работы модема 2500U насчитывает более 10-ти лет. DSL по праву заработал «заслуженную пенсию».
Плюсы
К положительным качествам DSL относятся:
- у 2500U сравнительно легкий процесс настройки с возможностью быстрого возврата к исходным значениям в случае ошибки;
- возможность использования DSL в телефонных линиях с большим уровнем помех;
- наличие большой базы комплектующих для ремонта устройства.