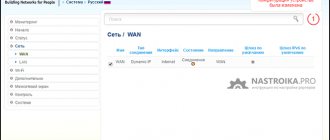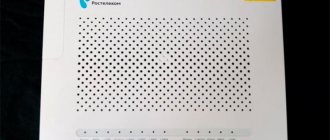Российская выпускает роутер, оснащённый стандартным набором Ethernet-портов и стандартным же Wi-Fi-модулем. У этого чудного девайса есть название – «Интеркросс 5670». Беспроводной модуль указанного роутера – двухканальный (2*20МГц). Пропускная способность в сетях, где используется подобный режим, равна 300 Мбит/с. Здесь мы рассмотрим, как роутер Интеркросс модели «5670» нужно настраивать. Будем говорить, в том числе, и о дополнительных опциях, таких как проброс портов и IP-телевидение.
Вход в настройки роутера
Как правило, связь с роутером и компьютером устанавливается автоматически, я рекомендую после подключения, сразу попробовать зайти в настройки роутера.
Открываем браузер и вводим адресную строку 192.168.1.1, нажмем клавишу «Enter»
Если все хорошо, то у Вас появится страница с вводом логина и пароля:
Для модели ICxETH5670NE, данное окно может выглядеть так:
Если у Вас возникла ошибка:
Вам необходимо выполнить настройку сетевой карты, следуйте рекомендациям указанных в этих статьях:
Заходим в графический интерфейс
Прежде всего, необходимо правильно настроить сетевую карту. Сначала, пока DHCP-сервер выключен, придется использовать статические параметры. Щелкнув правой кнопкой по значку подключения в системном трее на рабочем столе вашего компьютера, выполните переход «Состояние» -> «Свойства». Протокол TCP/IP v4 надо настроить так:
Настройка сетевой карты
Затем, компьютер при помощи патч-корда подключают к любому порту LAN, кроме первого, и подают питание на устройство.
Подождав 1-2 минуты, на ПК открывают браузер и переходят к адресу 192.168.1.1. Паролем и логином администратора по умолчанию будет слово «admin». Пройдя авторизацию, Вы увидите такую страничку:
Первая вкладка интерфейса
Настройка DHCP сервера
Сейчас мы сразу включим встроенный DHCP-сервер. Перейдите к странице «Network» -> «LAN» -> «DHCP», где необходимо установить параметры, как показано на рисунке.
Настраиваем локальный сервер DHCP
По умолчанию разъем LAN1 включен в виртуальный свитч с портом ADSL. Что сделано для того, чтобы можно было подключать ТВ-приставку. Нам это все не понадобится, а опция IPTV будет доступна на всех портах вместе с Интернетом.
Устанавливая параметры на указанной выше вкладке, мы выполнили действия:
- Выбрали страницу настроек сервера
- Параметр «Mode» получил значение «DHCP Server»
- Галочка была установлена напротив каждого из локальных портов
- «Pool Range» – это интервал локальных адресов (мы выбрали его равным «22-254»)
- Можно указать локальное имя, а в завершение необходимо нажать «Apply Changes»
Настройка подключения к провайдеру (PPPoE)
По умолчанию в маршрутизаторе могут быть настроены два соединения, одно вида «PPPoE», а другое – «bridge» для IP-TV. Все их надо удалить:
Как избавиться от лишних подключений
- Мы перешли к разделу «Network»
- Затем, надо открыть вкладку «WAN»
- Двигаем полосу прокрутки вниз
- Нажимаем на значке «Корзина»
- Если все указанное не дает эффекта, устанавливаем селектор в первом столбце
- Нажимаем «Delete»
Сейчас мы создадим новое подключение. Параметры устанавливают вверху страницы, а затем нажимают «Add».
Как видим, верхняя часть страницы содержит разные параметры. Их значения устанавливают так:
Соединение PPPoE
- Задайте параметр «VPI», используемый для Интернета
- Также, необходимо заполнить поле «VCI»
- Режим должен называться «PPPoE», IGMP сейчас включать не надо
- Установите галочку «NAPT», выберите метод инкапсуляции (у нас используется «LLC»)
- Задайте логин абонента
- Установите его пароль
- Мы настраиваем подключение с динамическим IP, поэтому выбрали опцию «DHCP»
- Необходимо сделать наше соединение «маршрутом по умолчанию»
- В завершение, нажимают «Add»
Собственно, Интернет теперь настроен. После перезагрузки все будет работать. Только не на первом порту LAN.
Разъем LAN1 изначально подключен к «бриджу», используемому для ТВ. Надо избавиться от лишних настроек, для чего переходят к вкладке «Advance» -> «Port Mapping»:
Делаем все локальные порты равноправными
Здесь мы должны установить селектор «Disable» и нажать «Apply». Чтобы перезагрузить роутер, кратковременно нажмите reset или выполните переход: «Admin» -> «Commit/Reboot» -> «Reboot».
Настройка модемов Интекросс ICxDSL 5633 E/UE/NE
В открытом браузере, введите в адресной строке: «https://192.168.1.1.»
Нажмите клавишу «Enter», затем появится диалоговое окно, которое я демонстрировал выше.
и нажмите клавишу «Enter».
Перед настройкой роутера, рекомендую сбросить все настройки Интекросса на заводские, это можно сделать легко зажав на 15-30 кнопку «Reset» — на корпусе модема, после чего перезагрузить его.
Внешний вид и интерфейс прошивки
Внешне модели Интекросс ICxDSL 5633 E/UE/NE, выглядят так:
Интерфейс их может отличаться в зависимости от прошивки:
Версия 3.6.0;
Версия 1.3.9;
Версия 3.02L.09;
Подключение Интеркросс к интернету
Итак, перейдем к делу, модем можно настроить в два режима работы:
- Режим «Bridge»(Мост) — подключение к интернету настраивается на компьютере, для доступа в интернет необходимо каждый раз запускать соединение вручную.
Плюсы данного режима:
- Соединение можно разорвать в любой момент, просто нажав кнопочку.
- Вы самостоятельно выполняете подключение, когда это необходимо.
- Режим «Router»(Маршрутизатор) — автоматическое подключение роутера к интернету.
Плюсы данного режима:
- Можно раздать Wi-Fi.
- Подключение выполняется автоматически.
- Возможность подключить к интернету несколько устройств.
Настройка в режим «Router» (Маршрутизатор)
Интеркросс ICxDSL 5633 E (есть вкладки LAN, WAN)
Внешний вид вкладок на донном маршрутизаторе выглядит так:
Нажимаем вкладку Wizard (Мастер настроек).
В открывшейся вкладке вводим параметры:
- VPI = 8; VCI= 35; — Для абонентов Ростелеком.
- VPI = 0; VCI= 33; — Для других провайдеров.
Нажимаем кнопку Next.
Далее выбираем режим подключения «PPP over Ethernet(PPPoE)», и нажимаем Next. Некоторые провайдеры могу использовать другой тип соединения, поэтому если при подключении к интеренту возникнут проблемы, рекомендую уточнить тип подключения у тех. поддержки провайдера.
На следующим шаге вводим самые важные параметры:
- PPP Username — Ваш логин от интернета.
- PPP Password — Ваш пароль от логина.
Если у вас нет данных реквизитов, то необходимо их проверить в договоре или на карточке доступа, что выдавали вам при подключении. Будьте внимательны на данном шаге, имя пользователя и пароль вводи в точности, как их предоставили вам, соблюдая регистр.
- «LAN IP» — 192.168.1.1;
- «LAN Netmask» — 255.255.255.0;
На этом настройка завершена, проверяем параметры, и жмем Finish.
Интеркросс ICxDSL 5633 E 2 (есть вкладка Network)
Если сбросить настройки роутера не получилось при помощи кнопки, то рекомендую удалить их через интерфейс. Настройка данной прошивки отличается от прошивки выше, т.к. тут имеется вкладка Network (Сеть), на которой хранятся предварительные настройки роутера.
Для начала зайдем на данную вкладку и удалим все предварительные настройки. Для этого отмечаем имеющуюся строку в таблице и нажимаем кнопку Delete (Удалить).
Аналогично повторяем для всех записей в таблице.
Далее перед откроется окно «Channel Configuration» с параметрами, которые предстоит заполнить:
- VPI = 8; (8-Ростелеком, для остальных провайдеров 0).
- VCI = 35;
- Encapsulation — отметьте LLC;
- Channel mode — выберите PPPoE;
- Enable NAPT — отметим галочкой;
- Login Name — ваш логин;
- Password — ваш пароль;
Проверьте и нажмите кнопку Add, дождитесь перезагрузки модема.
После загрузки появится новая строка в разделе Current ATM VC Table, отметьте её галочкой и нажмите кнопку Save.
Выберите раздел «Admin», в выпадающем списке выберите «Save Current Configuration» (Сохранить конфигурацию), нажмите кнопку Reboot (Перезапустить).
Настройка в режиме роутер завершена.
Аналогичную настройку по данными параметрам, вы легко сможете провести через вкладку Wizard, если у вас что-то не получилось. Настройка через Wizard будет описана ниже.
Настройка в режим «Bridge» (Мост)
Настройка в режиме Bridge, производится для роутеров Интеркросс ICxDSL 5633 одинаково, для начала удалите существующие настройки, как я рекомендовал выше.
Заходим на вкладку Wizard, тут на предлогают ввести новый пароль, для входа на роутер, оставляем пустым или вводим admin или свой вариант, жмем NEXT.
На следующий шаг пропускаем и жмем NEXT.
Далее необходимо заполнить указанные параметры согласно скриншотам:
Далее выберите раздел «Admin», в выпадающем списке выберите «Save Current Configuration» (Сохранить конфигурацию), нажмите кнопку Reboot (Перезапустить).
Настройка в режиме роутер завершена.
Для настройки подключения на ПК, воспользуйтесь инструкциями:
Как открыть Web-интерфейс Интеркросс
Перед тем, как подсоединять компьютер к девайсу под названием Интеркросс, нужно правильно настроить сетевую карту. Задайте статические значения: адрес 192.168.1.2, маску с последним нулём и адрес основного шлюза, оканчивающийся на 1.1. Ниже приводится пример:
Параметры проводного соединения компьютера
Нужно сразу настроить не только параметры «локалки» (блок «Использовать следующий IP»), но и адреса DNS-серверов. Для Webstream подходят такие значения: 217.70.96.34 и 217.70.106.5.
По идее, адреса DNS указываются в договоре. Их вы должны задавать на всех сетевых картах всех компьютеров, подключаемых к Webstream, даже когда используете роутер. А мы продолжаем рассматривать, как открыть web-интерфейс этого роутера:
- Соедините порт LAN с портом сетевой карты ПК (используется патч-корд);
- Подключите вилку телефонного шнура к соответствующему разъёму (DSL);
- Подайте питание на роутер;
- Через минуту после «шага 3» откройте браузер, чтобы выполнить переход к следующему адресу: 192.168.1.1.
Вы должны увидеть запрос авторизации. Если ничего не получится, используйте другой порт LAN (один из LAN-портов может быть отключен программно). Либо, можно попытаться выполнить аппаратный сброс.
Логин и пароль по умолчанию – слово admin.
Как зайти в интерфейс
А вот как выполняется аппаратный сброс: включаем девайс, ждём минуту, нажимаем reset и удерживаем 12 секунд (пока лампочки не мигнут). Затем устройство можно отключить, чтобы начать его настраивать в любой момент.
Настройка в режиме PPPoE
Данный режим осуществляет автоматическое подключения к интернету и можно настроить раздачу WiFi.
Для настройки роутера Интеркросс ICxETH5670NE в режим PPPoE откройте любой браузер.
В открытом браузере, введите в адресной строке: «https://192.168.1.1»
Нажмите клавишу «Enter», затем появится диалоговое окно, введите:
- Username (имя пользователя) — «admin»;
- Password (пароль): «admin»;
Переходим во вкладку Setup, меню WAN. Удаляем соединение 1_INTERNET_R, кликнув по значку корзины.
Далее нажимаем на кнопку Add.
Плюсы и минусы роутера 5670
К задней стенке рассмотренного у нас девайса прикручены две несъёмные антенны. То, что они несъёмные – это плохо. Установив узконаправленную антенну, мы могли бы усилить сигнал в некоторых точках пространства. Но здесь, похоже, ничего усилить нельзя. Доказательство этому факту находится в фильме, размещённом в конце статьи.
Основным недостатком Wi-Fi-роутера Интеркросс пользователи считают слабый уровень сигнала. Можно подумать, в девайсах ASUS из линейки RT-N он сильнее… Нужен хороший сигнал – покупайте D-Link, но тогда не жалуйтесь на качество «фирменных» прошивок. Претензий к надёжности и к прошивке устройств под названием «Интеркросс 5670», как правило, не возникает. Пользователей не устраивает только ограниченный набор функций, хотя, всё основное в прошивке есть: работает IPTV, опция UPnP тоже присутствует. Не понятно одно: где брать файлы фирменного ПО (прошивки), и кто их в действительности выпускает.
Настройка в режиме Bridge
Данный режим осуществляет ручное подключения к интернету, через настройку на компьютере.
Для настройки роутера Интеркросс ICxETH5670NE в режим Bridge откройте любой браузер.
При входе в роутер у вас откроется следующее окно:
Переходим в верхнем меню нажимаем вкладку Setup, слева в меню нажимаем WAN.
Удаляем имеющиеся соединение, покажу на примере 1_INTERNET_R, просто нажмите по значку корзины.
Далее нажмите кнопку Add.
- Connection Type (Тип подключения) — PPPoE.
Тип подключения лучше уточнить у провайдера!
- Service Type (Тип сервиса) — INTERNET.
- User name (Логин) — Ваш логин от интернета.
- Password (Пароль) — Ваш пароль от логина.
Остальные параметры оставляем по умолчанию.
Внизу страницы, отмечаем все порты (LAN Port) с «LAN1» по «LAN4».
Нажимаем кнопку Apply.
На этом настройка роутера в режим PPPoE завершена.
Внешний вид и интерфейс
После авторизации в окне роутера Интеркросс, пользователь попадёт на главную страницу, на которой можно узнать следующую информацию: статус соединения DSL, текущая скорость подключения к сети, время соединения. В окне роутера будут представлены следующие разделы, которые в дальнейшем понадобятся для настройки роутера:
- Status. Главная страница, открываемая сразу после авторизации. Здесь указывается вся информация о соединении.
- Wizard. Открыв этот раздел, можно изменить базовые параметры роутера.
- Lan. Здесь указываются сведения локальной вычислительной сети.
- Wan. Здесь настраивается глобальная компьютерная сеть.
- Advance.Здесь устанавливаются параметры DNS серверов.
- Admin. Этот раздел позволяет установить новый пароль для входа в систему настройки роутера Интеркросс.
- Diagnostic. Последний доступный раздел, в котором производится диагностика системы.
Еще читайте про корпоративный безлимит VIP от Мегафон
Как подключить безлимитный интернет на Теле2 для модема и телефона без ограничения трафика написано тут
5 способов установить местоположение по номеру телефона бесплатно без согласия абонента: https://teleconom.ru/advice/otsledit-mestopolozhenie-po-nomeru-telefona.html
Настройка беспроводной точки доступа WiFi
Включение WiFi
И так ваш модем настроен в режиме роутера, и осталось настроить беспроводную точку доступа.
Зайдите на вкладку Wireless (Беспроводная сеть), слева в меню выберите пункт меню Basic.
Поставьте галочку на Enable Wireless (Активировать беспроводную сеть) и нажимаем кнопку Submit (Подтвердить).
Установка пароля и имени на WiFi
Переходим во вкладку SSID (Слева в меню) и заполняем данные:
- SSID (название WiFi) — любое имя.
- Autentification (Тип аутентификации) — «WPA-PSK/WPA2-PSK».
- Pred Key (пароль для WiFi) — придумайте любой пароль.
Для сохранения настройки нажмите Submit.
Настройка беспроводной точки доступа завершена.
Источник
Настройка оборудования
Представляю вам модем под брендом Российского модели 5633E на чипсете Realtek. (Описание модема здесь). В качестве лирического отступления, хочу сказать что впервые столкнувшись с модемами Интеркросс был слегка шокирован, т.к. считал что уж АДСЛ-модемов в России да еще под Российской маркой не выпускают. В процессе работы с этими модемами был приятно поражен относительно неплохим качеством их работы. Тем более что линии, с которыми мне приходится работать — старые и зачастую при длине линии более 2,5-3 километров иногда отказывались работать модемы таких именитых производителей как D’, Zyxel и Acorp. Модемы Интеркросс же работали на таких линиях довольно-таки устойчиво и без нареканий.
Приступим! Набиваем в браузере IP модема (по умолчанию он как и у большинства модемов 192.168.1.1)
Вводим логин и пароль — они здесь так же стандартные — пользователь: admin пароль: admin. Жмем ОК и заходим в веб-интерфейс.
Сейчас мы находимся в статусном окне модема. Здесь мы можем посмотреть статус соединения DSL us, текущую скорость модема (при условии что есть линк конечно =:)) Upstream Speed и Downstream Speed, параметры Сигнал/Шум Upstream SNR и Downstream SNR, время активности DSL соединения — Up.
Теперь проведем базовую настройку виртуального канала PVC.
В верхнем меню нажимаем Wizard для вызова мастера настройки базовых параметров модема.
Выставляем параметры VPI/VCI которые нам должен предоставить провайдер. Нажимаем Next.
Если мы хотим настроить модем в режим прозрачного моста и поднимать сессию с компьютера то выбираем 1483 Bridged. Заранее оговорюсь что в 90% случаев это самый удобный режим как в плане работы так и в плане настройки. Нажимаете Next.
На этом шаге можно изменить IP-адрес модема. В большинстве случаев можно ничего не менять и нажать Next. Если же вы хотите активировать DHCP, то достаточно всего лишь поставить галочку Enable DHCP Server. Хотя в режиме моста данная функция обычно не нужна.
Нажимаем Next. В принципе настройка закончена и перед нами окно завершения работы мастера соединения.
Теперь достаточно нажать кнопку Finish для завершения работы мастера и перезагрузки модема с текущими настройками.
Наш модем готов к работе — осталось лишь создать на компьютере высокоскоростное подключение.
Если же мы планируем подключать через модем несколько компьютеров либо просто хотим чтобы сессия шла с модема, то имеет смысл настроить модем в режим маршрутизатора. Для этого на втором шаге мастера выбираем PPP over Ethernet(PPPoE) вместо 1483 Bridged.
Сразу оговорюсь что некоторые провайдеры до сих пор используют оборудование поддерживающее PPP over ATM(PPPoA), поэтому тип соединения советую сразу узнать в технической поддержке провайдера. Нажимаем Next.
В большинстве случаев внешний IP адрес аб-ту присваивается динамически, либо даже если IP-адрес статический, то прописывать его нигде не надо, т.к. он присваивается оборудованием доступа провайдера. Поэтому выбираем пункт Obtain an IP-address automatically.Так же сразу ставим галку Enable NAT, т.к. возможно что в дальнейшем возможно нам придется подлючать к модему еще один компьютер либо целую локальную сеть для организации в ней доступа в интернет. Нажимаем Next.
В этом окне нам надо ввести Имя пользователя и Пароль для доступа в сеть, который нам выдал провайдер.
Здесь же мы можем выбрать тип состояния соединения — постоянное (Continuous), соединение по запросу (Connect on Demand), либо соединение вручную (Manual).
Я бы рекомендовал постоянное соединение, т.к. в этом случае сессия будет держаться несмотря на то, есть сетевая активность или нет. Нажимаем Next.
Настройка сетевых параметров модема аналогична режиму моста. На этом шаге я бы рекомендовал включить DHCP для удобства подключения различных сетевых устройств к модему.
Переходим в следующее окно, где и завершаем базовую настройку нашего устройства.
Устройство готово к работе.
Теперь займемся тонкой настройкой. Для начала изменим пароль на вход в веб-интерфейс модема. В меню сверху выбираем пункт Admin, подпункт Password.
В поле Old Password вбиваем старый пароль (admin по-умолчанию). В поле New Password — новый пароль, и повторяем его в поле Confirmed Password.
Посмотрим настройки DNS. Выбираем пункт меню Advance, подпункт DNS.
По умолчанию на модеме стоит автоопределение DNS (Attain DNS Automatically).
Если же мы хотим прописать адреса DNS-серверов вручную, то выбираем параметр Set DNS Manually.
Прописываем адреса в поля DNS1, DNS2 и DNS3. Нажимаем Apply Changes.
Если нам нужен доступ к модему из внешней сети, откроем соответствующий интерфейс на модеме. Выбираем пункт меню Admin, подпункт Remote Access.
В выпадающем Interface находим наш виртуальный канал и отмечаем галочкой нужный нам протокол. Нажмаем Apply Settings.
В завершение не забывайте каждый раз сохранять настройки модема. выбираем пункт меню Admin, подпункт Commit/Reboot.
Ставим галку Commit current settings. И нажимаем кнопку Reboot.
Если же вы что то сделали неправильно и не можете найти причину неисправности, или же модем работает некорректно, то возможно имеет смысл сбросить настройки к заводским.
Отмечаем галочкой пункт меню reset to default settings и нажимаем кнопку Reboot.
После перезагрузки модем совершенно «чистый» — только заводские предустановки.
Если же программно сбросить модем не получается, то это можно сделать аппаратным методом. На задней панели модем есть маленькая кнопка reset. Ее нужно нажать чем-нибудь тонким и длинным — например стержнем от авторучки, либо карандашом — и удерживать в нажатом положении около 10 секунд. Модем моргнет индикаторами и перезагрузится.
Интеркросс ICxDSL 5633 E: настройка модема для Ростелекома
Подключение устройства не займет много времени, но для его успешного выполнения стоит заранее проверить комплектацию оборудования. В случае, если один из основных элементов будет отсутствовать, модем не сможет корректно работать. Независимо от модификации в коробке с устройствами поставляется:
- блок питания от сети 220В;
- телефонный шнур (минимум один);
- сплиттер;
- LAN кабель.
Конечно же, в комплекте также будет находиться и различная документация: гарантийный талон, инструкция по использованию и т.д.
Проверив, что все необходимые элементы есть в наличии, можно будет приступить к подключению модема.
Важно: Расположите устройство таким образом, чтобы иметь свободный доступ ко всем разъемам, а также не допустить перегрева. Это позволит предотвратить потери контакта в местах сгиба шнуров и продлить срок службы модема.
Первым делом подключаем кабель питания в разъем на задней панели оборудования, а сам блок в розетку переменного тока 220В. Если до этого DSL модемы еще не использовались, скорее всего, сплиттер для разделения телефонного и интернет-сигнала не установлен. Для этого понадобится подключить телефонный кабель, подведенный к квартире, в разъем фильтра. На противоположной стороне сплиттера останется два интерфейса. Один из них будет использоваться для подключения модема, а второй для шнура телефонного аппарата. Узнать соответствующий каждому из устройств интерфейс можно при помощи подписей на фильтре.
Хотите смотреть телевидение на компьютере? Узнайте, как настроить Diesel TV Player для Ростелекома.
О том, как и где оплатить телекоммуникационные услуги без комиссий и квитанций можно ознакомится здесь.
Соединив между собой модем и компьютер при помощи LAN-кабеля, подключение оборудования будет закончено.
Настройка подключения на Интеркросс ICxDSL 5633 E
Настройка подключения к интернету на Интеркросс ICxDSL 5633 E выполняется в веб-интерфейсе устройства. Для входа в параметры программного обеспечения вводим IP модема (по умолчанию 192.168.1.1) в адресную строку браузера. После этого перед нами откроется окно, где будет нужно указать логин и пароль (admin/admin). Предоставив необходимую информацию, загрузится домашняя страница ПО. В верхнем горизонтальном меню выбираем пункт Wizard. VPI присваиваем значение 8, а параметр VCI оставляем по умолчанию (35).
На следующей странице выбираем тип подключения PPPoE. В окне WAN IP setting отмечаем пункты Obtain an IP address automatically и Enable NAT, а поле адреса оставляем пустым. На странице PPP Username and Password вводим логин и пароль для подключения к интернету Ростелекома. Они указываются провайдером в заключаемом договоре. Теперь система предложить изменить стандартные LAN IP и маску подсети.
Их можно не изменять, а сразу же перейти к завершающему шагу. На нем программное обеспечение представит все выбранные в процессе настройки параметры.
Это делается для того чтобы пользователь мог еще раз проверить и убедиться в корректности введенных данных. После нажатия клавиши Finish система сохранит параметры и автоматически перезагрузит модем для их активации.
Внимание: Настроить модем Интеркросс ICxDSL 5633 E в режиме роутера пользователям Ростелекома не удастся, так как модель имеет лишь один LAN-порт.
Для подключения более чем одного компьютера к интернету понадобится использовать дополнительные маршрутизаторы или беспроводные роутеры, которые позволят раздать интернет на несколько устройств.
Обзор роутера Xiaomi Mi Wi-Fi Router 3G
На вид — обычная увеличенная (за счёт несъёмных антенн) упаковка.
Роутер Xiaomi 3G: к нему прилагается адаптер питания и инструкция
LAN и WAN-интерфейсы отделены друг от друга одной из антенн — как и порт USB от всех Ethernet-портов.
Гнёзда Ethernet/USB располагаются между антеннами роутера
Как и в Xiaomi Router 3/Mini, в Xiaomi Router 3G есть всего один синий светодиод.
Один светодиод — фирменная особенность индикации роутеров Xiaomi
Ничего лишнего: сбоку у роутера Xiaomi 3G нет ни кнопок, ни переключателей.
Нет никаких элементов физуправления на Router 3G
При более детальном рассмотрении: индикация обмена трафиком Ethernet на месте (по паре светодиодов). Имеется кнопка сброса (мелкое отверстие слева).
Индикация Ethernet разнообразнее, чем аналогичная на Xiaomi Router 3
Вентиляция в Xiaomi Router 3G, как и у его собратьев, почти идеальная: нижняя поверхность корпуса представляет собой сито с длинными отверстиями.
Роутер Xiaomi 3G хорошо проветривается при работе
Адаптер стандартный — под американские розетки. Переходник под евророзетки покупается отдельно.
Переходник для вилки роутера в комплект не входит
Внешне роутеры Xiaomi 3 (G) неотличимы: выдаёт лишь количество Ethernet-портов (у Router 3 их два) и цвет USB-порта.
Различия видны лишь, если взглянуть сзади
Общая индикация работы Ethernet-портов у Xiaomi 3 и наличие индикации обмена трафиком по Ethernet у Xiaomi 3G.
Отличия видны и на LAN/WAN-индикации обоих роутеров
Xiaomi Router 3G чуть более компактный, чем Router 3. Его также легко повесить на стену, просверлив пару удлинённых отверстий для того, чтобы установить корпус на заранее закреплённые саморезы (места внутри более чем достаточно). Печатная плата с радиатором располагается максимально компактно, оставляя простор для охлаждения устройства при работе.
Радиатор массивен и хорошо отводит тепло
Под радиатором располагаются процессор, ОЗУ, радиоподсистема Wi-Fi (исключая выходные каскады для усиления сигнала в антенну) и флеш-память. Микросхемы Ethernet в дополнительном охлаждении не нуждаются. Есть возможность установить внутрь пару миниатюрных вентиляторов от нерабочего ПК или ноутбука.
Ведущие чипы Xiaomi 3G спрятаны под радиатор
Процессор MediaTek-7621AT «потянет» до 4 портов LAN — но это уже прерогатива Xiaomi Router Pro (в будущем — и высших моделей, когда их выпустят).
Таблица: характеристики роутера Xiaomi Router 3G
| Параметр или характеристика | Значение (допуск) |
| Процессор | SoC MediaTek MT7621AT (MIPS32 1004K, 2*880 МГц) |
| Оперативная память | 256 МБ (DDR-2) |
| Флеш-диск | 128 МБ (SLC) |
| Стандарт, диапазон Wi-Fi | 2,4 и 5 ГГц, IEEE 802.11ac |
| Параметры антенны | 4, всенаправленные, несъёмные |
| Число LAN/WAN-портов | 2 LAN-порта, WAN-порт |
| Скорость файлообмена в LAN между ПК и гаджетами | до 1 Гбит/с |
| Скорость локальной сети Wi-Fi | до 1167 Мбит/с |
| Протоколы шифрованного доступа в Сеть по WAN/LAN | PPTP, PPPoE, L2TP, IPSec |
| USB-порты | один, 3.0 |
| Локальные серверы | DHCP |
| Шифрование, защита сети Wi-Fi | от Open до WPA-2 |
| Дополнительный функционал | DMZ, NAT, брандмауэр, SPI, Firewall |
| Режимы работы устройства | точка доступа, режим репитера |
С использованием сторонних прошивок (модифицированные прошивки Asus, TP-Link, ZyXEL, свободное ПО OpenWRT/DD-WRT/Padavan) реализуются недоступные ранее функции, как-то: режимы репитера и (гибридного) моста, режим клиента WiFi2LAN, дополнительные гостевые сети и т. д.