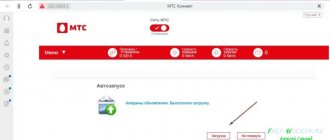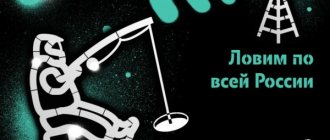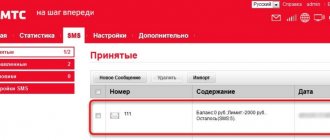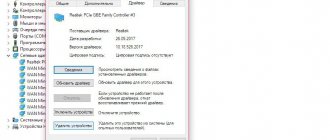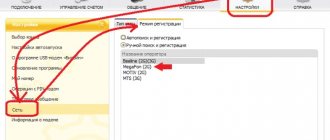Беспроводной USB-модем Beeline — специальное устройство, позволяющие быстро подключиться к Интернету и использовать мобильный трафик по более доступной цене. Главная трудность состоит в подключении оборудования, которое иногда дает сбои. На этом фоне пользователи интересуются, почему модем Билайн не работает. Может ли возникнуть проблема из-за неисправности ПК, отсутствия программного обеспечения или по другим причинам? Ниже рассмотрим трудности при подключении, и ответим на главный вопрос, что делать, если устройство не работает.
Почему модем Билайн не подключается к Интернету: причины
Бывают ситуации, когда после установки устройства в USB разъем ничего не происходит. Выделим основные причины, почему модем Билайн не подключается к Интернету:
- На SIM-карте закончились деньги или средства на счету приблизились к лимиту отключения. При уменьшении баланса провайдер предлагает пополнить аккаунт. Если предупреждения не было, причиной может стать сбой в автоматике или быстрая трата денег в последние несколько часов. Если возникают проблемы с Билайн модемом, и он не работает, необходимо проверить счет и внести требуемую сумму. Далее нужно выждать какое-то время, чтобы провайдер подключил услугу.
- Закончился трафик. Бывает ситуации, когда пользователь увлекся скачиванием видео или просмотром роликов на YouTube. В результате выделенный объем Мб был исчерпан. В таком случае нужно купить необходимый объем трафика для очередного пополнения. Чтобы избежать отключения в будущем, желательно выбрать Анлим — вариант подключения к Сети без ограничений.
- Проблемы с ПК. Если модем Билайн не работает и не подключается к глобальной сети, объяснением могут быть проблемы с «железом». Причиной может быть сбой ПО или плохой контакт в USB-разъеме. Для проверки необходимо включить его в другой компьютер или ноутбук. Если устройство подключилось к Сети и грузит страницы, тогда нужно разбираться с ПК. Для решения проблемы зайдите в раздел восстановления и выберите точку, когда устройство нормально работало в Интернете. Если проблема появилась из-за USB, может потребоваться помощь эксперта.
- Вирусы. Если не работает ЮСБ модем Билайн, причиной могут быть вредоносные программы или черви. В таком случае нужно установить антивирусную систему, если ее еще нет, и сделать проверку ПК или ноутбука. Если после перезагрузки изделие не включается или браузер не грузит страницы, необходимо искать другие причины.
Взгляните сначала на нашу пошаговую инструкцию, как настроить Билайн модем. Бывает, что устройство Билайн работает частично — не подключается к Интернету через 3G, а вот в режиме 2G функционирует стабильно. В таких обстоятельствах возможно два объяснения:
- проблемы на линии;
- ПО устарело и требует обновления.
Если плохо работает Интернет, необходимо подождать несколько минут или часов, пока работа Сети не наладится. Во втором случае достаточно просто обновить программу.
Обновление через программу
Есть дополнительный способ того, как обновить специальное программное обеспечение, если не работает модем «Билайн». Воспользуйтесь фирменной утилитой, которая устанавливается на ваш компьютер при первом подключении:
- запустите программу;
- проследуйте в пункт с именем «Настройки»;
- активируйте подраздел «Проверить обновления»;
- действуйте в соответствии с инструкциями.
После того, как утилита выполнит установку нового программного обеспечения, проблема должна разрешиться.
Компьютер не видит модем Билайн, Интернет не работает
Бывают ситуации, когда компьютер не видит модем Билайн, что делать в таких обстоятельствах.
Для начала выделим симптомы:
- индикатор на устройстве Билайн не загорается;
- ПК или ноутбук не видит нового оборудования и не выдает соответствующее сообщение;
- в секции «Мой компьютер» Виндовс 10 или другой операционной системы не определяется подключение нового накопителя.
О том, как посмотреть остаток трафика мы рассказали по ссылке.
Выделим причины, почему программа USB модема beeline exe не отвечает:
- поломка самой флешки;
- низкий уровень напряжения в разъеме ноутбука или компьютера;
- проблемы ОС;
- работа антивирусной системы, которая блокирует вход и не дает сработать autorun.
Следующий шаг в решении вопроса, почему ноутбук не видит модем Билайн — что делать. Специалисты выделяют несколько путей:
- Установите флешку Билайн в другой разъем USB. Для чистоты эксперимента нужно подключить ее напрямую и проверить наличие Интернета.
- Убедитесь в достаточности уровня питания в разъеме ноутбука.
- Сделайте, чтобы антивирус был не активен и не мешал запуститься ПО.
- Установите устройство в другой ПК. Это позволит узнать, с чем именно проблемы — с модемом или компьютером.
- Перейдите в раздел диспетчера устройств, войдите в секцию контроллеров USB и удалите составное устройство USB.
- Перезапустите ПК, и проверьте — работает Сеть или нет.
Выполнение указанных шагов, как правило, помогает решить трудности с распознаванием аппарата. Что делать, если не заходит в личный кабинет подскажем здесь.
Обновление драйверов устройства
Этот способ исправления ситуации, когда перестал работать модем «Билайн», является практически универсальным. Очень часто многие проблемы решаются именно этим методом. Чтобы выполнить данную операцию, следуйте приведенному ниже алгоритму действий:
- Подключите устройство к компьютеру и дождитесь его обнаружения.
- Используя строку поиска, запустите приложение под названием «Диспетчер устройств». Откроется стандартное окно программы.
- Среди перечня доступных категорий найдите и откройте раздел сетевых адаптеров.
- После этого отыщите в списке свой модем и кликните по нему правой кнопкой мышки, запустив контекстное меню.
- Среди появившихся функций активируйте строку с именем «Обновить драйвер».
- Выберите поиск в интернете.
- Дождитесь окончания процедуры.
Также можно проследовать на сайт производителя устройства и найти специальные драйверы там.
Почему модем Билайн не устанавливается на ПК
Еще одна распространенная проблема, о которой заявляют пользователи — трудности с подключением, когда не устанавливается модем Билайн. Сделайте такие шаги:
- убедитесь, что антивирусная программа не работает;
- перейдите в «Мой компьютер»;
- найдите устройство и откройте его;
- отыщите файл запуска и активируйте его.
Если файлы setup или autorun отсутствуют, необходимо почистить ПК и перезапустить его. Дополнительные причины, почему не работает USB модем Билайн, не запускается веб интерфейс:
- сломалось устройство;
- программное обеспечение деинсталлировано с флешки для подключения к Интернету;
- поломан USB-порт.
Здесь нужно использовать те методы, которые рассматривались выше — проверить модем Билайн в другом компьютере или подключить его к заведомо исправному разъему. Если он не работает и не подключается к Интернету, возможно, проблема с софтом.
Инструкции и решение проблем описаны здесь: если не реагирует тв пульт, телевизионный сигнал потерян.
Проверка скорости
Первое, что необходимо сделать при возникновении данной проблемы, — проверить скорость соединения. Это может немного помочь в определении причины ситуации. К примеру, сайт может вовсе не запускаться, при этом не давая фирменных предупреждений. Чтобы выполнить искомую процедуру, нужно проделать следующие действия:
- зайдите в браузер и вбейте в строку поиска название SpeedTest;
- необходимый ресурс будет первым в предложенных вариантах, запустите его и выполните проверку.
Что делать, если сим-карта в модеме не работает
Не менее «проблемная» часть в вопросе подключения — SIM-ка. Если сим карта Билайн не работает в модеме, причиной может быть ее повреждение, неисправность самого аппарата или отсутствие денег на счету. Для проверки необходимо вставить симку в планшет с 3G или телефон, чтобы узнать причину неисправности. Если ни одно устройство не видит сим карту, ее нужно заменить в салоне Билайн. Для этого потребуется поломанная симка и паспорт.
Бывает, что модем ZTE MF 667 или другой модели не запускается из-за неактивного баланса. Такую оплошность необходимо устранить. Алгоритм действий:
- вставьте симку в устройство для подключения к Сети от Билайн;
- включите модем;
- проверьте, работает или нет любая страница в Интернете;
- если активация не пройдена, система отправит на соответствующий сайт.
Для удобства лучше сразу пройти регистрацию в личном кабинете. Через него можно менять тариф и контролировать остаток мегабайт на счету. Для регистрации симки необходимо ввести *101*1111#.
Чтобы зарегистрировать номер через программу управления, необходимо:
- зайти в раздел управления счетом;
- перейти в секцию пополнения и нажать на активацию баланса.
Если изделие не запустилось автоматически и не подключается к Интернету, выключите антивирусную систему и активируйте софт вручную путем нажатия на исполнительные файлы setup или autorun (появляются при нажатии на диск Beeline правой кнопкой мышки). Здесь телефон технической поддержки (домашний интернет).
Первичные проблемы
Достаточно часто вся проблема может заключаться в каких-нибудь весьма банальных вещах, о которых пользователь мог просто забыть. Среди них стоит выделить:
- Баланс вашего счета или же сим-карты, вставленной в устройство, стал равен нулю. Именно поэтому и могут плохо работать модемы «Билайн».
- Есть вероятность того, что был израсходован весь доступный трафик.
Теперь стоит рассмотреть более серьезные варианты, которые приводят к прекращению работы данных устройств.
Сброс настроек на ADSL-модемах
Самым простым способом выполнения этой процедуры считается использование кнопки Reset. Ее удерживают в течение 30 секунд до перезагрузки устройства. При использовании некоторых моделей маршрутизаторов сбрасывать настройки сложнее.
Для этого нужно:
- Войти в меню настроек путем ввода соответствующего IP-адреса, указания логина и пароля. В разделе «Системные инструменты» найти пункт «Заводские настройки».
- Нажать клавишу «Восстановить». Подтвердить действия.
Если индикатор модема горит
Для дальнейшей проверки нужно открыть диспетчер устройств и там посмотреть есть ли модем в списке устройств, а также проверить как он работает. Диспетчер устройств можно открыть через Панель Управления — Система:
и далее на вкладке «Оборудование» кнопка «Диспетчер устройств»:
Но есть более короткий путь. Нужно нажать на клавиатуре кнопки Windows+R и в открывшемся окошке вписать «devmgmt.msc» и нажать «ОК»:
В диспетчере устройств нужно найти и раскрыть пункт «Модемы»:
На этой картинке модем Huawei, у вас может быть модем другой фирмы, но это не меняет сути дела.
Устройство не включено
Такое событие может произойти в ходе непредвиденного аппаратного сбоя в работе операционной системы. Исправить ситуацию достаточно просто:
- воспользовавшись строкой поиска, запустите «Диспетчер устройств»;
- в перечне откройте раздел сетевых адаптеров и найдите свой модем;
- если рядом с его иконкой стоит восклицательный знак или стрелочка, указывающая вниз, то кликните по нему правой клавишей мышки;
- среди всплывшего контекстного меню выберите «Отключить»;
- подождите несколько секунд и, вызвав список, включите устройство.
Если это не помогло, то удалите его и выполните повторную установку.
Как получить максимальную скорость?
«Свисток» используется не только дома, но и в поездках. Не везде интернет работает одинаково быстро.
Иногда устройство автоматически переключается на сети с низкими скоростями передачи данных. Это происходит из-за слабых уровней сигналов доступных высокоскоростных сетей.
Модем всегда соединяется с той сетью, сигнал у которой мощнее. Как правило, «бутерброд всегда падает маслом на пол», так и сеть 2G обычно в точке нахождения пользователя всегда обладает самым хорошим охватом.
С целью получения максимальной скорости приема передачи данных, следует настроить свисток на статический прием только высокоскоростных сетей.
Рекомендуется сначала отключить интернет. Далее открыть меню настроек и поставить о.
Затем подождать до завершения процесса и клацнуть «Подключить». Готово. После этого простого мероприятия скорость работы в интернете значительно возрастет.
Если пользователь находится внутри здания, то рекомендуется к USB-порту ПК свисток подключить посредством кабеля.
Таким образом, модем можно расположить в непосредственной близости от оконных проемов, где сотовый сигнал всегда устойчивее и мощнее.
Настройка софта вручную пошагово
В случае, когда в автоматическом режиме инсталляция не была выполнена, ее потребуется осуществить вручную.
С этой целью сделать такие последовательные шаги:
- Клацнуть «Пуск»;
- Кликнуть «Компьютер»;
- Открыть диск «Билайн»;
- Клацнуть «AutoRun.exe»;
- Выполнять требования мастера инсталляции;
- Кликнуть отобразившуюся на рабочем столе Windows новую иконку;
- Появится меню программы;
- Открыть закладку «Управление счетом»;
- Клацнуть «Активация стартового баланса»;
- Кликнуть «Активировать»;
- Подождать до окончания процесса;
- Перейти в закладку «Подключение»;
- Клацнуть «Подключить»;
- Дождаться завершения процесса;
- Готово. Можно приступить к активному серфингу во всемирной паутине.
Если настройка, руководствуясь вышеописанными методиками, не привела к успеху, то потребуется выполнить следующие действия:
- Открыть закладку «Настройки»;
- Клацнуть «Информация о модеме»;
- Открыть раздел «Настройка доступа»;
- Ввести параметры профиля;
- Обычно все характеристики уже прописаны, но их желательно внимательно проверить и при обнаружении ошибок исправить. В графе профиль указать: beeline. Номер дозвона: *99#. APN: internet.beeline.ru. Имя: Beeline Internet. Пароль: beeline;
- Установить о;
- Кликнуть «Сохранить»;
- Открыть закладку «Подключение»;
- Указать профиль, который был откорректирован;
- Клацнуть «Подключить»;
- Готово.
Модем диагностируется в списке устройств
Если при опросе модема он отвечает верно, тогда можно перейти к следующему шагу диагностики. Нужно проверить настройки сетевого подключения. Для этого нужно открыть Панель Управления и в ней найти и открыть «Сетевые подключения». Или проще — Windows+R и в открывшемся окошке вписать «ncpa.cpl
» и нажать «ОК». В обоих случаях будет открыта папка сетевых подключений.
Примечание
. Для Windows Vista / 7 путь к папке такой — «Центр управления сетями» и там ссылка «Свойства адаптера».
Найдите нужное подключение, выделите его и нажмите правую кнопку мыши, а затем в меню выберите пункт «Свойства». В окне «Свойства» — на вкладке «Общие» проверьте чтобы соединение было связано с вашим модемом:
Далее откройте вкладку «Сеть». Там должен быть «Протокол Интернет (TCP/IP)» и он должен быть отмечен:
Выделите его и нажмите кнопку «Свойства». Там ничего не должно быть написано:
Если все так и есть тогда закрываете все открытые окна и пробуете подключиться.
Далее возможны два варианта:
- Соединение с Интернет не устанавливается. При этом выдается ошибка с текстом и номером.
- Соединение с Интернет устанавливается, но реально ничего не работает. Браузер не открывает страницы, почтовая программа не получает почту.
Если соединение с Интернет не устанавливается, тогда записываете текст ошибки и номер ошибки, а затем звоните своему провайдеру по телефону технической поддержки (либо по телефону call-центра).
- Для МТС это номер 0890 или 8-800-333-0890.
- Для Билайн 0611 и 8-800-700-8000.
- Для Мегафон 8-800-333-05-00.
Например наиболее распространенная ошибка на USB модемах это № 619. Как правило такая ошибка означает, что на вашем счету недостаточно средств и выход в Интернет для вас заблокирован. Реже эта ошибка означает, что на каналах вашего провайдера есть технические проблемы, обычно они носят временный характер.
Если соединение устанавливается но никакие интернет-программы не работают, то в этом случае нужно посмотреть параметры интернет-соединения. Нужно нажать на клавиатуре кнопки Windows+R и в открывшемся окошке вписать «cmd»:
В открывшемся окне нужно ввести команду «ipconfig /all»:
и нажать Enter. В той информации, которую выдаст команда нужно найти блок относящийся к адаптеру «PPP»:
Если таких записей нет, это означает, что ваш модем не получил сетевые настройки от провайдера, однако и получение таких настроек не гарантирует правильную работу соединения. Имея эти данные звоните вашему провайдеру по телефону технической поддержки и выясняете в чем может быть проблема.
Или можете продолжить самостоятельную диагностику. В этом же окне введите команду «ping xxx.xxx.xxx.xxx
» где вместо иксов проставьте адрес вашего DNS сервера:
Правильный результат должен быть такой как на рисунке выше. Но если результат например такой:
Это значит, что соединение установлено неправильно — до DNS сервера пакеты с вашего компьютера не доходят. В этом случае попробуйте сделать пинг до серверов WINS если они указаны или до «основной шлюз» если там указан адрес отличающийся от адреса вашего компьютера.
Если обнаружены ошибки в прохождении сетевых пакетов, то такое бывает потому что:
- Проблемы в сети провайдера поэтому для начала звоните в техподдержку вашего провайдера.
- У вас установлена какая-то программа, которая блокирует часть сетевого трафика на протоколе TCP/IP, UDP, ICMP, например файерволл или антивирус. Проверяйте все работающие программы.
- Нарушились настройки стека сетевых протоколов Windows. Настройки стека сетевых протоколов можно сбросить в состояние по умолчанию командой «netsh int ip reset c: esetlog.txt
» или программой WinsockFix.
Проблема с обнаружением модема
Причин того, что компьютер или ноутбук не обнаруживает модем, несколько. Например, отказ USB-порта, старые драйверы, вирусы и так далее. И если в случае аппаратной неисправности сделать можно немногое, то при программном сбое любому пользователю вполне по силам самому устранить досадную неприятность и попасть, наконец, в интернет. Давайте вместе последовательно пройдём несколько шагов для восстановления нормальной работы модема.
Шаг 1: Проверка индикации
Почти все модемы оснащены световым индикатором на корпусе. Посмотрите, горит ли он? Вполне возможно, что в месте вашего нахождения банально отсутствует надёжное покрытие сотовой сети и поэтому модем не работает корректно и не выполняет свою главную функцию. Переместитесь в другую точку местности и проблема решится сама собой, устройство обнаружит устойчивый сигнал с базовой станции провайдера и появится доступ в интернет.
Шаг 2: Проверка USB-разъёма
Подключение модема к компьютеру обычно осуществляется через порт USB, поэтому логично предположить, что неисправен данный разъём на вашем ПК. Попробуйте воткнуть устройство в другой аналогичный порт. Если применяется удлинитель USB, то при наличии такого же кабеля, поменяйте его. Не задействуйте для модема разъёмы на лицевой панели корпуса системного блока, так как это приводит к потере питания и силы принимаемого сигнала.
Шаг 3: Обновление драйверов
Есть вероятность, что безнадёжно устарели драйверы вашего USB-модема и их нужно срочно обновить. Чтобы посмотреть состояние девайса заходим в «Диспетчер устройств» на ПК. Для примера возьмём компьютер с Виндовс 8 на борту, в остальных операционках от Майкрософт алгоритм действий будет похожим.
- Правой кнопкой мыши совершаем клик по «Пуск»и в открывшемся контекстном меню выбираем пункт «Диспетчер устройств».
Шаг 4: Обновление конфигурации оборудования
Иногда случается, что операционная система неправильно распознаёт некоторые устройства и здесь может помочь обновление конфигурации оборудования. По аналогии с Шагом 3 открываем «Диспетчер устройств» и запускаем процесс нажатием на соответствующий значок на верней панели инструментов. Не помогло? Тогда идём дальше.
Шаг 5: Обновление операционной системы
Майкрософт часто выпускает важные обновления для Виндовс и выкладывает их для скачивания на свои серверы. Старайтесь своевременно устанавливать их, ведь новые устройства могут функционировать некорректно без свежих пакетов и даже не определяться системой. Поэтому не отключайте автоматическое обновление ОС и поддерживайте программное обеспечение в актуальном состоянии.
Шаг 6: Чистка реестра
Засоренность и переполненность реестра на компьютере могут вызвать сбои в работе оборудования, в том числе и модема. Периодически очищайте жёсткий диск от ненужного мусора. Ручное редактирование реестра доступно только очень опытным юзерам. Остальным можно порекомендовать различные программы сторонних разработчиков, например CCleaner.
Шаг 7: Проверка на вирусы
Вредоносные коды способны вызвать неполадки в работе различных устройств на компьютере. Обязательно установите антивирусное ПО и запустите сканирование ПК. В случае обнаружения вирусов помещайте их в карантин и безжалостно удаляйте. Не пренебрегайте повторением этих несложных манипуляций. И не отключайте автоматический мониторинг антивирусных программ.
Если ничего из указанных выше способов не помогает в устранении проблемы с видимостью модема, то, скорее всего, он аппаратно неисправен. Стоить ли его ремонтировать? Это решать только вам. Но учитывая постоянное пополнение модельного ряда таких девайсов, наверное, самый разумный выбор — это приобретение нового устройства с лучшими характеристиками. Заявленный производителями ресурс такого железа составляет 3 года и за это время USB-модем успевает технически и морально устареть.
Мы рады, что смогли помочь Вам в решении проблемы.
Добавьте сайт Lumpics.ru в закладки и мы еще пригодимся вам. Отблагодарите автора, поделитесь статьей в социальных сетях.
Опишите, что у вас не получилось. Наши специалисты постараются ответить максимально быстро.