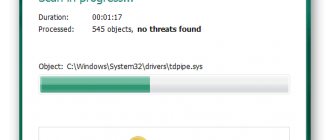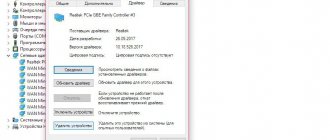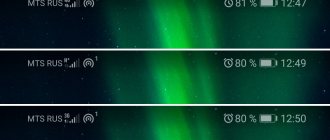Ситуация, когда модем Yota 4g lte постоянно отключается, к сожалению, не редкость. Причины могут быть самые разные, а вот их следствие – всегда дискомфорт: невозможность нормально работать, смотреть фильмы, качать музыку, общаться в сети и т.д. И вообще, в 21 веке проблемы с отваливающимся Интернетом не должны существовать априори. Согласитесь, беспроводной сигнал давно уже стал для нас «вторым воздухом», и, когда он отсутствует, нам это не нравится.
Но не спешите выкидывать устройство в мусорку и спешно искать другого провайдера, проблема далеко не всегда скрывается в неисправности флешки или нестабильности сигнала. Давайте выясним, почему модем Йота постоянно отключается, разберем все возможные причины. И, конечно же, приведем алгоритмы действий для устранения каждой из них. И пусть Интернет в вашем доме работает постоянно и никогда не отключается!
Как настроить adsl-модем в режим маршрутизатора (режим роутера)
У многих пользователей ADSL-модемы или оптические модемы (ONT-терминалы) настроены в режим прозрачного моста — bridge. То есть, модем выступает в роли передаточного звена, а к сети провайдера компьютер подключается как-бы напрямую, логически минуя модем или терминал. Хорошо это или плохо? Режим моста — бриджа — ограничивает возможность подключения дополнительных устройств к Интернету. Если у Вас дома есть второй компьютер или ноутбук, то режим прозрачного моста уже Вас не устроит и придется делать пляски с бубном для подключения ещё планшета или смартфона. В этом случае оптимальнее Вам надо будет перенастроить модем в режим роутера.
Настройка ПК
Для настройки компьютера необходимо:
- зайти в «Пуск»;
- выбрать «Панель управления»;
- открыть «Сетевые подключения»;
- правой кнопкой мыши нажать на подключение к локальной сети;
- выбрать «Свойства»;
- во вкладке «Общие» выделите «Протокол Интернета» и нажмите свойства;
- для того чтобы роутер смог предоставлять указанный или динамический IP от провайдера, то необходимо выбрать «Получить IP-адрес автоматически».
Схема изготовления
В чем отличия между сетями 3G и 4G: особенности, преимущества и недостатки
Как изготовить WiFi-адаптер из рабочего модуля от нерабочего планшета, рассказывалось выше. Здесь следует заметить, что для персонального компьютера WiFi-модуль своими руками можно изготовить из аналогичного устройства от ноутбука. Для этого понадобится:
- открыть крышку ноутбука, открутить крепление модуля, отсоединить антенны и достать его;
- в заранее купленный или изготовленный самостоятельно переходник miniPCIe – PCIe установить извлеченную плату, зафиксировать крепежом;
- установить переходник в разъем PCIe, предварительно соединив антенны при помощи соответствующего кабеля и разъемов (при отсутствии кабеля его можно взять из старого ноутбука, откуда был извлечен модуль и припаять к штырьковым антеннам);
- включить ПК и настроить оборудование путем установки необходимого программного обеспечения.
Обратите внимание! Зачастую чип, под управлением которого работает WiFi-модуль, имеет неизвестное происхождение и найти к нему драйверы кажется весьма проблематичным занятием. Ни в коем случае не следует использовать готовые решения пакетов драйверов, потому как они скрытно могут установить дополнительное ПО, загрязняющее систему и отбирающее ее ресурсы. Справиться с проблемой можно стандартными методами системы, в Windows для этого в разделе «Панель управления» – «Диспетчер устройств» нужно найти необходимое беспроводное устройство, вызвать его свойства и на вкладке «Сведения» нажать на ниспадающее меню. В разделе «ID устройства» будет отображаться идентификационный номер устройства, его нужно скопировать и вставить в строку поисковой системы. В ответ будут выведены ответы на запросы, в которых можно найти модель устройства, после чего нужно пройти на официальный сайт производителя и скачать драйверы оттуда. В Linux операция идентификации оборудования на PCI-шине производится при помощи утилиты lspci, в случае поиска беспроводного устройства в консоли нужно задать команду «sudo lspci | grep wireless» и нажать «Enter», в ответе будет вся исчерпывающая информация.
Для самостоятельного изготовления адаптера понадобится некоторый набор инструментов и материалов, а пошаговая инструкция будет иметь следующий вид:
- из материалов – текстолит, металлизированный с одной стороны, глянцевая бумага (рекламный буклет формата А4 от любой компании), набор радиокомпонентов, а также олово, паяльная кислота и канифоль, ацетон, тряпочка, хлорное железо;
- из инструментов – паяльник, мини-дрель, сверла от 0,7 до 1 мм, надфиль плоский, шкурка с абразивным номером менее 800, утюг;
- из программного обеспечения и периферии – Sprinter Layout и лазерный принтер;
- архив, в котором находится схема с печатной платой, и при помощи лазерного принтера перенести рисунок на глянцевую бумагу;
- текстолит обрезать по размеру, края обработать надфилем, шкуркой очистить медную поверхность от оксида, обезжирить тряпочкой, смоченной ацетоном;
- положить бумагу с распечаткой рисунком вниз на плату, установленную на негорючую, ровную поверхность, и хорошо прогреть утюгом (суть процесса в том, что при температуре тонер плавится и прилипает к поверхности металла, после остывания он вновь отвердевает – получается примитивная маска);
- получившейся заготовке дать хорошо остыть и положить ее в емкость с холодной водой, по прошествии получаса бумага должна легко отойти, а рисунок, нанесенный тонером, остаться на плате;
- при помощи хлорного железа вытравить плату, при этом руководствоваться инструкцией, прилагаемой к препарату (качество железа и его дозировки сильно зависят от class=»aligncenter» width=»1200″ height=»676″[/img]
- по намеченным точкам произвести сверловку падов (отверстий для установки радиокомпонентов);
- у элементов залудить ножки, установить их в свои посадочные места и припаять.
Обратите внимание! В ходе выполнения любых электромонтажных работ пользуйтесь мультиметром для поиска коротких замыканий и проверки номиналов электронных компонентов!
Перечень возможных причин
Давайте перечислим ситуации, из-за которых ваш модем Yota 4g lte периодически отключается:
- Если провайдер проводит технические работы или тестирует сетевое оборудование устройство Yota 4g lte может временно отключаться. К слову, такие работы на линии происходят нечасто, и, если ваше устройство отключается постоянно, скорее всего проблема в чем-то другом.
- Часто ответ на вопрос «почему модем Ета отключается сам по себе» заключается в его местоположении – в зоне с некачественным приемом.
- Также у вас могут быть проблемы с оборудованием – с USB шнуром или USB портом. Если они неисправны или работают в пол силы, неудивительно, что ваш модем Йота 4g lte постоянно отключается.
- «Палки в колеса» может вставлять ваш собственный компьютер – вирусы, настройки энергосбережения (снижающие количество питания) или ПО, конфликтующее с устройством Yota 4g lte. Жара в комнате также может способствовать сбоям в работе приемника.
- Не будем исключать ситуацию, когда модем Yota греется и отключается по причине собственной неисправности.
Итак, мы выяснили, почему устройство может постоянно отключаться. Перед тем, как бежать в сервис, давайте поочередно исключим каждую из вышеперечисленных проблем.
Не работает модем Мегафон на ноутбуке
На официальном интернет-ресурсе провайдера описаны распространенные ошибки, с которыми может столкнуться абонент, и пути их решения.
Разрыв подключения к сети
Такое системное оповещение всплывает при неудачной попытке соединения с глобальной сетью.
Возможными причинами могут служить:
- Нулевой баланс лицевого счета. Недостаток средств блокирует доступ в сеть. Пользователю необходимо пополнить баланс для использования услуг компании.
- Соединение роутера 4G с системой. Устройство не всегда правильно может обнаружить система. Пользователю необходимо зайти в программу управления устройством, открыть раздел с инструментами, и перейти в настройки. Сменить флажок на значениях NDIS и RAS. Обязательно сохранить новые настройки путем нажатия соответствующей кнопки.
- Сигнал. Пользователю необходимо убедиться в стабильности интернет-сигнала. Когда modem находится на высоте, сигнал принимается лучше. Этот простой прием поможет при ослаблении сигнала сети.
- Настройки. Создание нового профиля поможет правильно обнаружить ПК или ноутбуку устройство. Выполняют подобные действия в настройках устройства, которые расположены разделе Инструменты.
Если, при использовании модема 4G от Мегафон не работает интернет или часто зависает, пользователю нужно обратить особое внимание правильности обнаружения роутера системой.
Программа не видит USB модем
Отсутствие программного обеспечения или нужных драйверов на ПК будет провоцировать появление сообщения о том, что 4G устройство не обнаружено.
Пользователю нужно проделать такие операции:
- выполнить перезагрузку ПК;
- переподключить устройство;
- дождаться окончания инсталляции ПО и драйверов.
В случае отсутствия установки в автоматическом режиме, пользователю следует открыть системный диск С, перейти в папку с программой Мегафон, и принудительно запустить процесс установки с помощью файла driversetup.exe.
Ошибка регистрации
Пользователи могут столкнуться с проблемой, когда при использовании 3g модема Мегафон не работает интернет. В этой ситуации нужно проверить регистрацию в сети оператора.
Если этот пункт отсутствует, пользователю необходимо выполнить такие действия:
- Перейти в раздел Сеть.
- Открыть пункт с режимом регистрации.
- Указать нужного оператора.
При отсутствии положительного результата может помочь перезагрузка ПК, улучшение приема сигнала путем перемещения модема на возвышенность. Выполнив эти действия, снова зайти в раздел Сеть, перейти в настройки, и выбрать пункт Приоритет WCDMA. Обязательно сохранить изменения с помощью кнопки.
Если модем не регистрируется в сети после выполнения всех пунктов, пользователю необходимо обратиться в офис провайдера для замены 4G устройства.
17 июня 2021
Что я могу делать со своим старым маршрутизатором ADSL?
9 способов повторно использовать ваши старые маршрутизаторы
- Беспроводной повторитель. Если ваша сеть Wi-Fi не проникает во все части вашего дома, вы можете использовать старый маршрутизатор в качестве беспроводного ретранслятора. …
- Гостевой WiFi. Не все маршрутизаторы имеют встроенный защищенный гостевой режим. …
- Стример Интернет-радио. …
- Сетевой коммутатор. …
- Беспроводной мост. …
- Умный Дом Хаб. …
- Накопитель NAS. …
- VPN-соединение.
Роутер не видит сим карту теле2
- Не обнаруживается конкретная вставленная симка.
- Одна карта не работает, а с другой, того же оператора, все нормально.
- Вообще никакая SIM-карта не работает, появляется сообщение об ее отсутствии.
- Почему Модем не Читает Симку Теле2|юсб Модем не Видит Сим Карту Теле2|симка Tele2 не Работает в Модеме
Возможные причины, почему модем не видит симку
Роутер не видит сим карту теле2
- Он не подключен или не до конца подсоединен.
- Некорректно работают драйвера или они вовсе не установлены.
- Не работает разъем USB.
- Нет подключения сети.
- Он неисправен.
Когда не работает симка ТЕЛЕ2, гаджет перестает ее определять, поэтому нет связи. В этом случае необходимо выполнить следующее:
Какие ещё плюсы есть у режима маршрутизатора (режим роутера)?!
Кроме возможности подключения к Интернет более чем 1 устройства, у режима роутера есть ещё такие плюсы, как: — встроенный фаерволл — дополнительная защита устройств от попыток взлома из-вне; — возможность организации полноценной домашней сети; — подключение различной сетевой периферии — телевизоры, медиа-серверы, принтеры, накопители и пр.; К тому же, если в модеме есть WiFi-модуль — теперь ещё появится возможность подключить и различные мобильные устройства — планшеты, смартфоны и т.п.