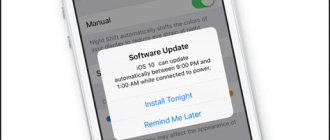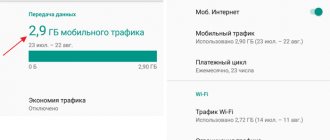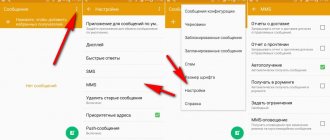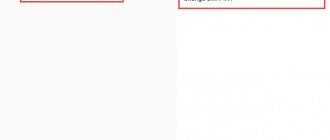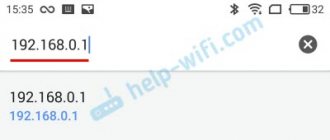В нашей статье будут рассмотрены актуальные способы обновления прошивки Андроид вручную и автоматически.
Каждая новая версия Android вносит изменения и улучшения как в интерфейс, так и в функциональную часть аппарата. Даже незначительные обновления помогают повысить производительность OS, удалить различные баги, устранить проблемы с защитой пользовательских данных, а также избавиться от системных ошибок и вредоносных объектов.
- Что нужно сделать перед началом процедуры?
- Проверка наличия обновлений и запуск автообновления
- Как обновить версию Android для гаджетов разных брендов?
- Ручное обновление в режиме Recovery Mode
К сожалению, не все телефоны и планшеты поддерживают обновление прошивки «по воздуху». Многое зависит от модели мобильного устройства, даты его выпуска и технических характеристик. К примеру, разные модификации Nexus и Pixel регулярно обновляются компанией Google, а некоторые устаревшие гаджеты от других производителей перестают получать автообновления и остаются работать под управлением старых сборок Lollipop (5.0), Marshmallow (6.0) или Nougat (7.0), хотя всё ещё способны потянуть свежую версию «зелёного робота».
Также не стоит исключать ситуации, когда OTA обновления от официальных разработчиков приходится долго ждать. Несмотря на это, вы можете попробовать установить обновление вручную и сменить ранее поставленную кастомную прошивку на более новую и стабильную через cwm, twrp или используя фирменные программы обновления Android от производителей устройств.
Зачем обновлять операционную систему на смартфоне
Обновлять или нет Андроид каждый пользователь решает для себя сам. Кто-то с нетерпением ждет, какие интересные изменения и полезности принесет новый апдейт, кому-то по душе старая версия операционной системы, а другим не нравятся некоторые нововведения свежей прошивки.
Почему все же стоит обновить Андроид на телефоне до последней версии? Мелкие апдейты не только исправляют баги, обнаруженные в старой версии, но и закрывают дыры в защите, а крупные приносят внешние и внутренние изменения — новый интерфейс, новые функции и возможности.
Обновление операционной системы — это улучшенный интерфейс, лучшая оптимизация, а также новые возможности.
Игнорировать обновления ОС точно не стоит.
Почему перестал обновляться телефон
Чем старше телефон, тем неохотнее производитель выпускает для него обновления. Для Android срок составляет примерно 1-3 года. Для iPhone срок обновления достигает 5 лет. Эти сроки отсчитываются от презентации телефона, а не от момента покупки. Именно в этом минус покупки устройства, выпущенного год-два назад.
Со временем куда проще работать над ПО для новых смартфонов, наполняя его функциями, чем бесконечно латать дыры в старых. Впрочем, иногда бывают исключения, и в случае обнаружения действительно критической ошибки производители могут выпустить обновление и для старого устройства, но это большая редкость. В конце концов за два-три года действительно критические ошибки уже успевают найтись.
Если обновление пришло — устанавливайте.
Почему не приходит новый апдейт Android
Запуск апдейта состоялся, а свежей версии операционной системы для вашего телефона все нет —такая ситуация знакома практически каждому владельцу Android-устройства. Почему же не приходит обновление? Производители осуществляют рассылку апдейта по воздуху постепенно, сначала для родного рынка, а затем — для остальных. Это напоминает круги от брошенного в воду камня — они расходятся все дальше. Так и обновление будет захватывать постепенно все больше стран. При этом в выигрыше в первую очередь владельцы свежих флагманских устройств — как правило, они получают обновление одними из первых.
Обновление старого телефона
Обновить старый смартфон теоретически тоже можно, но это уже более сложный процесс и мало кто из простых пользователей захочет этим заниматься, а профессионалы и так знают, как это сделать.
Сейчас двух-трех лет поддержки достаточно, но раньше люди вообще не обновляли свои телефоны. Вспомните те аппараты, которые впускались в начале и середине нулевых. Они просто выпускались и обновление ПО было чем-то из разряда фантастики. Иногда они, конечно, выходили, но процесс установки был слишком сложным, да и информации о новом ПО почти никогда не было.
Ответы на любые вопросы, касающиеся Android, и свежие новости только в нашем Telegram-чате.
Просто функциональность тех телефонов была такой, что выпустить прошивку и ”вылизать” ее до поступления в продажу было намного проще. А еще тогда не было гонки за выпуск телефона первым. Они просто как-то там выходили и всех это устраивало. Это сейчас надо выпустить смартфон строго раз в год. В таких условиях вероятность ошибки, конечно, существенно выше.
А еще тогда телефонам не требовалось постоянно менять дизайн и функциональность меню, да и требования пользователей были не такими строгими. Чего только стоит, что входящие и исходящие СМС хранились в разных папках, и всех это устраивало — мы все могли найти, не то, что сейчас.
Источник
Как проверить наличие обновления
Если устройство получает обновления по воздуху, наличие свежего апдейта можно проверить в настройках системы:
- откройте приложение «Настройки»;
- найдите вкладку «Система и обновления», или «О телефоне», «Об устройстве» (у разных производителей она называется по-своему) и откройте ее;
- перейдите в пункт «Обновление ПО» и нажмите на кнопку «Проверка обновлений»;
- если новая версия для вашего устройства доступна, система покажет это.
Вообще, как только новый апдейт станет доступным для региона пользователя, система автоматически оповестит об этом, отравив уведомление на экран.
Обновление вручную через Recovery Menu
- Заходим на оф. сайт производителя вашего телефона. Там находим архив с обновленной версией Андроида для вашей модели устройства. Его скачиваем, затем копируем на внутреннюю память или на SD карту гаджета.
- Переходим в режим Recovery. Для этого телефон выключаем, потом включаем, при этом одновременно удерживая кнопку громкости вверх/вниз и клавишу включения (на разных устройствах комбинации отличаются).
- В Рекавери выбираем «apply update from sdcard», когда архив располагается на SD карте. Если архив скопировали на внутреннюю память, выбираем «apply update from internal storage». Затем нажимаем на него при помощи клавиши включения.
- Откроется окно, где нужно выбрать архив с уже обновленной прошивкой, затем нажимаем на кнопку включения. Начнется обновление ОС. После перезагрузки на гаджете будет новая версия Андроид.
Читайте Android не загружается в режиме Recovery
Подготовка устройства к обновлению
Как правило, установка нового апдейта требует какого-то времени, поэтому батарея телефона должна быть заряжена как минимум на 30%, а лучше на 50-60%. Кроме того, объем файлов прошивки нередко может достигать нескольких гигабайт, поэтому обновление нужно проводить только при наличии Wi-Fi. Производители учитывают это, и на большинстве телефонов стоит запрет на скачивание обновления по мобильной сети.
Если телефон обновляется через компьютер, перед загрузкой на устройство апдейта нужно проверить целостность USB-кабеля.
Проверьте, достаточно ли на телефоне памяти для загрузки и установки обновления. Если память занята, освободите ее. Мы рассказывали о том, что делать, если память переполнена.
Важно: желательно перед каждым обновлением, даже если оно происходит по воздуху, делать бэкапы или сохранять важные файлы в облачных хранилищах. Если при загрузке свежего апдейта что-то пойдет не так, информация будет сохранена.
Загружаем Андроид, используя Xperia Companion
Для того, чтобы прошить телефон используя программу Xperia Companion, нужно:
- Соединить смартфон с компьютером и произвести запуск Xperia;
- Кликнуть по ярлыку «Обновление ПО»;
- Затем нам следует кликнуть правой клавишей мышки по кнопочке «Обновить»;
- Далее подтверждаем своё намерение и нажимаем ОК;
- Нам остаётся подождать, когда же софт загрузит новую версию Андроид (когда происходит установка, отключать софт или отделять телефон от ПК запрещено!).
Незабываем: возврат к прежней сборки Андроид невозможен! Об этом вам сообщит система.
Как обновить Андроид на телефоне
Есть несколько способов обновления операционной системы до актуальной версии:
- запуск апдейта непосредственно на устройстве;
- обновление через мобильный браузер;
- изменение модификации операционной системы, используя компьютер.
Рассмотрим, как обновить Андроид на телефоне Хонор и Хуавей через приложение «Настройки». Процесс мало чем отличается от обновления устройств других производителей:
- дождитесь уведомления о доступной новой версии ПО или проверьте наличие апдейта вручную;
- нажмите на надпись «Установить», если вы получили уведомление о возможности установки нового апдейта, или «Загрузить и установить», если вы вручную проверили наличие обновления;
- во время процесса установки обновления не выполняйте никаких действий с устройством;
- дождитесь автоматической перезагрузки телефона;
- убедитесь, что аппарат обновлен до последней доступной ему версии ПО.
Отнесите в сервисный центр
Если вы не можете получить обновления ни одним из упомянутых выше способов, вы можете посетить ближайший сервисный центр производителя вашего устройства и получить от них установленные обновления. Большинство авторизованных сервисных центров делают это немедленно и бесплатно. Кроме того, посетив сервисный центр, вы избежите взлома / взлома вашего устройства во время процесса обновления вручную.
Сообщите нам, если у вас возникнут проблемы даже после того, как вы попробуете различные решения, предлагаемые для обновления исправления безопасности вашего устройства.
Как обновить Android на телефоне другими способами
Если по какой-то причине обновления по воздуху для вашего устройства недоступны, используйте другие способы.
Обновление устройств Huawei и Honor через HiSuite
Загрузите и установите на компьютер фирменную программу HiSuite с официального сайта производителя. Подключите телефон к ПК через USB-кабель и следуйте инструкциям программы.
huawei.com
Как обновить Андроид на телефоне Самсунг
Смартфоны южнокорейского производителя без проблем обновляются по воздуху. Если по какой-то причине такой способ загрузки апдейта не подходит, можно это сделать через компьютер. Для этого сначала на ПК нужно будет установить фирменную программу Smart Switch. После установки утилиты подключите смартфон к компьютеру при помощи USB-кабеля и проверьте наличие свежего обновления. Затем загрузите апдейт и запустите процесс обновление на телефоне, следуя инструкциям программы.
Как обновить смартфон Xiaomi
Если обновление по воздуху для устройства недоступно, нужно скачать файл апдейта с официального сайта производителя и сохранить его во внутренней памяти телефона, в папке downloaded_rom. Затем нужно зайти во вкладку обновлений и выбрать исполняемым скачанный файл прошивки. Дальнейшие действия аналогичны установке обновления по воздуху.
Обновление через сторонние программы
Для получения доступа к последней версии ПО можно использовать специальные сторонние приложения, но предварительно на телефоне нужно установить root-права. Способ этот довольно рискованный, поэтому прибегать к нему можно только в крайнем случае, если все вышеперечисленные варианты не помогли установить последнюю версию Android.
Шаги, чтобы найти патчи безопасности на Android
В нашем мобильном телефоне процесс очень прост, и мы должны следовать только шагам, которые мы обычно делаем при обновлении нашего мобильного телефона, мы объясняем их ниже:
- Сначала мы получаем доступ к Параметры нашего мобильного.
- Далее мы ищем Информация о телефоне
or
Система . - Внутри мы найдем раздел, посвященный Обновления системы где мы должны войти.
- И, наконец, мы проверим, появится ли новое исправление безопасности.
Если на нашем мобильном телефоне не появилось исправление безопасности, мы можем купить в Центр безопасности Android список брендов, с которых мы получим доступ к патчам безопасности, опубликованным каждым брендом. Не все бренды публикуются ежемесячно и становятся ежеквартальными или нет.
Проверьте исправление безопасности на Android
Чтобы узнать, какое исправление безопасности у нас на мобильном, нам нужно только получить доступ Параметры > Безопасность и мы увидим информацию о дата патча что мы установили. Эту информацию можно сопоставить с информацией, предлагаемой центром безопасности Android, как мы ранее вам показывали.
Как обновить браузер на телефоне Андроид
Встроенный и сторонний браузер на Android-устройствах можно обновить как через магазин приложений Play Маркет, так и через APK-файл.
Обновление браузера через Play Маркет
Инструкция простая:
- зайдите в Play Маркет и нажмите на три полоски в верхней левой части экрана, чтобы попасть в меню приложения;
- найдите вкладку «Мои приложения и игры» и откройте ее;
- если есть обновления программ и игр, они будут показаны в разделе «Обновления».
Другой способ:
- откройте Play Маркет и найдите браузер, который хотели бы обновить;
- проверьте, доступно ли для него обновление;
- если обновление есть, нажмите на кнопку «Обновить».
Точно такими же способами обновляются и все прочие веб-обозреватели.
Обновление браузер через APK-файл
Этот способ требует небольшой предварительной подготовки. Во-первых, на устройстве должен быть установлен файловый менеджер. Во-вторых, нужно разрешить установку приложений из сторонних источников.
Для решения последней задачи необходимо сделать следующее (на примере телефона Honor):
- откройте приложение «Настройки»;
- перейдите во вкладку «Безопасность»;
- найдите раздел «Дополнительные настройки и в нем пункт «Установка приложений из внешних источников»;
- найдите в списке приложений файловый менеджер и передвиньте бегунок в положение ON.
После этого можно переходить к установке браузера из APK-файла:
- Найдите установочный APK с последней версией обозревателя и скачайте его. Используйте для скачивания только проверенные, а лучше — официальные источники;
- скачать файл можно сразу на телефон или на компьютер с последующим копированием на устройство;
- откройте файловый менеджер, найдите загруженный APK-файл и тапните по нему;
- установите браузер, следуя инструкциям проводника.
Этот способ небезопасен, но остается единственно возможным, если нужных браузеров по какой-то причине нет в официальном магазине игр и приложений Play Маркет.
Обновляем Android используя ПК
Поменять ОС Android можно применим программу создателя. Главное назначение подобных приложений – создать резервную копию информации, перенести данные на ПК и с ПК на телефон. В среде таких программ выделяются Samsung kies созданная для Samsung. Также Xperia Companion специально созданная для смартфонов Sony.
Перед началом обновления Android 4.4.2, необходимо включить одну настройку, которая предназначена разработчикам — «Отладка по USB». В дальнейших вариантах операционки, данная функция была скрыта. Поэтому, чтобы она была снова активирована, сделаем следующее:
- Входим в «Настройки»;
- Выбираем вкладку «О телефоне»;
- Просматриваем вкладки к самому низу и тапнем пару раз по надписи «Номер Сборки». На дисплее должна появиться надпись — «Вы стали разработчиком»;
- Возвращаемся во вкладку «Настройки» и выбираем новую команду «Функции для разработчиков»;
- Затем нам нужно найти вкладку «Отладка по USB» и включить его.
Вывод
Статья подробно описывает способы, как обновить прошивку андроид. Каждый метод ориентирован на определенные знания и возможности пользователя, с получением соответствующего результата. Новичкам подойдут стандартные инструменты обновления через ОТА. Для продвинутых пользователей – метод с заводским recovery и обновлением через ПК. Обновление путем установки кастомной прошивки – сложный и не быстрый процесс, под силу опытным и терпеливым пользователям, что окупается наличием свежего ПО и доступа к множеству улучшений.
А какой вариант обновления прошивки предпочитаете вы? Свой вариант обязательно напишите в комментариях.
Без компьютера
Чтобы обновить версию ПО на своём Fly, Lenovo или Samsung, владелец техники может использовать как «вшитый» способ, так и альтернативные методы, в том числе попытаться «повысить» прошивку в режиме рекавери. Путей обновления много — ниже будет рассказано о трёх наименее опасных.
FOTA
Прежде всего следует попробовать изменить версию Андроида на телефоне или планшете до новой методом, по традиции называемым FOTA; аббревиатура расшифровывается как Firmware Over-The-Air — «прошивка по воздуху». В ходе манипуляций пользователь со своего устройства проверяет наличие свежих версий ПО, а затем в автоматическом режиме получает и устанавливает обновления.
На примере Самсунг Галакси обновлять смартфоны этим способом нужно в следующем порядке:
- Открыть на телефоне или планшете общее меню приложений и перейти в «Настройки».
- Найти раздел «Обновление ПО»; на смартфонах от иных производителей он может иметь другое название или быть помещён в какой-либо подраздел.
- Выбрать опцию «Загрузка обновлений вручную».
- И подождать, пока Андроид проверит, можно ли поменять текущую версию прошивки на новую.
- Если да, пользователю будет предложено выполнить обновление — в ходе процесса устройство перезагрузится один или несколько раз; если нет — на экране появится уведомление, что система находится в актуальном состоянии.
- Чтобы в дальнейшем не повторять однотипные манипуляции, рекомендуется включить в том же разделе автоматическую проверку наличия новых версий прошивки, а также установить время обновления — во избежание неожиданной перезагрузки прямо во время работы рекомендуется выбирать ночные часы.
Важно: некоторые модели, в первую очередь производства КНР, могут во время обновления сбросить настройки на Андроиде до заводских. Случается такое редко, однако, чтобы предотвратить утрату важных данных, настоятельно рекомендуется перед каждым «повышением» прошивки делать резервные копии.
Мобильные приложения
Если обновить ОС Андроид на телефоне или планшете через стандартные «Настройки» не представляется возможным, стоит попробовать установить дополнительное программное обеспечение, выполняющее те же функции, например AnyCut (скачать — play.google.com). К самым популярным приложениям для смартфонов оно не относится, однако работает исправно; чтобы обновить версию прошивки с помощью этого продукта, понадобится:
- Скачать и инсталлировать пакет из любого заслуживающего доверия источника, после чего запустить программу и перейти в основное меню, тапнув по трём горизонтальным линиям вверху слева.
- Выбрать опцию «Обновление системы».
- И нажать «Проверить обновления».
- Поиск новых версий займёт несколько секунд; в результате, как и в первом примере, программа или уведомит пользователя о возможности изменить прошивку ОС Андроид, или сообщит, что подходящих данных не обнаружено.
ROM Manager
С помощью этого универсального мобильного приложения можно обновить свой телефон или планшет на Андроиде, предварительно закачав на карту памяти подходящую прошивку. Она с большой вероятностью будет представлять собой архив с расширением ZIP; распаковывать его не требуется.
Порядок работы с программой:
- Скачав (ссылка — play.google.com) и установив продукт, владелец устройства запускает его и непременно соглашается инсталлировать ClockworkMod Recovery — без этого пакета попытка обновить ОС Андроид может закончиться выходом телефона или планшета из строя.
- В следующем окне — выбирает свою модель, а затем ожидает завершения установки.
- Если на устройстве уже присутствует кастомное рекавери (тот же ClockworkMod или более популярный TWRP), выбирает в нижнем разделе на главной странице соответствующий заголовок.
- И указывает версию пакета данных.
- Получив подтверждение исправности рекавери, нажимает «ОК».
- И выбирает «Установить ROM с SD-карты».
- Пролистывает открывшееся меню «Проводника» вниз и находит каталог, содержащий ранее скачанное обновление Андроида — чтобы упростить задачу, лучше помещать файл непосредственно в корневую папку.
- Тапает по заголовку файла.
- И, проверив корректность выбора файла прошивки, нажимает на кнопку «Перезагрузка и установка».
- Как несложно догадаться, теперь смартфон будет перезагружен, а затем несколько минут уйдёт на то, чтобы обновить версию ОС Андроид. Перед началом процесса рекомендуется активировать дополнительные опции: создание резервной копии текущей прошивки и предварительную очистку кеша. В обоих случаях достаточно перевести ползунки в положение «Да».
Совет: если в ходе обновления планируется добавить к прошивки какие-либо иные модули (например, Wi-Fi), это можно сделать, нажав на кнопку Add Zip и указав путь до соответствующих архивов. Соблюдать очерёдность файлов (от основного к дополнительным) не обязательно, но желательно.
Обновление в режиме восстановления
Наконец, поменять версию системы на телефоне или планшете, не задействовав компьютер, можно в режиме рекавери — кастомного или, если позволяет модель устройства, «вшитого». Делается это в общих чертах следующим образом:
- Владелец перезагружает смартфон в recovery и в открывшемся меню выбирает Install Zip.
- Указывает приложению путь до архива, содержащего новую версию прошивки; он должен быть размещён на SD-карте, так как в процессе обновления данные из внутренней памяти с некоторой вероятностью удалятся.
- Подтверждает желание начать обновление системы.
- И ждёт завершения процесса — как правило, он занимает не более получаса.
- По окончании настоятельно рекомендуется очистить кеш, тапнув по строке Wipe Cache.
- И снова дав согласие на удаление временных файлов.
- Готово? Отлично — теперь можно выйти из режиме рекавери, выбрав опцию Reboot System или перезагрузив телефон любым другим удобным способом.
Виды, отличия и особенности обновлений
Стандартная прошивка
Выделяют 2 вида обновлений:
- Промежуточное.
- Полное.
В промежуточном обновлении собраны исправления и улучшения, в рамках текущей версии ОС. Например, если стоит Android — 5.0, то обновления применимы только к данной версии. Обычно сборки такого типа содержат только исправления и редко видимые нововведения. Так же промежуточные обновления содержат исправления системы безопасности, где закрываются вероятные дыры для взлома устройства.
Полная версия включает больше изменений, в сравнении с промежуточным вариантом. Пакет содержит все необходимые файлы для чистой установки. Подходит для восстановления устройства, после неудачной прошивки или для обновления до новой версии Android, например с 7.1 до 8.0.
MIUI прошивка
Система представлена преимущественно на устройствах компании Xiaomi. Так же прошивку часто устанавливают на модели других производителей в виде кастома – модификации. Как и в случае с большинством других стандартных прошивок, система так же доступна виде промежуточного и полного пакета.
При этом в MIUI используется отличительный подход в разработке и распространении прошивки, в сравнении с других производителей. Доступны два вида прошивки:
Китайская. Прошивка предназначена для пользователей/разработчиков/тестеров из поднебесной, поскольку содержит только английскую и китайскую локализацию. Порядок выхода: Альфа сборка – Бета, для разработчиков – Стабильная версия.
Глобальная. Система рассчитана на пользователей других стран, так как содержит расширенный языковый пакет. Порядок выхода: Бета, для разработчиков – Стабильная версия.
Отличительные особенности прошивок
Альфа версия. Прошивка содержит последние нововведения и чаще обновляется. Система доступна только некоторым китайским тестерам/разработчикам.
Бета версия. Тестовая сборка, где исправлены ранее найденные ошибки. Прошивка доступна всем желающим, а новая сборка выходит еженедельно в пятницу, за исключением больших китайских праздников.
Стабильная версия. Обычно выходит каждые 3-6 месяцев, где устранено большинство ошибок. Система лучше отлажена, в сравнении с еженедельными сборками и более пригодна для постоянного использования.
Сторонние прошивки
В сети так же имеется множество различных прошивок, разрабатываемых компаниями, опытными разработчиками или группой энтузиастов. Сборки так же классифицируются на альфу, бату и финальную. Последнее наилучший вариант, содержащий меньше ошибок. На качество реализации и поддержку системы, влияют опыт и заинтересованность разработчиков.
Устанавливаем через ПК
Чтобы полноценно поменять прошивку нужно подключить к ПК мобильное устройство через USB-кабель. Для установки понадобится специализированное ПО.
Установить ПО на компьютер
Прежде чем начать работать установите необходимое ПО, предлагаем 2 варианта:
- Fastboot– доступно отдельно или в составе Android Software Development Kit. Чтобы не тратить лишнее место на hdd/ssd, лучше скачивайте отдельно.
- ADB (Android Debug Bridge) Run.
Выполнения загрузки новой версии ОС через обе программы примерно одинаковы, но Android Debug Bridge проще.
Когда ПО установлено, проверьте его работоспособность, для этого:
- Подключите мобильное устройство к компьютеру USB-кабелем.
- Откройте меню пуск на компьютере.
- Введите в графу «Найти программы и файлы» слово «cmd.exe».
- Нажмите
- Кликните левой кнопкой мыши по файлу cmd.exe в появившемся списке.
- Для проверки работы ADB введите надпись «adb devices» и нажмите Enter. Система должна вывести несколько строк, в одной из которых будут указаны данные подключенного аппарата. Если вы получили сообщение, состоящее из трех строк и среди них нет данных о подключенных устройствах, значит adb работает, но не видит смартфон или планшет.
- Чтобы проверить работу Fastboot, сначала введите команд «cd ***» и нажмите Enter, где вместо ** укажите директорию с установленной программой. Далее попробуйте ввести команду «fastboot flash». Система выдаст сообщение об ожидании подключения устройства, если оно не подключено.
Если используете ADB Run, а не Fastboot, то для проверки программы нужно запустить её exe файл, а не cmd.exe. Если вы увидели меню из 16 пунктов на белом фоне, то ПО работает.
Загрузить прошивку на устройство
Переместите прошивку в одну директорию с файлом программы Fastboot или ADB Run.
Fastboot
Устанавливать прошивку через Fastboot придется с командной строки текстовыми командами. Чтобы открыть командную строку воспользуйтесь инструкцией из предыдущего раздела, а именно пунктами 1-5.
Конкретный алгоритм ввода команд меняется в зависимости от типа устройства. Но суть остается одной – нужно вывести устройство в нужный режим работы, устранить блокировки системы, если есть, и запустить перепрошивку. Перечень команд для этого смотрите в таблице 1.
Команды для перепрошивки смартфона или планшета
| Проблема | Решение |
| Нужно войти в режим загрузчика данных | Введите команду «adb reboot bootloader». |
| Нужно установить прошивку | Введите команду «fastboot flash cache ****.img». Вместо «****» укажите название образа, который находится в одной папке с ПО. Учитывайте регистр букв. При любом несовпадении имен система уведомит об этом. |
| Нужно перезагрузиться | Введите команду «fastboot reboot-bootloader», чтобы после включения мобильное устройство опять вошло в специальный режим для перепрошивки. Введите команду «fastboot reboot», чтобы после перезагрузки перейти в обычный режим работы смартфона или планшета. |
| Нужно разблокировать загрузчик данных | Введите команду «fastboot oem unlock» или «fastboot flashing unlock» |
| Нужно разблокировать загрузчик с помощью ключа | Введите команду «fastboot.exe -i 0x0fce oem unlock 0x****». Вместо «****» укажите значение ключа. Ключ — это код разблокировки загрузчика, полученный на офсайте вашего смартфона. Если кода нет, разблокировку таким способом лучше не проводить, так как телефон превратится в кирпич без нужного кода. |
Не забывайте нажимать Enter для подтверждения действия после ввода каждой команды.
Каждое из вышеперечисленных действий будет сразу же приводить к ответным реакциям со стороны системы мобильного устройства. Большинство команд нужно будет подтвердить на смартфоне или планшете. Следуйте инструкциям на экранах устройств.
Преимущество способа в том, что отсутствие интерфейса и различных дополнительных функций:
- минимизирует риск выхода из строя для ПО во время перепрошивки;
- делает ПО максимально гибким, вы можете найти больше команд для более широкого спектра нужд.
Но если для вас работа с консолью – ненужное усложнение процесса, попробуйте ADB Run. Его интерфейс минималистичен, но он есть и не придется вводить длинные команды.
Если Fastboot вас устраивает, посмотрите как он работает на конкретном примере в видео.
https://www.youtube.com/watch?v=0TaYH-Us6Pk
ADB Run
Fastboot уже включен в пакет ADB Run. В меню программы он расположен под номером 5, среди других пронумерованных действий.
Алгоритм действий такой:
- Нажмите «5» и Enter. Убедитесь, что рядом с цифрой 5 написано Fastboot.
- Нажмите «3» и Enter. Убедитесь, что рядом с цифрой 3 написано Recovery.
- Найдите и запустите файл образа с прошивкой через простой проводник в открывшемся окне.
- Ожидайте окончания процесса.
Всё гораздо проще. Как и для предыдущего подраздела, ПО ADB Run дает дополнительные возможности. Для общего ознакомления с интерфейсом и другими функциями просмотрите видео.
Обновить Recovery на вашем устройстве
Если прошивка станет криво или что-то не понравится при положительном результате, назад пути не будет. Но этот путь можно создать, если заранее озаботиться сохранением резервной копии системы.
Режим восстановления в купленных телефонах позволяет возвращать смартфоны на заводские настройки и обновлять их. Чтобы расширить функционал, нужно заменить Recovery Mode на другой. Пример доступной программы – Clockworkmod Recovery (CWM).
С CWM дополнительно вы сможете:
- просто устанавливать сторонние прошивки;
- обновлять систему;
- создавать резервные копии;
- восстанавливать из бэкапов;
- использовать функции управления мобильным устройством через ADB;
- сбрасываться на заводские настройки;
- переформатировать жесткий диск.
Установите CWM через Fastboot. Для этого:
- Скачайте образ программы CWM.
- Переименуйте образ в recovery.img.
- Поместите img-файл в одну директорию c Fastboot.
- Подключите устройство к компьютеру.
- Запустите cmd.exe.
- Откройте директорию с fastboot командой «cd ****», вместо «****» впишите нужный адрес. После ввода нажмите
- Проверьте доступность смартфона с помощью «adb devices» и нажмите Enter.
- Введите «fastboot flash recovery recovery.img» и нажмите
Осталось подождать и после сообщения об успешной установке проверить режим R в действии.
Сделать резервное копирование данных
В интернете описывают десяток разнообразных способов создать копию ОС со всеми настройками и установленными программами. Это удобно, потому что при восстановлении не приходится заново устанавливать полезные приложения.
Проще всего сделать бэкап стандартными средствами мобильной операционной системы. Для этого:
- Откройте настройки на смартфоне или планшете.
- Откройте раздел «Система» или «Архивация и восстановление».
- Выберите «Резервное копирование данных».
- Выберите источник копирования. Среди вариантов могут быть облачные хранилища Google, Yandex, Samsung… или microSD-карта.
Основной недостаток – копируются только данные, но не вся прошивка.
Копирование через кастомные рекавери
Чтобы сделать резервную версию всего целиком, воспользуйтесь расширенным кастомным рекавери CWM.
Зайдите в режим Recovery. Как это сделать читайте для своего смартфона индивидуально. Как правило, для этого нужно включить устройство и зажимать клавиши громкости и включения в определённой последовательности.
Следуйте инструкции:
- Переключайте пункты открывшегося списка до «backup and restore». Для этого используйте клавиши громкости.
- Нажмите на клавишу Включения, чтобы выбрать элемент списка.
- Найдите и выберите «Backup» так же, как вы делали с «backup and restore».
- Ожидайте окончания действия ПО. Достаточно 15 минут.
Чтобы устройство неожиданно не выключилось или не прервалось из-за нехватки памяти, оставьте на нем 60% батареи и 600-800 МБ.
Копирование через ПК
Если нужно выгрузить резервную копию сразу на компьютер, поможет программа Flashboot (flashboot.net). Действуйте по инструкции:
- Скачайте и установите программу Flashboot.
- Установите драйвер МТК, если его нет.
- Извлеките из прошивки файлы с разрешением txt и weg_l.bin. Расположите их в отдельной папке.
- Запустите Flashboot от имени администратора. Для этого кликните по файлу программы правой кнопкой мыши и выберите «Запустить от имени администратора».
- В открывшемся окне выберите scatter.txt.
- Перейдите во вкладку «Memory Test».
- Отметьте пункты с 1 по 5.
- Отключите мобильное устройство.
- Нажмите на кнопку «Start» в окне программы на компьютере.
- Подключите смартфон к компьютеру через USB-разъемы.
- По окончании процесса считывания отсоедините смартфон или планшет.
- Скопируйте полученные данные в блокнот и сохраните.
- Снимите галочку напротив первого пункта в главном окне Flashboot.
- Откройте окно «Readback».
- Нажмите на кнопку «Добавить»
- Кликните дважды на добавленную строчку для редактирования.
- Укажите, куда нужно сохранить бэкап.
- Придумайте и впишите понятное наименование резервной копии.
- Измените колонку Length для секторов. В ней нужно указать данные из документа, ранее сохраненного в блокноте.
- Нажмите на кнопку «ОК».
- Повторно подключите мобильное устройство и дождитесь окончания процесса копирования. Окончание сопроводит информационное сообщение на зеленом фоне.
В результате вы получите полную копию. Если она имеет особую важность, скопируйте её и храните в нескольких местах, на случай выхода из строя жестких дисков хранилищ. Также можете использовать облачные сервисы.
Если что-то пошло не так
Если при прошивке что-то пошло не так, попробуйте сбросить устройство на заводские настройки через Recovery Mode.
Если не вышло, попробуйте перепрошить устройство повторно на заводскую ОС. Для этого подключите его к компьютеру и используйте Flashtool или ADB Run. Заводские прошивки ищите на специализированных порталах.
Перепрошивка – ответственный процесс, который может быть быстрым и несложным. Главное выполнять всё четко по инструкциям при заряженном аккумуляторе.
3/5 — (2 голоса)
Когда нужна установка Андроид с нуля
- Выход из строя рабочего ПО или его частей в ходе эксплуатации;
- Покупка устройства с кривой прошивкой;
- Неудачное обновление ОС;
- Заметное уменьшение скорости работы системы в связи с её перегрузкой неудаляемым ПО и файлами;
- Покупка иностранного нерусифицированного устройства с глобальной китайской прошивкой.
Все причины сводятся к тому, чтобы сделать устройство быстрее и функциональнее. Но для удачной перепрошивки придется тщательно подобрать ПО, и выполнить установку в соответствии с инструкциями. Любой неверный шаг может окончательно вывести смартфон или планшет из строя.