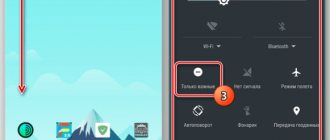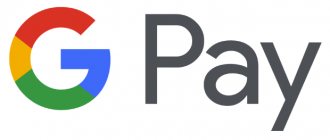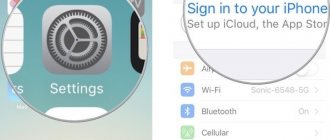Крис Дженнингс
Блогер, продюсер, спикер.
Подавляющее большинство пользователей не меняют стандартные настройки в смартфоне. Проблема в том, что встроенные приложения и бесконечные уведомления постоянно требуют вашего внимания. В такой обстановке тяжело оставаться продуктивным и наслаждаться жизнью.
Несколько лет назад я делал обзоры на гаджеты и мобильные приложения. Тогда я понял, как много свободного времени отбирают телефоны. Вся индустрия построена вокруг вашего внимания. И только вы решаете, кому его уделить.
Это руководство поможет вернуть контроль в свои руки. Настройки на разных устройствах могут немного отличаться, но суть одна и та же. Поехали!
Проверьте ваше новое устройство
Прежде всего, уделите несколько минут, чтобы осмотреть смартфон и убедиться, что на нем нет царапин, вмятин, сколов. Внимательно осмотрите коробку, сверьте характеристики.
Большинство телефонов с Android поставляются со скрепкой для извлечения лотка SIM-карты. Не выбрасывайте ее, так как в будущем она может пригодиться. Внутри коробки найдете зарядное устройство и, возможно, наушники, чехол или защитное стекло.
Приготовьтесь к активной работе
Сразу поставьте телефон на зарядку. Вы наверняка будете очень активно пользоваться новым смартфоном в течение следующих нескольких часов. Будет обидно, если смартфон внезапно разрядится в середине важного процесса.
Сразу же подключитесь к домашней сети Wi-Fi, если она доступна. Не все мобильные операторы предоставляют безлимитный интернет. А вы почти наверняка собираетесь много скачивать в первый день, устанавливая приложения и игры.
Очистите экран блокировки
Одна из причин, по которой Android пользуется популярностью, — это возможность настраивать экран блокировки. Некоторым людям нравится добавлять виджеты, уведомления и другую информацию на экран. Но все эти вещи отвлекают ваше внимание от задач, ради которых вы берёте смартфон в руки.
Помните: экран блокировки всего лишь мера безопасности. Вам не нужны уведомления на нём — просто разблокируйте телефон и перейдите к более важным делам. Вот что нужно сделать, чтобы отключить все уведомления.
- Откройте «Настройки» → «Безопасность и местоположение».
- Перейдите во вкладку «Настройки заблокированного экрана».
- Выберите «Не показывать уведомления».
Войдите в учетную запись Google или создайте ее
При первом включении смартфон предложит пройти первоначальную настройку. Для каждого смартфона она немного отличается, но всегда предлагают войти в учетную запись Google.
Вы можете пропустить этот шаг, если хотите, но мы не рекомендуем этого делать. Вход в Google-аккаунт соединяет устройство с множеством полезных сервисов. Это первый шаг к персонализации вашего телефона.
Активация этой учетной записи автоматически синхронизирует вашу электронную почту, календарь и список контактов. Более того, без аккаунта вы не сможете устанавливать приложения из Play Маркета.
Если у вас раньше был Android-смартфон, контакты и почта автоматически загрузятся на новое устройство сразу же после авторизации в Google.
Как настроить Андроид на новом телефоне
Вставить симку и включаем
Как настроить Андроид: вставляем для начала симку
Вставляем симку в свежекупленный гаджет, если имеется поддержка мобильной связи. Если есть съемный аккумулятор, вставляем его и закрываем заднюю панель.
Включаем смартфон или планшет, нажав на кнопку питания, которая обычно расположена либо на верху, либо на правом боку. Возможно, перед включением потребуется зарядить устройство.
Выбираем язык
Сразу после включения будет предложено выбрать язык. Выбираем тот, что по душе. Учтите, что мы составляли статью, опираясь на смартфон Sony Xperia X Compact, у творения от Sony свой стиль и интерфейс, так что наши скриншоты могут немного отличаться от того, что вы видите на экране своего гаджета. И все же первое, что предлагается выбрать после включения на многих устройствах – именно язык.
Подключаемся к сети и Интернету
Дальше от нас потребуется определиться с тем, как мы будем подключаться к Интернету: только по Wi-Fi или посредством мобильной сети. Выбор здесь зависит от наличия пакета интернет-трафика, который, как правило, входит в тарифный план. К мобильной сети придется подключиться тем, кому хочется выходить в Сеть, когда под рукой нет Wi-Fi.
После будет предложено вставить SIM-карту, если ранее это не было сделано, а затем выбрать беспроводную сеть. Выбираем из списка свою домашнюю сеть, вводим пароль, (кнопка со стрелкой вверх отвечает за смену регистра у букв, а если на экранной клавиатуре нет цифр, жмем на кнопку с цифрами «123»), далее нажимаем на «Подключиться».
Можно пользоваться новым смартфоном или планшетом на Android и без активного Интернет-соединения, но не получится войти в Google аккаунт и получить доступ к связанным с ним сервисам, например, контактам, заметкам в календаре. Ну, и скачивать приложения, разумеется, тоже будет нельзя.
Настраиваем почту и соцсети
После настройки сети входим в Google аккаунт, введя адрес почты и пароль. Если его нет – создаем новый.
На некоторых устройствах также будет предложено войти в другие сервисы вроде Facebook, Twitter, Вконтакте, Одноклассники и Dropbox. Можно сделать это сейчас или позже через соответствующие приложения.
Настройки Google сервисов и Google Play
Не пропустите:
- Ошибка сервисов Google play: какие бывают и инструкции что делать
- Лучшие производители планшетов. Какой фирмы планшет стоит купить
- Инструкция как получить root права на Андроид
Далее всплывет несколько параметров, связанных с сервисами Google, а именно опция резервного копирования и восстановления, и разрешение на передачу данных о местоположении устройства. Ставим галочку напротив предпочитаемых вариантов и жмем «Далее».
Затем будет предложено определиться со способом оплаты покупок в Google Play (для покупки приложений, песен и другого контента на сервисах от Google). Можно выбрать кредитную/дебетовую карточку или PayPal, вводим свои реквизиты, или чтобы пропустить этот шаг, просто жмем на «Нет, спасибо» (во время первой покупки будет снова предложено выбрать способ оплаты). Далее выбираем «Продолжить».
Восстановление программ и настроек от прошлого устройства
Если до этого со старого устройства выполнялся вход в Google аккаунт, появится опция восстановления данных. Пожалуй, мы выберем вариант «Не восстанавливать», поскольку новый гаджет должен начинаться с чистого листа, но тем, кто хочет «вспомнить былое», нужно выбрать устройство, с которого будет происходить перенос данных. Обратите внимание на то, что восстановлению подлежит все – даже игра, установленная год назад, в которую раз поиграли и забыли. Процесс переноса данных будет идти в фоновом режиме и может занять некоторое время, главное, чтобы не пропадало подключение по Wi-Fi.
Владельцам смартфонов Nexus или Google Pixel будет предложено включить Google Now (этот сервис доступен на всех Android-смартфонах, просто не на всех он активируется в процессе установки), который предоставляет полезную информацию, например, новости, прогноз погоды, результаты спортивных матчей, сведения об авиарейсах и многое другое.
Как вы помните, при написании статьи мы опирались не на Nexus и не Google Pixel, но скриншот, приведенный в статье, сделан с экрана Nexus с ОС Android Lollipop. На новых версиях ОС – Android Marshmallow и самой последней Android Nougat вид окна может немного отличаться, но в целом по ходу настройки Google Now задается один и тот же вопрос. В любом случае, можно либо включить этот сервис или отказаться от его услуг. После этого жмем «Далее». Не стоит долго думать над тем, что же выбрать – всегда можно будет поменять параметры в настройках устройства.
Настройки безопасности
У многих нынешних смартфонов и планшетов имеется сканер отпечатка пальца, и на следующем экране предлагается задействовать его для разблокировки (эта функция особенно полезна тем, кто собирается пользоваться платежной системой Android Pay). Можно задать разблокировку по отпечатку пальца, ПИН-коду или паролю. При выборе разблокировки по отпечатку пальца понадобится выбрать запасной метод разблокировки на случай, если сканер начнет сбоить.
Выбираем разблокировку устройства по отпечатку пальца, затем в качестве запасного варианта устанавливаем либо графический ключ, либо ПИН-код, либо пароль. Мы выбрали ПИН-код. Жмем «Далее».
Помимо всего этого, будет предложено задать ПИН-код, который нужно будет вводить каждый раз при включении гаджета. Принять или отказаться от данной опции – решать только вам, но мы считаем, что ввод ПИН-кода во время каждого включения – занятие, которое может очень быстро надоесть. Итак, выбираем «Запрашивать ПИН-код при включении устройства» либо «Нет, спасибо», затем нажимаем на «Далее».
Задаем ПИН-код (минимум четыре цифры), который сможем запомнить. Также не забываем, что ПИН-код вида «1234» и «0000» – один из самых ненадежных и легких на подбор. Для продолжения нажимаем на кнопку со стрелочкой.
На следующем экране предлагается снова ввести заданный ПИН-код, чтобы исключить возможность ошибки. Поэтому еще раз повторяем код и жмем на ту же клавишу со стрелкой.
Настройка уведомлений
Следующая настройка касается уведомлений на заблокированном устройстве: можно либо показывать их полностью, либо скрыть личную информацию, либо же вообще не показывать. При выборе первого варианта любой кто, взглянет на заблокированный экран во время приема сообщения, увидит имя отправителя и сможет прочитать начало сообщения.
Тем, кто дорожит своей личной жизнью, лучше выбрать «Не показывать уведомления» либо «Скрывать личную информацию в уведомлениях». С другой стороны, скрывая уведомления, можно пропустить какое-нибудь важное сообщение самому. Мы выбираем «Показывать уведомление полностью» и жмем «Далее».
Настройка сканера отпечатка пальца
Теперь настало время настроить дактилоскопический сканер. Обычно он встроен в кнопку «Домой» (или в кнопку питания как в нашем случае) либо установлен на задней панели ниже камеры. Если его не удается найти, можно обратиться к руководству пользователя, посмотреть обзор на свой гаджет либо просто изучить изображение на дисплее, на котором, как правило, показывается его местоположение.
Держим устройство в руке максимально непринужденно, поскольку считывание отпечатка должно происходить быстро, четко и без необходимости как-то по-особому выворачивать палец. Затем нажимаем на сканер. Для калибровки потребуется проделать эту процедуру несколько раз, во время которой можно немного менять положение пальца, чтобы у сканера получился как можно более полный отпечаток пальца. Процесс будет сопровождаться шкалой прогресса, как только она заполнится, откроется следующий этап настроек.
На многих смартфонах и планшетах можно добавить до пяти отпечатков пальцев. Полезная опция, если приходится перекладывать устройство из одной руки в другую или, скажем, производить манипуляции на дисплее не указательным, а большим пальцем.
Также, возможно, устройством пользуется другой человек, которому тоже понадобится его разблокировать. Но добавлять все пять отпечатков прямо сейчас не требуется, если возникнет необходимость, это можно сделать и позже.
Обновляем приложения по умолчанию
Вот и все: это был последний этап начальных настроек, но, как уже говорилось выше, на разных устройствах процесс настройки может выглядеть и происходить по-разному. После всего пройденного, скорее всего, последует приветствие от вашего нового гаджета и может открыться краткое обучение некоторым моментам, например, как менять заставку, виджеты и настройки. Не лишним будет глянуть, но, конечно, можно пропустить процесс и сразу перейти на главный экран.
Первым делом рекомендуется проверить доступные обновления для гаджета или предустановленных приложений. Для этого идем в «Настройки», выбираем пункт «О смартфоне» или «О планшете», далее выбираем «Системное обновление». Для обновления приложений заходим в Google Play (его ярлык должен быть на главном экране), жмем на иконку в виде трех горизонтальных линий в левом верхнем углу, выбираем «Мои приложения и игры» и жмем по опции «Обновить все».
Удалите лишние приложения
Скорее всего, на новом телефоне найдете несколько приложение, которые были предустановлены производителем, но вам они не нужны. Эти приложения занимают место и могут замедлить работу смартфона. Вы можете удалить их.
После включения телефона перейдите в «Приложения» в настройках. Там будет список предварительно установленных программ. Возможно, все приложения удалить не удастся, но их можно отключить. Они не будут работать в фоне, поэтому устройство будет шустрее работать и медленнее разряжаться.
Обновление системы и приложений
Откройте системные настройки и отыщите раздел о телефоне и проверьте обновления ОС. При наличии дополнительных параметров, установите дату и время проверки обновлений.
Затем перейдите в магазин приложений Google Play. Откройте меню и выберите настройки, где задайте предпочтительный способ обновления. Лучше отключить принудительное обновление приложений или включить – только Wi-Fi, для экономии мобильного трафика.
Не бойтесь устанавливать новые приложения
Если смартфон не первый, вход в старую учетную запись может автоматически установить старые приложения. Но это не означает, что вы обязаны продолжать ими пользоваться.
Новый смартфон — новые приложения. Возможно, что старый смартфон «не тянул» некоторые сервисы и приходилось пользоваться «облегченными версиями» программ. Установите лучшие и самые современные приложения — наслаждайтесь производительностью.
В Play Маркете можно найти много альтернатив некоторым приложениям, которые вы используете. Вы также можете установить другой лаунчер, скачать несколько новых игр или выбрать другой музыкальный проигрыватель. Можете выбрать другую клавиатуру, которая будет обращать внимание на привычки и облегчать набор текста. Все эти приложения, если не понравятся, легко удалить — от них не останется и следа.
После того, как все приложения будут установлены, вы можете приступить к настройке устройства по своему вкусу. Можете сменить рингтон, поменять обои на домашнем экране и настроить виджеты. Не забудьте поставить любимые приложения на панели быстрого запуска, настроить яркость, включить управление жестами и прочие полезные функции, которые предлагает новый смартфон.
Защитите свое устройство
Ваш телефон содержит конфиденциальную информацию, особенно если используете его для банковских операций, онлайн-покупок и доставки на дом. Важно применить меры для защиты данных.
Установка PIN-кода для разблокировки — опция безопасности, доступная на всех телефонах на Android. Многие из них имеют сканеры отпечатков пальцев, более быстрым и безопасным вариантом. Уже появились устройства, предлагающие разблокировку с помощью лица, хотя во многих девайсах эта функция не так безопасна, как PIN-код или сканер отпечатков.
Вы можете проверить, имеет ли ваше устройство поддержку Smart Lock. Это довольно полезная функция, позволяющая смартфону обходить блокировку в определенных ситуациях. Например, телефон не будет блокироваться, если находится рядом с определенным Bluetooth-устройством, например смарт-браслетом.
Управление операционной системой
Если вы ещё никогда не пользовались смартфоном на базе Android, то можете не знать о том, какие жесты здесь применяются. Конечно, о части из них система сама расскажет под конец первого этапа её настройки. Но о большинстве жестов вам всё же придётся только догадываться. Или прочитать о них чуть ниже:
- Тап — простое нажатие на выбранный элемент. Держать долго палец не нужно — нажатие должно быть однократным и быстрым.
- Двойной тап — от вас требуется совершить двойное постукивание по выбранному элементу. Можно сказать, что это аналог двойного клика левой кнопкой мыши.
- Долгий тап — вам нужно одну-две секунды удерживать палец на выбранном элементе.
- Щипок — здесь требуется коснуться дисплея двумя пальцами, а затем развести их в стороны. Или свести вместе, в зависимости от ситуации. Обычно таким образом увеличиваются и уменьшаются карты, веб-страницы и фотографии.
- Свайп — этот жест заключается в проведении пальцем по экрану в ту или иную сторону. Так в мобильной операционной системе совершается большинство действий.
Что касается интерфейса в Android, то он зависит от применённой фирменной оболочки. Например, в смартфонах Xiaomi нет меню — ярлыки всех устанавливаемых приложений нужно искать на рабочих столах. В устройствах от Samsung меню всё же присутствует, поэтому некоторые ярлыки с рабочего стола всё же можно убрать.
Рабочий стол Samsung Galaxy A5
Общий принцип использования операционки схож на всех аппаратах — вам нужно перемещаться по рабочим столам или меню, тапать по иконке приложения и использовать его. Допустимы быстрые переходы из одной программы в другую — для этого используется соответствующая кнопка в нижней части экрана или даже под ним.
Вы и сами можете изменить интерфейс своего смартфона. Для этого обратите внимание на лучшие лаунчеры для Android. Они частично или полностью меняют облик операционной системы. Но расплачиваться за это придется оперативной памятью — определенный её объём будет занят лаунчером.
Проверьте доступные обновления
Есть вероятность, что на новом телефоне доступны обновления системы. Иногда это незначительные изменения, которые мало влияют на работоспособность. А иногда обновления могут исправить работу некоторых программ или сервисов, а также значительно ускорить работу смартфона. Иногда это может быть целая новая версия Android, особенно если смартфон уже на рынке некоторое время.
Тонкая настройка Android
Чтобы наполную кастомизировать свой смартфон предлагаем вам настроить по своему желанию следующие параметры, после чего вы будете ещё больше довольны своей новинкой.
Настройка лаунчера
Попадая на рабочий стол после первого запуска, пользователь видит только те утилиты, на которые производитель решил обратить ваше внимание. Но не стоит оставлять главный экран таким, ведь его можно изменить на свой вкус и вынести на первую страницу программы, которые считаете нужными. Кроме того, в Android можно добавлять виджеты, которые могут сократить вам количество действий, чтобы добраться для нужной функции в каком-либо приложении.
Приложения на рабочий стол можно добавить обычным перетаскиванием — зажать необходимую иконку и перетащить на нужное место. Для добавления виджетов потребуется удержать палец на пустом месте экрана, нажать на раздел «Виджеты» и в списке выбрать нужный виджет.
Настройка док-бара
Как правило, в большинстве оболочек присутствует так называемый док-бар — место на рабочем столе, где расположены часто используемые приложения для быстрого доступа к ним, например, телефон, мессенджер, браузер, камера. Её также можно настроить, перенеся сюда иконки наиболее важных программ.
Обычно это можно сделать и с рабочего стола и из меню приложений (последнее может отсутствовать в некоторых оболочках и лаунчерах): нужно зажать необходимое приложение и просто перетащить в нижнюю часть экрана.
Смена обоев
Рабочий стол Android-смартфона должен радовать своего владельца. Обои являются его неотъемлемой частью и это то, на что цепляется взгляд первым делом. Чтобы ваше устройство приводило вас в восторг нужно подобрать обои по своему вкусу, если стандартные вас не устраивают (а такое бывает довольно часто).
Чтобы сменить обои главного экрана либо экрана блокировки, достаточно зажать пальцем на пустом месте рабочего стола, в появившемся меню нажать на «Обои», затем найти и выбрать подходящее изображение, определиться, куда его установить и затем подтвердить действие.
Настройка шторки уведомлений Android
В строке состояния отображаются часы, уровень сигнала сети, заряд аккумулятора и другие индикаторы и значки уведомлений. Если потянуть её вниз, вы увидите быстрые переключатели часто используемых функций смартфона, например, Wi-Fi, Bluetooth, фонарик и другие, однако их количество зависит от оболочки. По умолчанию переключатели настроены так, как это видит производитель, но вы при этом вправе сами выбирать их расположение или вовсе отключать ненужные.
Чтобы кастомизировать быстрые настройки, нужно вытянуть шторку (один или два раза — зависит от прошивки) и нажать на иконку карандаша и перемещать переключатели как вам нравится. Отключить элементы можно простым нажатием на них либо перетаскиванием в зону ниже.
Настройки экрана
Дефолтные параметры экрана зачастую устраивают лишь некоторое количество пользователей. И прежде, чем разочароваться в телефоне из-за «неправильных» оттенков или крупного шрифта, проверьте, возможно в настройках имеются те самые пункты, которые можно изменить.
Большинство оболочек предоставляют возможности калибровки экрана. Для этого найдите в списке доступных настроек экрана что-то подобное на «Калибровка экрана» либо воспользуйтесь поиском и затем выберете подходящий по душе режим.
Чтобы изменить размер текста и масштаб изображения на экране найдите одноимённые пункты в приложении «Настройки» и установите значение, которое будет для вас наиболее комфортным. Если у вас хорошее зрение, а дисплей устройства достаточно крупных размеров, можно смело устанавливать минимальные либо близкие к минимальным значения.
В том же разделе можно настроить включение специального ночного режима, который предотвращает воздействие синего света, которое особенно сказывается негативно при использовании телефона перед сном.
Также следует установить комфортное для вас время ожидания, через которое, при бездействии, экран смартфона будет заблокирован.
Кроме этого, большинство производителей добавляют различные «плюшки», использование которых должно улучшить пользовательский опыт. Следует пройтись по всем пунктам и активировать нужные вам элементы.
Настройка звука
Помимо выбора громкости и звуков входящего вызова, будильника и различных уведомлений, следует включить вибрацию при звонке (непонятно, почему она отключена по умолчанию), чтобы наверняка не пропустить звонок, сообщение либо попросту не проспать работу/учёбу. Также можно выбрать, какие звуковые эффекты оставить или отключить при различных действиях, например, при наборе номера в «звонилке», блокировке экрана, нажатия на экран и другие.
Настройка режима «Не беспокоить»
Режим «Не беспокоить» — очень удобная и тонко настраиваемая штука. Его можно включать как вручную, так и автоматически по заданному времени или в определённом месте. Настроить можно сразу несколько различных правил. При включенном режиме предлагается выбрать, какие звуки отключить, какие уведомления оставить или не показывать ни одного, а также сообщения и звонки от каких контактов пропускать со звуком. Достаточно лишь один раз настроить и больше не задумываться, не разбудит ли вас среди ночи случайный звонок.
Настройка уведомлений
В новых версиях Android разработчики хорошо поработали над системой уведомлений. Теперь их можно настраивать очень тонко, например, сместить вниз или вовсе отключить определённые уведомления от одного приложения, а другие оставить или даже повысить их приоритет. Подобные параметры могут пригодиться в мессенджерах: уведомления некоторых каналов убрать совсем, у других отключить звук, а личные сообщения помещать на верх списка и оповещать об этом со звуком.
Настройка аккаунтов
Если у вас имеются почтовые ящики в других сервисах или более одной учётной записи в Google, то вы с лёгкостью можете добавить эти аккаунты в соответствующем разделе в настройках. Теперь вся ваша почта будет всегда под рукой. Также, если это потребуется, можно отключить синхронизацию для некоторых аккаунтов.
Настройка батареи
В параметрах батареи первым делом нужно установить нижний порог заряда, при достижении которого будет включаться режим энергосбережения. В некоторых оболочках можно с точностью до одного процента установить данное значение, но чаще всего это «5%», «15%» или «20%». Также нужно решить, использовать ли функцию Battery Manager или Adaptive Battery. Первая будет выявлять программы, чрезмерно расходующие заряд и предлагать ограничить их работу. Во втором случае система сама будет следить, какие приложения вы реже всего используете и ограничивать такие фоновые процессы для продления срока жизни смартфона от одного заряда.
Ну и вдобавок можно выбрать стиль значка батареи в статусбаре и показывать ли оставшийся процент заряда, и если да, то рядом со значком либо внутри него.
Как можно заметить, в Android достаточно много параметров, которые желательно настроить сразу после покупки. Но, к сожалению, большинство пользователей этим пренебрегает и потом на различных форумах, сайтах-отзовиках и подобных ресурсах появляются негативные отзывы о смартфоне, таких как «желтит экран», «нет вибро при входящем вызове, пропустили очень важный звонок», «неудобная шторка» и т. п. Как правило, это случилось из-за того, что владелец поленился залезть в настройки и изменить параметры на свой вкус либо отдал это дело продавцу-консультанту, который настроил девайс так, как удобно было бы ему.
В данной статье мы привели хоть и довольно очевидные опытному пользователю вещи, но не все таковыми являются и эти люди нуждаются в помощи. Не стоит бояться обилия настроек и откладывать это дело на потом, ведь если присмотреться поближе, становится ясно, что всё интуитивно понятно и довольно просто.
Также стоит помнить, что некоторое сказанные выше параметры могут отсутствовать, перенесены в другие разделы либо добавлены новые в зависимости от производителя и установленной оболочки. Делитесь в комментариях, какие по-вашему мнению настройки нужно изменить в первую очередь после покупки смартфона.
Настройте лимит передачи мобильных данных
Если в вашем тарифе нет безлимитного интернета, необходимо отслеживать, сколько данных вы использовали за день или месяц. Превышение лимита из-за просмотра видео с котиками на YouTube может дорого ударить по кошельку.
Настроить контроль мобильных данных очень просто. Зайдите в настройки устройства, нажмите «Использование данных», а затем установите лимит передачи данных за определенный срок, исходя из тарифного плана.
Следующий шаг — включить предупреждение о приближении лимита и отключение мобильного интернета при его достижении.
Если не нашли функции контроля данных, в Play Маркете доступно множество сторонних альтернатив, таких как My Data Manager.
Изучите настройки смартфона
Потратьте время и изучите функционал вашего телефона. Это может сэкономить много времени позже, вы можете обнаружить даже некоторые новые опции.
Вы оставляете много личной информации в смартфоне, и, вероятно, будете использовать ее для коммуникации. Вы должны знать свой телефон.
Настройстройка устройства на Android может показаться сложным процессом, но немного освоившись вы будете наслаждаться новым гаджетом.
А что вы делаете в первую очередь, когда покупаете новый смартфон? Напишите об этом в комментариях!