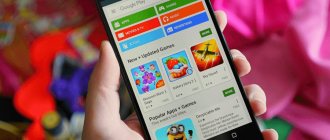Оказаться возле кассы с полной тележкой покупок и не найти в кармане кошелька — кошмарный сон любого из нас. А для кого-то не сон, а кошмарная реальность, ведь кошельки имеют свойство теряться, да и карманники не дремлют. Однако у нас для вас хорошая новость: носить с собой кошелек скоро станет незачем. Сегодня практически у каждого есть смартфон, который можно использовать как терминал для оплаты товаров и услуг, если стать участником системы электронных платежей. Такой, как Google Pay.
Что такое Google Pay
Google Pay — это электронная платежная система, разработанная одноименной корпорацией и предназначенная к использованию на устройствах под управлением Android: смартфонах, планшетах и смарт-часах. Ее прежнее название — Android Pay. Сегодня она успешно запущена во многих городах России и Украины и скоро, надо ожидать, появится в Беларуси, Казахстане и других странах СНГ.
Система бесплатна (не взимает комиссии), безопасна, проста в применении и предъявляет всего 2 требования к устройству:
- Наличие модуля NFC (бесконтактной связи ближнего действия, которая используется в кассовых терминалах).
- Андроид 4.4 и новее (хотя последняя версия приложения сервиса требует Андроид 5 и выше)
Какие телефоны поддерживает Google Pay? Марка и модель значения не имеет. Будь у вас новенький Xiaomi MI6 или безымянная поделка китайских школьников на уроке труда, сервис будет работать на том и другом. Конечно, если соблюдены требования.
Система Google Pay дает возможность платить в магазинах (онлайн и офлайн), кафе, билетных кассах, такси и в прочих местах, где принимают электронные платежи, не нося с собой банковские карты и наличность. И таких предприятий с каждым днем становится всё больше.
Что касается безопасности платежей и риска утечки конфиденциальных данных, то первая — довольно высока, а второй — минимален. Информация о пользователе и платежные реквизиты зашифрованы и наглухо замурованы на серверах Гугла. На устройстве хранятся только временные ключи (токены), которые бесполезны для злоумышленников.
Как проверить работоспособность приложения?
Последний шаг — убедиться, что вы смогли настроить приложение. Для этого отправляйтесь в магазин, имеющий специальный терминал, и сделайте такие шаги:
- Достаньте и разблокируйте аппарат. Открывать Андроид Пей не нужно.
- Держите смартфон таким образом, чтобы задняя часть находилась параллельно экрану терминала.
- Перейдите в раздел «Кредит» вне зависимости от типа карты.
- Введите ПИН или распишитесь, если это необходимо.
Если вам удалось правильно настроить программу, платеж с помощью Гугл Пей проводится в течение трех секунд. При возникновении сбоев не нужно отчаиваться. Возможно, допущена одна из следующих ошибок:
- Телефон остался в режиме блокировки.
- Модуль NFC не поймал сигнал. Необходимо изменить позицию смартфона по отношению к считывающему устройству.
- Время нахождения телефона возле терминала недостаточно для обмена данными. Смартфон нужно удерживать несколько секунд до появления флажка зеленого цвета.
- Магазин не работает с программой Андроид Пей.
- Терминал по какой-либо причине не принял данные. В таком случае нужно обратиться к работнику кассы.
- Карта отклонена. При таком сбое придется идти или позвонить в банк, выпустивший карту, и уточнить сведения по «пластику». Служба поддержки Гугл в этом случае не поможет.
Зная, как настроить Pay на Андроиде, можно с легкостью решить поставленную задачу, проверить работу сервиса и пользоваться новыми возможностями по бесконтактной оплате.
Установка, настройка и привязка банковской карты
Управление счетом в Google Pay осуществляется через одноименное мобильное приложение, доступное для скачивания в магазине Google Play (звучит похоже, но не одно и то же). Перед установкой желательно отключить на устройстве доступ root (если получен), так как он может затруднить использование сервиса и подвергает риску ваши средства на привязанных банковских картах. Кроме того, обязательно включите блокировку экрана. Она защищает от кражи денег путем скрытого поднесения к телефону считывателя.
По умолчанию приложение устанавливается на русском языке, поэтому вопросы, как оно работает, как его настроить и как пользоваться, возникают у немногих. По сути, почти вся настройка сводится к привязке карты. Создавать отдельный аккаунт не нужно, так как он у вас уже есть — это ваша учетная запись Google, связанная с устройством.
Как привязать карту:
- Запустите приложение и нажмите кнопку «Начать».
- Коснитесь кнопки «Добавить карту».
- Выберите карту. Можете ту, которая связана с вашим аккаунтом (верхняя на скриншоте) или другую. При выборе второго варианта система предложит ввести номер, дату окончания действия и код CVC/CVV, указанные на карте.
- Примите лицензионное соглашение сервиса и банка. Нажмите «Подтвердить» и введите цифровой код, присланный в СМС. Таким же способом вы можете привязать к Google Pay еще несколько карт.
Помимо банковских, сервис позволяет привязывать бонусные и подарочные карты для получения скидок в магазинах.
Чтобы посмотреть весь список ваших привязанных карт, коснитесь кнопки «Карты» внизу экрана.
Теперь чтобы оплатить покупку, вам достаточно включить экран и поднести девайс к кассовому терминалу. Если стоимость товара превышает 1000 рублей или было совершено 3 платежа подряд, дополнительно потребуется разблокировать экран и ввести PIN-код карты.
Какие еще возможности есть у приложения Google Pay:
- Информирование пользователя о бонусах (по данным скидочных и подарочных карточек), которыми можно воспользоваться поблизости. Для этого необходимо включить передачу геоданных.
- Рассылка писем с уведомлениями об акциях и спецпредложениях в магазинах вашего города и интернет-магазинах.
Если вы собираетесь использовать для платежей не телефон или планшет, а смарт-часы, то вам не придется даже устанавливать приложение. На умных часах, оснащенных модулем NFC, оно предустановлено с завода. Часы с Android Pay (модели 2021 года — уже с Google Pay) достаточно связать с банковской картой.
Нужен ли Интернет для платежей через Google Pay? Постоянно не нужен. При отсутствии доступа к серверу данные считываются из токена, который хранится в памяти устройства. Для обновления токенов достаточно подключать гаджет к глобальной сети время от времени — примерно после 6 покупок.
Возможные неполадки
При работе сервиса иногда возникают различные неполадки, которые легко устраняются. Они могут возникнуть как на этапе привязки карты, так и во время платежей.
Если во время оплаты терминал выдает ошибку или вообще не реагирует на смартфон, то это не повод для паники. Возможно дело в следующих причинах:
- Телефон не разблокирован. Необходимо просто снять блокировку экрана. Все платежи через Google Pay проходят только после снятия блокировки экрана.
- Отключен NFC. Проверить это можно в настройках.
- Магазин не принимает оплату через сервис. Это маловероятно, но все же, возможно. Необходимо уточнить эту информацию у кассира. Везде, где принимаются бесконтактные платежи обычно наклеены стикеры с фирменным логотипом сервиса «GPay».
- Расположение датчика NFC. Возможно, терминал не может уловить сигнал от датчика. Обычно он находится сзади в верхней части корпуса смартфона. Уточнить это можно в инструкции к телефону.
- Проблемы с картой. Возможно, произошел сбой или карта каким-то образом оказалась заблокированной. В этом случае придется звонить в банк.
- Телефон убран до того, как установил связь с терминалом. Для успешной оплаты смартфону и терминалу необходимо время на обмен данными, как правило — три секунды. Не убирайте телефон от платежного терминала слишком быстро.
Неполадки возникают и на этапе привязки карты к сервису. Такое возможно из-за ошибок введенных реквизитов. Если при привязке карточки выдается ошибка, то стоит еще раз проверить номер карты и другую информацию и попробовать снова.
Еще одна возможная причина – банк не поддерживается сервисом Google Pay. Для уточнения информации обратитесь в техническую поддержку Google или банка. Если по каким-то причинам не удается сохранить настройки в приложении, то стоит также написать в техническую поддержку сервиса.
Какие карты могут работать с Google Pay
К сожалению, сервис взаимодействует только с международными платежными системами Visa и Mastercard. С картами Мир, которые активно навязывают российским пользователям, и Maestro Google Pay не работает.
Чтобы посмотреть полный список поддерживаемых карт и банков, которые их выпускают, откройте касанием кнопки «Гамбургер» боковое меню и выберите пункт «Банки-участники».
Список довольно велик, поэтому приложение его не вмещает — он открывается в браузере. В числе банков-участников есть Сбербанк (кстати, сервис интегрирован в мобильное приложение Сбербанка), Альфа-Банк, ВТБ24, Русский Стандарт, Открытие, Бинбанк, Тинькофф и многие другие.
Как настроить оплату
Интерфейсы популярных пользовательских приложений становятся всё проще и удобнее. Пользуясь сервисом от такого гиганта как Гугл, можно быть уверенным в удобстве разработанного пользовательского интерфейса. Рассмотрим начало работы с приложением Google Pay, добавление и удаление карт, а также установку пароля и биометрической аутентификации.
Как добавить карту
После скачивания, установки и открытия пользователем, приложение откроет интро-страницу с предложением «Начать» работу. Следует нажать на кнопку начала работы и оказаться на главной странице, выдав запрашиваемые разрешения, если такие окошки всплывут. В нижнем меню перейти во вкладку «Оплата», находящуюся справа от вкладки «Главная», и нажать «+ Способ оплаты».
Откроется окно добавления карты, по центру которого размещён дисплей фотокамеры смартфона. Достаточно лишь навести камеру на дебетовую или кредитную карту так, чтобы она полностью попала в рамки дисплея, и нажать на экран устройства в этом месте. Приложение автоматически считает данные.
- При возникновении проблем с камерой, есть возможность ввести данные вручную по ссылке чуть ниже отображаемого дисплея фотокамеры.
- После подтверждения данных и прочтения пользовательского соглашения, Google Pay свяжется с банком для получения согласия на обработку данных.
- Затем следует выбрать метод для верификации пользователя банковской карты. Как правило, это получение СМС с шестизначным кодом подтверждения на номер, привязанный к этой карте.
- После ввода кода, будет также получено СМС с информированием о подключении карты (четыре последних цифры номера) к платёжной системе Google Pay.
- Нажав на карту в разделе «Оплата», необходимо установить флажок «Стандартный способ оплаты», если все оплаты в бесконтактных терминалах будут осуществляться с этого счёта.
Точно таким же образом возможно сохранить на телефоне данные карт лояльности, накопительных и скидочных карт. Для этого следует перейти во вкладку «Карты» в нижнем меню слева, нажать «Добавить карту» и осуществить действия, приведённые выше для добавления способов оплаты. Теперь нет необходимости носить 20 пластиковых карточек в своём бумажнике.
Как удалить карту
Для удаления добавленной карты следует перейти во вкладку «Оплата», выбрать желаемую к удалению карту из списка, в открывшейся странице кликнуть по кнопке с иконкой из трёх вертикально расположенных точек, находящуюся в правом верхнем углу, и выбрать пункт «Удалить способ оплаты».
При желании деактивировать карту в данном приложении, а не удалить насовсем, нужно выбрать пункт «Отключить бесконтактную оплату».
Поставить пароль и отпечаток
Для осуществления покупки сверх беспарольной суммы, устанавливаемой каждым банком(как правило составляет 1000 рублей для РФ), необходимо разблокировать телефон перед поднесением к терминалу бесконтактной оплаты. В данном случае, система блокировки смартфона варьируется от пользователя к пользователю, но зачастую представляет собой графический ключ или сканер отпечатка пальца.
Для установки пароля необходимо открыть Настройки телефона-> «Безопасность» -> «Блокировка экрана» -> Выбор способа блокировки. Затем остаётся просто следовать инструкциям системы. В случае, если пароль уже установлен, нужно ввести имеющийся пароль для внесения изменений.
Сканер отпечатка пальцев и сетчатки глаза являются более эффективным решением, так как пароль, ПИН-код или графический ключ может подсмотреть злоумышленник, которым может оказаться даже человек из близкого окружения.
Дополнительным инструментом безопасности смартфона будет служить функция автоблокировки. Для того, чтобы настроить автоматическую блокировку экрана, следует открыть Настройки устройства-> «Экран блокировки и безопасность» -> «Настройки блокировки экрана» -> «Блокировать автоматически». Опционально выбрать промежуток без обращений к дисплею, после которого тот будет блокироваться.
Samsung Pay или Google Pay — что лучше?
Возможно, вам, как владельцу Андроид-гаджета, уже приходилось пользоваться подобной системой от Samsung. И перед вами встали вопросы: что лучше, Samsung Pay или Google Pay и стоит ли переходить с одного на другое?
Выбор платежной системы диктуется личным вкусом, но есть факторы, которые играют более значащую роль. Например:
- Samsung Pay работает только на некоторых устройствах одноименного производителя, Google Pay — на любых, которые отвечают вышеуказанным требованиям.
- Samsung Pay появилась раньше и доступна несколько шире. Аналог от Гугла в некоторых населенных пунктах еще на стадии внедрения.
- Google Pay работает только с бесконтактными кассовыми терминалами, которые имеются далеко не везде. Samsung Pay работает и с бесконтактными, и с контактными.
- В Google Pay оплата сумм до 1000 рублей производится простым поднесением устройства к терминалу. В Samsung Pay при каждой транзакции нужно вводить пароль или сканировать отпечаток пальца. Это не всегда удобно, однако более надежно и безопасно.
- Приложение Google Pay интуитивно понятнее и проще настраивается, что немаловажно для людей в солидном возрасте.
Словом, у того и другого есть и плюсы, и минусы. И что для вас лучше, решать, конечно же, вам. Подключайте и сравнивайте.
Телефоны Xiaomi с модулем NFC
Сразу стоит сказать, что для бесконтактной оплаты на смартфоне должна иметься очень важная деталь – модуль (чип) NFC. И здесь главная загвоздка, поскольку далеко не все телефоны Сяоми поддерживают данный чип. В бюджетной линейке, а именно Redmi, модуль не предусмотрен. Повезло только флагманам:
- Линейка Mi Mix;
- Mi 5;
- Mi 6;
- Вся линейка Mi 8;
- Вся линейка Mi 9;
- Вся линейка Mi 10;
- Вся серия Redmi K20 и K30;
- Вся серия CC;
- POCO X2;
- Redmi Note 8 Pro, Redmi Note 8T, Redmi Note 9 Pro (Pro Max);
- Mi Note 2, Mi Note 3, Mi Note 10 (Pro).
Полный перечень смартфонов с NFC есть в отдельной статье.
Особенности использования
Google Pay позволяет рассчитываться в магазинах, не имея при себе наличности, банковских карт. Оно позволяет совершать покупки в сети интернет, оплачивать услуги. Последний вариант рассмотрим подробнее, на примере, как производится оплата Яндекс Такси через Гугл Плей. Чтобы воспользоваться бесконтактным методом платежей потребуется:
- При заказе машины необходимо указать в качестве варианта оплаты Гугл Пэй.
- Подтвердите свое решение, приложив палец к датчику Touch ID.
- Для оплаты будет использована карта, привязанная к Пэй.
- После поездки деньги резервируются, списание происходит в течение суток.
Если денег на карте не хватит для оплаты, остальная сумма спишется после первого пополнения баланса.
Как скачать Пэй
Чтобы скачать Google Pay, необходимо иметь Google аккаунт. Большинство пользователей смартфонов на системе Андроид уже его имеют. В Плей Маркете необходимо найти приложение с названием Google Pay.
Сложности при этом испытывают только обладатели ранних версий Андроид, а также владельцы смартфонов с пиратской прошивкой. Система может просто не найти нужного приложения или его работа будет некорректной.