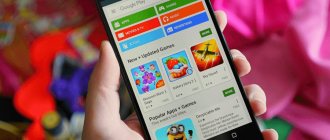Finding yourself at the checkout with a full shopping cart and not finding your wallet in your pocket is a nightmare for any of us. But for some, it’s not a dream, but a nightmare reality, because wallets tend to get lost, and pickpockets don’t sleep. However, we have good news for you: there will soon be no need to carry a wallet with you. Today, almost everyone has a smartphone, which can be used as a terminal to pay for goods and services if you become a member of the electronic payment system. Such as Google Pay.
What is Google Pay
Google Pay is an electronic payment system developed by the corporation of the same name and intended for use on devices running Android: smartphones, tablets and smart watches. Its former name is Android Pay. Today it has been successfully launched in many cities of Russia and Ukraine and soon, we can expect, will appear in Belarus, Kazakhstan and other CIS countries.
The system is free (does not charge fees), safe, easy to use and has only 2 requirements for the device:
- The presence of an NFC module (near-field communication, which is used in cash registers).
- Android 4.4 and later (although the latest version of the service application requires Android 5 and higher)
What phones does Google Pay support? The brand and model does not matter. Whether you have a brand new Xiaomi MI6 or an unnamed craft from Chinese schoolchildren during a labor lesson, the service will work on both. Of course, if the requirements are met.
The Google Pay system makes it possible to pay in stores (online and offline), cafes, ticket offices, taxis and other places where electronic payments are accepted, without carrying bank cards and cash. And there are more and more such enterprises every day.
As for payment security and the risk of confidential data leakage, the first is quite high, and the second is minimal. User information and payment details are encrypted and tightly sealed on Google servers. Only temporary keys (tokens) are stored on the device, which are useless to attackers.
How to check the functionality of the application?
The last step is to make sure that you were able to configure the application. To do this, go to a store that has a special terminal and take the following steps:
- Take out and unlock the device. There is no need to open Android Pay.
- Hold your smartphone so that the back is parallel to the terminal screen.
- Go to the “Credit” section, regardless of the card type.
- Enter your PIN or sign if required.
If you managed to configure the program correctly, payment using Google Pay is processed within three seconds. If failures occur, there is no need to despair. One of the following errors may have occurred:
- The phone remained in lock mode.
- The NFC module did not receive a signal. It is necessary to change the position of the smartphone in relation to the reader.
- The time the phone is near the terminal is not enough to exchange data. You need to hold the smartphone for a few seconds until the green flag appears.
- The store does not work with the Android Pay program.
- The terminal did not accept the data for some reason. In this case, you need to contact the cashier.
- Card declined. In case of such a failure, you will have to go or call the bank that issued the card and clarify the information on the “plastic”. Google support will not help in this case.
Knowing how to set up Pay on Android, you can easily solve the problem, check the service and take advantage of new opportunities for contactless payment.
Installation, configuration and linking of a bank card
Account management in Google Pay is carried out through the mobile application of the same name, available for download in the Google Play store (sounds similar, but not the same thing). Before installation, it is advisable to disable root access on the device (if obtained), as it can make it difficult to use the service and puts your funds on linked bank cards at risk. Also, be sure to turn on the screen lock. It protects against money theft by secretly placing a reader near the phone.
By default, the application is installed in Russian, so few people have questions about how it works, how to set it up and how to use it. In fact, almost all setup comes down to linking the card. There's no need to create a separate account because you already have one—it's your Google account associated with your device.
How to link a card:
- Launch the application and click the "Start" button.
- Tap the Add Card button.
- Select a card. You can use the one associated with your account (the top one in the screenshot) or another. If you select the second option, the system will prompt you to enter the number, expiration date and CVC/CVV code indicated on the card.
- Accept the license agreement between the service and the bank. Click “Confirm” and enter the digital code sent by SMS. In the same way, you can link several more cards to Google Pay.
In addition to banking cards, the service allows you to link bonus and gift cards to receive discounts in stores.
To view the entire list of your linked cards, tap the Cards button at the bottom of the screen.
Now, to pay for your purchase, you just need to turn on the screen and bring the device to the cash register. If the cost of the product exceeds 1000 rubles or 3 payments have been made in a row, you will additionally need to unlock the screen and enter the card PIN code.
What other features does the Google Pay app have:
- Informing the user about bonuses (based on discount and gift cards) that can be used nearby. To do this, you need to enable geodata transfer.
- Sending letters with notifications about promotions and special offers in stores in your city and online stores.
If you are going to use a smart watch rather than a phone or tablet for payments, then you don’t even have to install the application. On smartwatches equipped with an NFC module, it is preinstalled from the factory. Watches with Android Pay (2021 models - already with Google Pay) just need to be linked to a bank card.
Do I need the Internet to make payments via Google Pay? Not needed all the time. If there is no access to the server, data is read from the token, which is stored in the device memory. To update tokens, it is enough to connect the gadget to the global network from time to time - after about 6 purchases.
Possible problems
During the operation of the service, various problems sometimes arise that can be easily resolved. They can arise both at the stage of card binding and during payments.
If during payment the terminal gives an error or does not respond to the smartphone at all, then this is not a reason to panic. This may be due to the following reasons:
- The phone is not unlocked. You just need to remove the screen lock. All payments via Google Pay are processed only after the screen lock is removed.
- NFC is disabled. You can check this in the settings.
- The store does not accept payments through the service. It's unlikely, but still possible. It is necessary to clarify this information with the cashier. Wherever contactless payments are accepted, stickers with the corporate logo of the “GPay” service are usually pasted.
- NFC sensor location. The terminal may not be able to pick up the signal from the sensor. It is usually located at the back of the upper part of the smartphone body. You can clarify this in the instructions for your phone.
- Problems with the card. Perhaps there was a failure or the card was somehow blocked. In this case, you will have to call the bank.
- The phone was put away before establishing a connection with the terminal. To make a successful payment, the smartphone and the terminal need time to exchange data, usually three seconds. Don't move your phone away from the payment terminal too quickly.
Problems also arise at the stage of linking the card to the service. This is possible due to errors in the entered details. If you get an error when linking a card, you should check the card number and other information again and try again.
Another possible reason is that the bank is not supported by Google Pay. For more information, contact technical support of Google or your bank. If for some reason you cannot save the settings in the application, then you should also write to the service’s technical support.
Which cards can work with Google Pay?
Unfortunately, the service only interacts with international payment systems Visa and Mastercard. Google Pay and Maestro do not work with Mir cards, which are actively imposed on Russian users.
To see the full list of supported cards and the banks that issue them, open the side menu by touching the “Hamburger” button and select “Participating Banks”.
The list is quite large, so the application does not contain it - it opens in the browser. Among the participating banks are Sberbank (by the way, the service is integrated into the Sberbank mobile application), Alfa-Bank, VTB24, Russian Standard, Otkritie, B&N Bank, Tinkoff and many others.
How to set up payment
The interfaces of popular user applications are becoming simpler and more convenient. Using a service from such a giant as Google, you can be confident in the convenience of the developed user interface. Let's look at getting started with the Google Pay app, adding and removing cards, and setting up a password and biometric authentication.
How to add a card
After downloading, installing and opening by the user, the application will open an intro page with a proposal to “Get Started” working. You should click on the get started button and be on the main page, giving the requested permissions if such windows pop up. In the lower menu, go to the “Payment” tab, located to the right of the “Home” tab, and click “+ Payment Method”.
A window for adding a map will open, with the smartphone’s camera display in the center. You just need to point the camera at the debit or credit card so that it is completely within the display frame, and click on the device screen in this place. The application automatically calculates the data.
- If you encounter problems with the camera, you can enter data manually using a link just below the camera display.
- After confirming the data and reading the user agreement, Google Pay will contact the bank to obtain consent to process the data.
- Then you should select a method to verify the bank card user. As a rule, this is receiving an SMS with a six-digit confirmation code to the number associated with this card.
- After entering the code, you will also receive an SMS informing you that the card (last four digits of the number) has been connected to the Google Pay payment system.
- By clicking on the card in the “Payment” section, you must check the “Standard payment method” checkbox if all payments in contactless terminals will be made from this account.
In exactly the same way, it is possible to save data on loyalty cards, savings and discount cards on your phone. To do this, go to the “Cards” tab in the bottom menu on the left, click “Add card” and follow the steps above to add payment methods. Now there is no need to carry 20 plastic cards in your wallet.
How to remove a card
To delete an added card, go to the “Payment” tab, select the card you want to delete from the list, in the page that opens, click on the button with an icon of three vertical dots located in the upper right corner, and select “Delete payment method”.
If you want to deactivate the card in this application, and not delete it permanently, you need to select the “Disable contactless payment” option.
Enter a password and fingerprint
To make a purchase in excess of the passwordless amount set by each bank (usually 1000 rubles for the Russian Federation), you must unlock the phone before bringing it to the contactless payment terminal. In this case, the smartphone's locking system varies from user to user, but is often a pattern or fingerprint scanner.
To set a password, you need to open Phone Settings -> “Security” -> “Screen lock” -> Select a lock method. Then you just have to follow the system's instructions. If a password has already been set, you must enter the existing password to make changes.
A fingerprint scanner and a retina scanner are a more effective solution, since a password, PIN code or pattern key can be seen by an attacker, who may even be a person from a close circle.
An additional security tool for your smartphone will be the auto-lock function. In order to set up automatic screen locking, you should open Device Settings -> “Lock screen and security” -> “Lock screen settings” -> “Lock automatically”. Optionally, select a period without accessing the display, after which it will be blocked.
Samsung Pay or Google Pay - which is better?
Perhaps you, as the owner of an Android gadget, have already used a similar system from Samsung. And you are faced with questions: which is better, Samsung Pay or Google Pay and is it worth switching from one to the other?
The choice of payment system is dictated by personal taste, but there are factors that play a more significant role. For example:
- Samsung Pay only works on some devices of the same manufacturer, Google Pay - on any devices that meet the above requirements.
- Samsung Pay appeared earlier and is somewhat more widely available. An analogue from Google is still at the implementation stage in some localities.
- Google Pay only works with contactless point-of-sale terminals, which are not available everywhere. Samsung Pay works with both contactless and contact.
- In Google Pay, payments for amounts up to 1000 rubles are made by simply bringing the device to the terminal. With Samsung Pay, you need to enter a password or scan your fingerprint for every transaction. This is not always convenient, but it is more reliable and safe.
- The Google Pay application is more intuitive and easier to set up, which is important for older people.
In short, both have pros and cons. And what is best for you is, of course, up to you to decide. Connect and compare.
Xiaomi phones with NFC module
It’s worth saying right away that for contactless payment, the smartphone must have a very important part - an NFC module (chip). And here is the main catch, since not all Xiaomi phones support this chip. The budget line, namely Redmi, does not have a module. Only the flagships were lucky:
- Mi Mix line;
- Mi 5;
- Mi 6;
- The entire Mi 8 line;
- The entire Mi 9 line;
- The entire Mi 10 line;
- All Redmi K20 and K30 series;
- All CC series;
- POCO X2;
- Redmi Note 8 Pro, Redmi Note 8T, Redmi Note 9 Pro (Pro Max);
- Mi Note 2, Mi Note 3, Mi Note 10 (Pro).
A complete list of smartphones with NFC is available in a separate article.
Features of use
Google Pay allows you to pay in stores without carrying cash or bank cards. It allows you to make purchases on the Internet and pay for services. Let's look at the last option in more detail, using the example of how Yandex Taxi is paid through Google Play. To use the contactless payment method you will need:
- When ordering a car, you must specify Google Pay as a payment option.
- Confirm your decision by placing your finger on the Touch ID sensor.
- A card linked to Pay will be used for payment.
- After the trip, the money is reserved and debited within 24 hours.
If there is not enough money on the card to pay, the remaining amount will be debited after the first replenishment of the balance.
How to download Pay
To download Google Pay, you must have a Google account. Most Android smartphone users already have it. In the Play Store you need to find an application called Google Pay.
Only owners of early versions of Android, as well as owners of smartphones with pirated firmware, experience difficulties. The system may simply not find the required application or its operation will be incorrect.