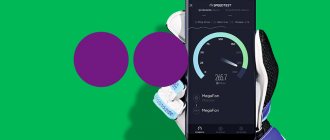Home » Useful information and settings Megafon
Wired Internet was the starting point in the development of home access to the World Wide Web. But new technologies make it possible to connect to the Internet wirelessly, and this does not greatly affect the quality of data transmission. The Megafon modem allows you to access the Internet from any corner of the country where there is operator coverage. To operate the function in stationary mode, it is enough to have a SIM card, a modem and a computer with a USB port. Below we take a closer look at all the wireless Internet capabilities of Megafon, types of modems, how to connect and configure them.
Megafon modem and its advantages
The Megafon router can easily be called a ticket to the Internet that fits in the palm of your hand. The compact device works productively on both a laptop and a PC.
There are situations (for example, if there are dachas outside the city) when it is not possible to use cable (wired) Internet. Then the Megafon USB modem becomes the ideal solution and almost the only means for accessing the Internet from a PC, tablet or laptop.
Flexibility is a big advantage of a mobile router, as you can move it around and take it with you on trips and vacations because the modem broadcasts the Internet connection to devices either through Wi-Fi, like a mobile hotspot, or through a cord connected to a computer. Mobile routers are available in all sorts of models, sizes and price ranges.
Modem Megafon 4G
Speaking about the Megafon 4G router, it is worth noting its low cost, which is combined with excellent quality.
4G+ from MegaFon is:
- ultra-fast mobile Internet – up to 300 Mbit/s;
- wide coverage area, it includes 63 regions of the Russian Federation;
- favorable tariff options – Internet access from 7 rubles/day;
- a wide selection of devices that are capable of operating in 2G, 3G, 4G+ networks without interrupting communication.
With 4G+ from MegaFon you can:
- open any web page in a matter of seconds;
- instantly download photos, videos and music;
- Download movies in HD quality within minutes.
Today it is possible to purchase any model of Megafon modem at any operator store or place an order in an online store.
3G modem Megafon
Wireless Internet can be a real boon in certain cases. A 3G modem from Megafon will allow you to access the Internet at a low price. Even in the evening, when the network is overloaded, the device allows you to watch movies and videos. Of course, you shouldn’t exaggerate the capabilities of a 3G modem, and if Megafon is not always stable even in a phone, you shouldn’t expect super speed from the router.
Popular model of the company's USB modem
Before purchasing a modem, I advise you to find out whether there is 4G Internet in the area where you plan to use the device.
Who needs a 4G modem is recommended to pay attention to the M150-2. The cost of this model on the Megafon website is 2591 rubles, a SIM card is included. You can also purchase such a modem at any company showroom. Here are some parameters of the M150-2:
- except 4G, support for 2G and 3G standards;
- works with a regular SIM card;
- maximum Internet speed – 150 Mbit/sec;
- weight – 23 g;
- has a CRC9 antenna connector.
Let me add that you can send and receive messages on it, insert a memory card up to 32 GB into the slot, it works not only on Windows, but also on MacOS.
How to connect a Megafon modem
Wireless modems that operate in the MegaFon cellular network are widespread among users who need Internet access. The ability to access the network anywhere in the city and even beyond attracts many. Having purchased a device, many people wonder how to set up a Megafon 3G or 4G modem on a computer or laptop.
Tips for use
- If you are traveling somewhere out of town or will be away from home for a long time, then fully charge it.
- As it turned out, his battery was quite weak. But it’s understandable – the sizes are small. Therefore, if you depend heavily on it, buy an additional external battery for charging.
- I do not recommend using it as a stationary router. Firstly, you will kill the battery this way. Secondly, there are regular home 3G and 4G routers for such purposes. But this is for those who live in country houses.
- You need to understand that the further you are from the city where there are 3G and 4G towers, the lower the speed will be. But here the question is just for the company. I'm generally satisfied with the speed, but I didn't go far from the city. Dear readers, write in the comments what your speed is and whether it suits you.
In general, the model is not bad, but it is very narrowly specialized - that is, it can only be used in camping conditions: outside the city, in the forest, on train trips, etc. Even in the city there are many places with free Wi-Fi.
And the phone is convenient to use in this regard. If you don’t use it often, then there will be no point in using it - since you can distribute the Internet and Wi-Fi from any smartphone and tablet. Well, the price, in my opinion, is overpriced by 1000 rubles.
I would also like to note one thing - the router will not support other SIM cards, third-party operators. It's all about the firmware, they did it this way on purpose. This is understandable, the company is fighting for its customers, but the router itself is so tight in configuration settings that for such a price they could remove this limitation.
Connection to desktop PCs and laptops
In most cases, setting up a Megafon 4G modem is not required. In order to start using the purchased modem from Megafon, you need to follow a few simple steps:
- Turn on your computer or laptop and wait until the OS loads.
- Insert the 3G or 4G router from Megafon into the USB connector of the computer and wait until the startup menu appears. If this does not happen, which happens often, go to the modem through “My Computer” and run “Autorun.exe”.
- After launching the file, you need to follow the instructions of the installation wizard: accept the license agreement and select the desired directory.
- When the installation is complete (5 minutes), a Megaphone icon will appear on the desktop. The installed software to connect the 3G/4G modem to the Internet will launch automatically.
- When opening “Balance” through the “Service” menu, the amount in the account will be zero at the first start. However, bonus traffic is not displayed in this window. The form contains only information about the amount that is on the SIM card.
When you first access the Internet, the operator will automatically direct the user to the registration page. You will need:
- enter your SIM card and passport details;
- check the box after the license agreement.
To launch the program, you need to click on the Megafon icon on the desktop. By clicking the “Connect” button, a connection to the Internet will occur, this will be indicated by the LED on the modem. During the operation of the router, the software allows you to view detailed statistical data on the use of the device.
If you need to connect the device to a MacBook, difficulties may arise. Often the updated version of Mac OS does not recognize the modem connected to the USB port. To solve the problem, you need to install drivers suitable for the specific device model and reboot the system.
Basic connection problems
One of the main problems may be the lack of declared speed, but in this case you cannot blame the provider. The signal does not depend on the operator; when purchasing a modem, you should familiarize yourself with the network coverage map. If in LTE mode there are failures during data transfer and download, the modem will automatically switch to 3G. This will make loading slower.
Modem operation can affect processes and this is the reason why a PC or synchronized device hangs while downloading and transferring data. You should open no more than 3 applications and minimize unnecessary windows.
In some cases, problems with the operating system may occur. You may need to update drivers, OS, or the modem itself.
Connecting a MegaFon modem to a router
To connect a MegaFon modem to a router, you need to make sure that the purchased router is capable of supporting the connected modem. If there is support, you can connect the modem to the USB port of the router by going to the settings and specifying the connection parameters with MegaFon networks. Some router models already have operator settings integrated - you just need to select the appropriate profile.
Step-by-step instructions for connecting a MegaFon modem:
- Place the Megafon modem flash drive into the connector of the router connected to the mains.
- Dial the code 192.168.1.1, wait until the router management menu opens.
- Enter the required data in the “Modem connection” item.
- Save the settings, the device will automatically reboot.
Connecting the router
Now, we’ll tell you step by step about the connection and how to set up the Megafon 4G MR150-5 router.
Via Wi-Fi network:
- turn on the charged router with the SIM card already placed in it;
- On your laptop/computer, search for Wi-Fi networks;
- select the SSID (network name) of the Megafon 4G router from the proposed list → enter the password → click “Connect”.
Using a USB cable:
- connect one end of the USB cable to the router into the only connector intended for this, and the other end to your PC;
- turn on the router, and the operating system will automatically recognize and install the necessary software, after which the device is ready for use.
Note 1. Check your network settings to make sure that the IP and DNS addresses have been configured to be obtained automatically, to do this:
- right-click on the connection in the system registry → “Network and Sharing Center”;
- double click on “Connect via mobile broadband adapter (MegaFon)” → “Properties”;
- “Internet Protocol Version 4 (TCP/IPv4)” → “Properties”;
- indicate “Obtain an IP address automatically” → “Obtain a DNS server address automatically” → OK.
Note 2. When connecting and setting up the router for the first time, we recommend changing the specified SSID (network name) and key (password), which are indicated on the label on the back panel of the router. To do this, you need to log into the Megafon 4G router; see how to do this below. First, make sure that your PC sees the router and the connection between them is established:
- on the login page, enter the password, by default “admin” - without quotes;
- change the SSID and password - the most important thing is to save / write down.
How to set up a modem through the MegaFon program
When the device turns on, all network settings occur automatically. However, not all users are satisfied with them. Standard settings can be changed in two ways:
- Through standard Windows programs.
- Using the Megafon program. You need to click the “Megafon internet” icon on the desktop, open it, and start connecting:
- u enter the PIN code, it is located on the card in which the SIM card was built in;
- u confirm “Ok”;
- u wait for the icon to appear in the upper left corner, which shows the signal level, click “Connect”.
Tariffs for owners of 4G modems
The tariff packages include wireless modems for accessing the Internet with a test period. This approach gives users the opportunity not to worry about immediately connecting to a certain tariff, but within two weeks to consciously make a choice based on the volume of traffic used. The Megafon-Modem 4G+ starter package allows you to work with networks that support all existing information transmission standards - from 2G to LTE, which allows you to work at the highest speed available in the region of connection.
The Megafon-Modem 4G+ package includes a 4G modem at a price of 2,590 rubles and a SIM card with the Megafon-Online tariff plan. After connecting to the package for 14 days, 15 GB of Internet traffic is provided during the day and unlimited Internet at night. The offer is valid only when located on the territory of the Russian Federation. The cost of the tariff is 0 rubles, the initial balance is 1 ruble.
After the test period, the subscriber can switch to another tariff plan from those provided for this type - 18 GB of monthly traffic and unlimited Internet access speed at a price of 400 rubles per month, as well as free access to the Megafon TV option (2 films and 50 channels ) and cloud storage;
As part of the largest tariff plan, the subscriber receives 30 GB of Internet during the day and unlimited access at night
If 14 days after connection you do not select a tariff, the “Internet XL” option will automatically turn on.
Setting up a modem using standard Windows tools
Those who are not satisfied with the standard settings can change them using the Windows system. Step by step steps:
- Using the “Start” menu, open “Control Panel”;
- find the line that allows you to create a new connection (“Connection setup” or “Network setup”), select the Internet connection (dial-up);
- go to connection settings, indicate *99#; Leave login and password blank.
At this point the connection will occur. You should go to its properties and uncheck the box next to the “Request name” function. If necessary, automatically connect to the network when the computer starts. Next, you need to open the “Security” tab, check the checkbox next to the “CHAP” check type. Save settings.
Next, to use the Internet, use the right mouse button to click “Connect”.
You must remember to check the amount of traffic spent.
If you're having trouble creating a connection, your network adapter driver may be missing. This happens after a recent OS update. You can update drivers:
- Using special programs (for example, “Driver Package”). You should download the full version from another computer if there is no Internet to update the drivers. Install them, the software will quickly update. Next you need to restart your computer.
- Manual update. You should launch the device manager and look for the “Network adapters” item. When the device is highlighted, right-click and go to the “Properties” tab, then “Information”. You need to copy the first line of values and paste it into any search engine. Download the driver and return to Device Manager. Call the context menu of the network adapter, click “Update driver”, specify the link to the downloaded file.
What to do if the speed decreases and mobile Internet traffic is lost
If you have previously used the MegaFon mobile Internet settings, and now you cannot log into it, listen to the following advice from the operator:
- make sure that the USSD request *105*4*4# is active and “Data transfer” is enabled;
- check your account using the combination *100# or in your personal account/mobile application. Perhaps you have gone into the red, but traffic will continue to flow with a positive balance. After replenishing, sometimes you have to wait a few minutes;
- You should also periodically check your remaining megabytes/gigabytes if you do not have unlimited data. If the package volume is insufficient, you can extend the Internet or connect another option;
- try turning your phone on and off. After setting up the MegaFon mobile Internet, it is advisable to always restart the gadget;
- turn off Wi-Fi if you access the Internet from a tablet or smartphone. When using a router, there is no need to turn off Wi-Fi;
- If possible, move the SIM card to another device. If this does not help, take your passport and go to the nearest operator's salon. The SIM card probably needs to be replaced. The process is carried out free of charge and with your old number;
- if there is no access to the World Wide Web on your modem or router, reinstall MegaFon Internet. Another problem may be with the USB port. Try inserting the device into a different slot. If this is not the reason, the solution can be found in a software update. To find the new version and download it at no additional cost, visit the MegaFon brand store online. When you see your router in the directory, open the Files tab.
It is easy to detect problems on the part of the provider. Check to see if there is a network signal on your mobile phone display. Although MegaFon is actively expanding its coverage network, its base stations are not located everywhere. On the official website you can view an interactive coverage map by selecting the required option.
Setting up a router to work with a modem
Installing the Internet at your dacha - you will need to purchase a Wi-Fi router and then connect it to the device. Some information you will need to set up:
- IP address of the device provided by the ISP (possibly 192.168.1.1);
- IP address of the Wi-Fi router (192.168.0.1).
If the IP addresses of the devices are different, you need to configure:
- The provider's device is in bridge mode, and the Wi-Fi router is in router mode. On the Wi-Fi router, an Internet connection is made with the data from the contract. The technical support service needs to find out what type of connection the telecom operator uses. More often it is PPPoE;
- The provider's device is in router mode, and the Wi-Fi router is in bridge mode. When setting up a Wi-Fi router, you need to select Dynamic IP (DHCP) or Static IP mode.
Important! You need to find out from your Internet provider whether it is possible to reconfigure the equipment to the desired mode. Sometimes this is impossible to do.
If the IP addresses of the devices are the same, you need to change the IP address for one of the devices, preferably the Wi-Fi router.
How to connect:
Connect one end of the UTP cable (included) to any connector on the modem. Just in case, you need to find out information about the ports from your provider. Sometimes the modem has sockets intended only for the Internet or only for TV. If you have just such a modem, then the connection should be made to the Internet connector. The other end is connected to the WAN port on the Wi-Fi router.
Appearance and equipment
First, let's take a look at the router itself. This is a very important thing, since it has many different indicators and buttons that the user should know about in advance. This router has the model name MR150.
At the moment, Megafon sells series 5 and 6. Series 2, 3 and 4 are out of production, but the setup process itself is the same. There is also an Alcatel Zone router, but it has approximately the same appearance and firmware.
Let's start in order with the indicators:
- Charging or battery - you can use it to track how long it can last. But as practice has shown, the indicator does not always show correctly, so in the future you will build on your experience of using this model.
- Wi-Fi transmission - if it blinks, it means information is being transferred. If it is on, it is waiting for a connection with the device. The wireless network is working.
- SMS - if it is on, it means a new message has arrived. If it doesn't light up, it means there are no messages.
- Connection with a mobile operator: Red - connection error;
- Green - 2G/3G;
- Flashing green - connection to 2G/3G network;
- Blue - 4G;
- Flashing blue—connection to 4G network.
Next are the side buttons and connectors:
- ON/OFF button - here I think everything is clear;
- WPS - for fast wireless connection between two devices. You can connect even without a password;
- SIM card compartment. There is also a button to reset to factory settings. If you took it from a friend or acquaintance, or someone previously used it, then hold down this button for 15 seconds.
Common mistakes
Indeed, errors sometimes occur when working with the device. They must be eliminated, otherwise you will not be able to access the network.
In most cases, you can solve the problem yourself. If a problem occurs that is not described in the instructions, you should contact your operator.
There are a huge number of errors that can occur when a 3G or 4G megaphone modem does not connect to the Internet.
Connection lost
The most common problems include an error where the message “Connection has been interrupted” appears. To restore access, you need to analyze the problem. There are several reasons for the shutdown, and there may even be only one solution:
- lack of funds on the balance sheet. Solution: top up your account. Access will be restored within 5 minutes after receipt of funds;
- weak signal. Solution: open the map, check the coverage area. You can try using a USB extension cable or antenna to boost the signal;
- incorrectly filled out profile in the Megafon Internet application. Solution: fill out the profile of the correct one, to do this you need to launch the Internet Megafon application, and then go to “Tools”. In the next step, open “Profile”, it is located in the “Settings” section, fill in the fields:
- connection name – any;
- APN-Internet and select “statically”;
- dial-up number – * 99 #.;
no device
It happens that the router is not detected by the laptop or PC. Solution: change settings:
- u open the “Options” section, located in “Tools”;
- u change the RAS parameter to NDIS or vice versa;
- u click “OK”. After these manipulations, access to the network should be restored.
If independent actions do not solve the problem, you need to contact an operator or specialist.
Automatic Internet settings
If the required data has not been downloaded automatically, you may need to send requests to obtain it.
Request methods
SMS.
An SMS is sent containing the text “Internet” or “1” to the short number “5049”.
As soon as the message arrives to the operator, the system will automatically send the necessary data for a specific smartphone model and offer to save it to ensure stable access to the Internet.
Call the operator.
To obtain the necessary information, you can call the company’s specialists. To reach them, you need to use the number - 0500. After the specialist picks up the phone, the user can ask a question or request data.
Note. When calling at lunchtime or in the evening, the wait for a specialist to answer can reach 10-20 minutes, which is inconvenient.
Megaphone menu.
This method is available to owners of smartphones with Android. When you install a new SIM card, all the necessary data is installed on your phone. To activate them you need:
- find, go to the “SIM menu”;
- Click on the “Options” submenu, after which all information will be sent to your mobile phone.
Other.
An additional data entry option is autocall.
You need to call the numbers 05190; 05049. After the call, data is sent to the smartphone depending on its model, they are saved and then the phone automatically installs them.