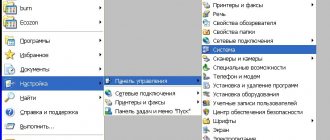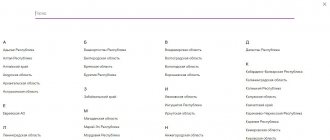Fixing the problem with modem detection
There are several reasons why a computer or laptop does not detect a modem. For example, USB port failure, old drivers, viruses, and so on. And if in the event of a hardware failure little can be done, then in the event of a software failure, any user is quite capable of eliminating the annoying nuisance himself and finally getting online. Let's go through several steps together to restore normal operation of the modem.
Step 1: Check the indication
Almost all modems are equipped with a light indicator on the case. See if it's on fire? It is quite possible that there is simply no reliable cellular network coverage at your location and therefore the modem does not work correctly and does not perform its main function. Move to another point in the area and the problem will be solved by itself, the device will detect a stable signal from the provider’s base station and Internet access will appear.
Step 2: Check the USB connector
The modem is usually connected to a computer via a USB port, so it is logical to assume that this connector on your PC is faulty. Try plugging the device into another similar port. If you are using a USB extension cable, then if you have the same cable, change it. Do not use the connectors on the front panel of the system unit case for the modem, as this leads to loss of power and strength of the received signal.
Step 3: Update Drivers
There is a possibility that your USB modem drivers are hopelessly outdated and need to be updated urgently. To see the status of the device, go to “Device Manager” on the PC. For example, let's take a computer with Windows 8 on board; in other operating systems from Microsoft, the algorithm of actions will be similar.
- Right-click on “Start” and select “Device Manager” from the context menu that opens.
In the expanded list of devices we find our USB modem. We right-click on this column and choose “Update drivers” in the menu.
First, try to automatically search for drivers on the Internet.
- If the system itself does not find the correct control files for the device, then go to the equipment manufacturer’s website and manually download the latest version of the drivers. We save and install them.
Step 4: Update Hardware Configuration
Sometimes it happens that the operating system does not recognize some devices correctly and updating the hardware configuration can help. By analogy with Step 3, open the “Device Manager” and start the process by clicking on the corresponding icon on the top toolbar. Did not help? Then let's move on.
Step 5: Updating the Operating System
Microsoft often releases important updates for Windows and makes them available for download on its servers. Try to install them in a timely manner, because new devices may not function correctly without the latest packages and may not even be detected by the system. Therefore, do not disable automatic OS updates and keep your software up to date.
Step 6: Cleaning the Registry
A clogged and overcrowded registry on a computer can cause equipment malfunctions, including the modem. Periodically clean your hard drive of unnecessary debris. Manual editing of the registry is only available to very experienced users. For the rest, we can recommend various third-party programs, such as CCleaner.
Step 7: Virus scan
Malicious codes can cause problems with various devices on your computer. Be sure to install antivirus software and run a PC scan. If viruses are detected, quarantine them and remove them ruthlessly. Do not neglect repeating these simple manipulations. And do not disable automatic monitoring of antivirus programs.
If none of the above methods help in resolving the modem visibility problem, then most likely it is hardware faulty. Is it worth repairing? It's up to you to decide. But given the constant expansion of the model range of such devices, perhaps the smartest choice is to purchase a new device with better characteristics. The lifespan of such hardware declared by the manufacturers is 3 years, and during this time the USB modem manages to become technically and morally obsolete.
How to check the modem's functionality
It’s easy to check whether the modem is working or not: if you have another PC, connect it to it. If the situation has not changed, then the problem (whatever it may be) is really in your operator’s network device - take it to a service center. It may need to be repaired. A specialist will be able to tell for sure whether to buy a new one or not. Typically, modems “live” no more than 3 years if they are actively used.
If possible, connect the modem to another computer to see if it works
If the modem works fine on another PC, proceed to the solution methods described below.
What to do if there is no other PC? Look at the modem indicators to see if they are on. If so, most likely the problem is the drivers (they need to be reinstalled or updated), viruses on the PC, or errors in the registry. If the indicator is not lit, the mobile network coverage in your location may be unreliable. Move to another one - closer to the window. If the device appeared, then the reason was in the signal.
Place the computer near a window or use a USB extension cable to place the modem on the windowsill
If the lights don't light up in any areas even though your carrier's coverage should be covering your home, contact their service provider. If everything is fine with their networks, take the modem to the provider’s office for diagnostics.
Utility features
The small software component includes a number of functions that can be used during everyday work with the Internet:
- automatic detection of a wireless modem with subsequent installation of the appropriate drivers;
- the ability to manually and automatically change operating modes (2G, 3G, LTE);
- intuitive traffic control in the form of graphs and statements for a certain period of time;
- system for sending SMS and USSD directly from the program interface (no need to use a mobile phone);
- voice calls if appropriate equipment is available.
Although the first version of MTS Connect Manager was released several years ago, the program is in active development status and receives timely updates that add both new functionality and control user security.
If the modem gets very hot
A fairly common problem that rarely ends in serious consequences. But all the same, if the USB modem has heated up to high temperatures, it is recommended to think about correcting the error. Most often it occurs due to outdated hardware firmware or high output voltage of the connector where the gadget is installed.
First, you need to update your modem drivers. If this does not help, insert it into another port. In case of final failure, it is recommended to contact the Megafon communication store so that they can check the functionality of the device and replace it, if necessary.
How to install MTS Connect Manager on a laptop
The software is freely available and is necessary for stable operation of wireless modems. You can download the utility from the official repositories of the telecommunications operator, or using other authoritative resources. It is recommended to pay attention to the official source, as this guarantees that you will receive the latest version of the software.
- Run the installer file;
- Select the storage path, the operator recommends using the system disk;
- Wait for the installation and configuration of all necessary components to complete;
- Now you can connect the modem and begin further work.
Windows 10 may require you to set it to compatibility mode with earlier versions of the operating system.
Configuring router settings
If, despite the modem being correctly connected to the network, Internet access does not appear, then perhaps the problem lies in resetting the router settings. You can fix this yourself, but the user will need to know some system Internet connection values.
A router is a kind of route that data must take from a cellular satellite to the subscriber's personal computer. Therefore, if the settings are lost, you will have to restore them yourself.
First of all, you need to find out the meaning of the parameters “IP Address”, “Subnet Mask”, “Default Gateway”, “Preferred DNS Server” and “Alternate DNS Server”. You can check them with the MTS technical support operator, call the hotline number - 8-800-250-08-90.
Then this data must be entered into the connection settings. To do this, go to the “Network Connections” tab, which is located in the “Control Panel” menu. There we find an Internet connection via a modem. Right-click on the icon and select the “Properties” sub-item. In the window that opens, find the “Network” tab.
To configure the router settings, you need to go to the “Internet Protocol Version 4 (TCP/IPv4)” section. In the settings that open, enter the data received from the telecommunications company representative. Don't forget to click the "OK" button to save the settings.
How to update Connect Manager MTS
It is not possible to update the Connect Manager MTS software version using basic methods; to do this, you will have to uninstall the old version and install the current update on your laptop or computer. The most effective algorithm for this action is as follows:
- Disconnect from the World Wide Web and disconnect the modem from the USB port;
- Uninstall the software using basic Windows tools. To do this, go to Control Panel, select the Programs and Features tab. In the menu that appears, find Connect Manager and click on the delete button;
- Restart your computer and reinsert the modem into the USB port;
- Reinstall the software, after which you will be able to use the Internet.
Nothing helped
You can try to reflash the modem. But do this at your own risk. This thing can only help if your modem is old and generally refuses to connect to the Internet. The problem occurs on older models 827F, E3372h, E3372s. MTS simply does not want to release an update to them and therefore they should be reflashed.
ATTENTION! Do this at your own peril and risk, there is a risk of turning the modem into a brick. All files will need to be run with administrator rights.
- Download the archive from here.
- There will be three “Driver” files, install them first in any order.
- After that, we launch the reg file and agree with everything.
- We reboot our machine.
- Run the file “autoflash.exe”.
Connect Manager does not see the MTS modem - what to do?
If the software does not function correctly and the computer does not see the modem, it is necessary to diagnose the software components and equipment. For this:
- make sure there is a positive balance and traffic;
- reinstall Connect Manager and turn off the antivirus;
- try installing the modem in a different USB port. Check if it is detected in the Windows device list;
- reinstall the modem SIM card.
If the above methods do not help, contact a technical support specialist at your telecommunications operator. This can be done by calling a toll-free phone number, or using the form to send a text request through your personal account or mobile application. Formulate your request in advance and indicate the steps taken. You will then be given instructions to connect to the network.
Decoding errors
How to connect and configure 4G Internet from MTS
In addition to this error, the user may also see a number of others:
- "The modem is disabled or unavailable." The PC does not see the modem and you need to check the USB ports or compatibility.
- Error 619: The modem is unable to find a port for a 4G signal. Most often occurs when trying to control using remote access.
- Error 628. The device cannot connect to the operator’s main service. Appears when the radio signal is not working correctly.
- Error 720: Data is not synchronized. Occurs due to a mismatch between the modem and PC data.
- Error 633. Missing drivers or other software. Usually appears when using a defective or unofficial modem.
- "Modem not found." The device is physically damaged.
Important! If you clearly understand what kind of error is preventing the modem from connecting to the Internet, you can significantly reduce the time it takes to solve it.
USB tethering does not work on Windows 10 PC
If you are trying to share internet from your Android mobile on Windows 10 PC but USB tethering is not working , then this post will help you.
You may be able to connect your Android mobile device to your computer using a USB cable, but you will not be able to use the Internet. In other words, if you have connected your mobile phone to your computer via USB cable and enabled the USB tethering feature on your mobile phone, but the Internet is still not working on your computer!
Causes of the problem
Before identifying the factors that affect the performance of the device, let’s understand what a modem from MTS is. This is a compact gadget that looks like a USB flash drive, inside of which there is a slot for installing a SIM card. It is to this that the Internet tariff is connected, and the modem becomes a conductor between the SIM card and the computer.
You can set up the connection using the following instructions:
- We sign an agreement with the operator and choose a tariff, paying for the AP.
- We insert the SIM card into the modem and connect the gadget to the PC via a USB connector.
- We wait for the installation of the official application to finish or download it yourself.
- Launch the proprietary software and click on the “Connect” button.
As a rule, after all conditions are met, access to the Internet opens, and a person can enjoy the benefits of the World Wide Web in accordance with his tariff plan. If the error “Connection is broken” is displayed on the screen and the computer does not connect to the Internet, then the MTS client is dealing with a connection problem. It is caused by the following reasons:
- software conflict;
- incorrect settings of the IP address of the computer or modem;
- The official application is prohibited;
- outdated drivers;
- system failure due to viruses or other factors.
If a person is able to independently determine the cause, he can easily solve the problem, for example, by eliminating a software conflict or removing the ban on using the MTS application. But in order not to make a mistake and with a high probability of being able to correct the mistake, it is recommended to consider all factors in a complex manner.
USB tethering does not work in Windows 10
To fix USB tethering issue on Windows 10, follow these steps.
- Install the RNDIS USB adapter
- Run the Internet Connection and Network Adapter Troubleshooters
- Disable unnecessary network adapters
1] Install/Update RNDIS USB Adapter
The Remote Network Driver Interface Specification or RNDIS Driver may be helpful in solving your problem. If the pre-installed driver does not help you connect to the Internet, you can install the USB RNDIS driver. To do this, follow these steps:
) with the device manager pen. You can press Win + X and select Device Manager from the list. Expand the Network Adapters option, right-click Remote NDIS Internet Sharing Device and select Update Driver .
Operating system update
There was a real case where those who refused to install the latest Microsoft packages experienced a number of inconveniences. Including iron. The company remained silent, seeing user complaints. We believe that updates should be carried out regularly (you will need an Internet connection).
- Win+I.
- Click the updates section.
- Perform a search.
Setting up a network via 3G/4G modems
We start by connecting the modem to the PC itself and installing all the necessary drivers. Where can I get them from? Manufacturers' websites will help with this. You need to find out your modem model and download drivers from the Internet. The caveat is that to connect a 3G modem you need access to the network, so you should take care of this in advance. The exception is if the modem came with a disk on which the necessary drivers may be located.
Further point by point:
- Installing drivers.
- We connect the modem itself to the PC.
- Go to the “ Network and Sharing Center ” and create a new connection.
- Next, select the item “Dial-up" and begin to configure the parameters. You will need to enter your login and additional data that your provider provided you with.
Done, the connection should appear, the network is connected.
But in case of failure, you need to check all the modem connection settings. There is also a small chance that the provider provides very poor coverage. In this situation, there will either be no Internet at all or it will be very slow. To find out the status of your network, just look at the notification panel. There you can turn off the Internet or reconnect to a new network in a few clicks.