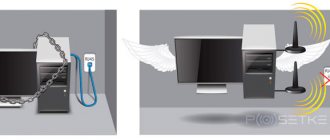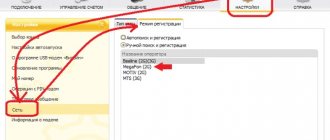Most often, modems and routers from MTS do not require any additional settings other than connecting and paying for the tariff, but sometimes it is still necessary to do this to solve errors and problems that interfere with access to the network. Configuring the device for the first time is at once a very simple, but at the same time, a process that requires care, which does not always go smoothly if a person does not follow the step-by-step instructions. This material will tell you how to configure the MTS 3G modem, how to enter its configurator, and what difficulties you may encounter.
How to connect an MTS 4g modem to a computer
To set up directly, you will need to turn on the device and connect it to your PC or laptop. To do this, first insert a special SIM card into the slot located on the back panel of the device. Next, you need to connect the device to the PC and wait until it installs all the components necessary for operation. You will also need to install “Connect Manager” to manage the device and your tariffs.
Important! You only need to insert a SIM card into the device that comes with it.
Phone and tablet chips will either not work with it or will significantly lose connection speed to the global network.
Common problems and solutions
When setting up an MTS modem, users encounter two main problems - lack of access or low speed. Let's briefly look at ways to solve these problems.
If you do not have access to the Internet, take the following steps:
- Make sure you are in 3G or 4G coverage area. To do this, look at the MTS card on the operator’s website.
- Disconnect and connect the modem by removing it from the connector.
- Close Connect Manager and log in again.
- Restart your PC.
- Uninstall the Connect Manager program through the Control Panel, and then install it again.
- Dial technical support -
0890 or8-800-25-008-90 to receive help from specialists.
If the speed is low, try the following:
- Take the MTS modem using a USB extension cable to the highest point.
- Use a homemade antenna and place the modem in it.
- Connect the device to the router port to strengthen the signal.
- Do not run your browser and torrent program at the same time.
- In the web explorer settings, remove unnecessary parameters, for example, JavaScript, loading images and others.
In the process of using the MTS modem, other difficulties may arise. So, if suddenly the connector does not work. If you suspect the quality of the contacts, try connecting the product to another PC or laptop. Another typical problem is a conflict with already installed software. This is possible if a program from Beeline, Megafon or another operator is already installed on your computer. To solve the problem, the old software must be removed.
How to set up an MTS 4g modem
How to connect MTS Internet for a modem: choosing a tariff and conditions
As already mentioned, almost all the settings will be made for the user by the device itself. It will install all the drivers and software components needed for network functions to work. After identifying it as a carrier, the wizard for quickly installing and configuring Connect Manager will start. You must follow its detailed instructions.
If the launch window does not appear, most likely, auto-launch of applications from external media is disabled on your computer. It is recommended to go to Explorer, select the device name in the list of connected drives and run the installation file Autorun.exe in the root folder. Next, you must follow all instructions from the installer.
4G Wi-Fi router
The second most popular device from MTS is a mobile router. Naturally, many users are interested in how to get into the personal account of a 4G Wi-Fi router from MTS:
- Model 874FT. Here are the login details: connect.manager/ or 192.168.1.1. On the authorization page, in the “Username” and “Password” lines, you must enter admin/admin. Then click the “Login” button.
- Model 8213FT, 8212FT. IP address – 192.168.8.1, username and password – admin in both lines. To log in, click “Login”.
To access the personal account of the Wi-Fi modem from MTS, type connect.manager/ or 192.168.1.1 in the address bar. If you can't get into the settings, try 192.168.8.1.
We have an excellent article with a review and setup of a 4G router from MTS. Read here.
How to enter settings
What to do if MTS mobile Internet on your phone or home Internet on your computer does not work
After installation is complete, you can start using the network. To do this you need:
- Launch the Connect Manager shortcut.
- Wait for the device to register on the network.
- Click on “Connection”.
- Connect to the Internet and use a modem.
Sometimes it happens that you need to make additional basic settings. In this case:
- Go to the MTS Connect application.
- Activate the SIM card in the operator’s network.
- Without connecting to the Internet, go to the “Settings” section.
- Make all necessary changes.
- Save the parameters.
- They use the Internet.
Connecting a router
A router is special network equipment that can be purchased at an MTS store. At the same time, the device “out of the box” is programmed for the networks of this operator.
There are 2 ways to connect a Wi-Fi router:
- By cable: there is a LAN port on the back of the case. Take a suitable cord, insert one end into the network card of your PC or laptop, and the other into the corresponding port of the router.
- Via Wi-Fi. When you connect for the first time, the wireless access point key will be displayed on the screen. The Wi-Fi network will already be working, all you have to do is connect to it from a smartphone, tablet or any other gadget.
Branded software and configuration features of MTS 872FT 4G
How to connect and configure 4G Internet from MTS
As many have already guessed, it has its own proprietary software designed to work with modems and configure them. It is installed automatically when the device is inserted into the USB port of a computer or laptop, but sometimes requires manual startup.
Important! As soon as the application is installed, the system itself will install all the necessary drivers, after which you can open the program and begin setting it up.
Installation
If the program does not want to install automatically, most likely, auto-installation from removable media is disabled on your PC. In this case, you should go to the root directory of the device and run the AutoRun.exe file.
Interface setup
By going to the settings, you can see that all the items are located on the left side of the window. They contain interface parameters, the configuration of the modem itself, network parameters, and so on. Thus, in appearance configurations, you can change the interface language, allow statistics to be displayed, and specify the transparency of this window.
Important! It is recommended to turn on the statistics window only when necessary, since it can heavily load weak personal computers or laptops, consuming an excessive amount of resources.
Connection setup
The most important parameters are located in the “Modem Settings” item. They allow you to establish a connection to the Internet using the 4G standard. To do this you need to provide some information:
- Access point: “internet.mts.ru”.
- Login and Password: “mts”.
- Call number: “*99#”.
Important! If another profile is installed, you can click on the plus sign button and add a new account with the data presented above.
Setting the maximum reception and transmission speed
In order to set the maximum information transfer speed, use several methods:
- In the modem parameters, priority is given to using only 4G LTE communications.
- They use a USB extension cable, which allows you to move the device to a higher location that is accessible to finding a high-quality network.
- They attach a homemade antenna. It can be of completely different shapes, but the essence does not change: its purpose is to improve the quality of the received signal.
Important! You can also remove unnecessary startup items and disable torrent downloading. Third-party programs greatly affect the quality of the network.
PIN code, SMS and notifications
All modems operate from a SIM card, which means you can set a password on it. This is done in the “Operations with PIN code” section. More precisely, you can set a PIN request and change it. In addition, the program allows you to send SMS messages from a SIM card. It is configured in the “SMS” item. You can save messages locally or to your SIM. It is also possible to specify the SMS center and incoming message configurations.
Automatic Internet settings MTS Belarus
MTS Belarus Internet settings are of two types:
- Automatic. You request settings and save them on your device.
- Manual. The user enters all parameters independently.
Most devices support automatic settings. But if they are not saved on your device, you will have to enter all the parameters manually. This procedure is not that complicated and will not take much time.
Typically, automatic parameters are received when the gadget is initially launched. The system will prompt you to save them, confirm the action and reboot the device. If the data has not been received, you can request it in one of the available ways:
- By USSD command – *303#.
- Call 303.
- Send SMS to 303.
- Log in to your personal account and leave a request there.
Where to get manual settings for the modem
Manual settings for MTS modems and routers can be found on the company’s official website. They are represented by four values that are needed to access the Internet. The rest will have to be set independently to your taste. You only need to manually specify:
- Access point: “internet.mts.ru”.
- Login: "mts".
- Password: "mts".
- Call number: “*99#”.
Important! You need to enter them into the appropriate fields in the “Connect Manager” application (item “Settings” - subitem “Modem settings”). Don't forget to save all entered parameters.
D-Link
A Wi-Fi router from MTS is a device that provides Internet access to several computers, laptops, smartphones, tablets, printers, etc. A good router provides a signal in rooms up to 50 square meters. m.
One of the routers that has earned the trust of MTS home Internet subscribers is D-Link DIR-615. The provider gives you the opportunity to buy the equipment outright, or lease it with the option of further purchase.
Now I’ll describe the entrance to your personal account (but it would be more correct to say the web interface):
- In the address bar of any browser, type the IP address of the device – 192.168.0.1.
- A window will open for authorization in the admin panel, where you need to fill in the “Username” and “Password” fields - by default this is admin/admin.
- Click “Login”.
I would like to note that different firmware may have a different web interface.
If you want to perform the initial setup of Internet access, find the contract - you may need data from there.
We wrote about how to configure the D-Link DIR-615 router here.
Using Windows Tools
Any router and modem can also be configured in the Windows operating system itself. For this:
- Go to the Start menu.
- Looking for the Control Panel application.
- In the appropriate window, select “Network and Sharing Center”.
- Click on the “Change adapter settings” link.
- Find your connection and press RMB, selecting “Properties”.
- Select the “IPv4” section and check the boxes next to the “Automatically provide IP and DNS” items.
Setting up an access point
You learned how to set up MTS Belarus Internet on Android and other operating systems. When you enter all the settings, do not forget to save, then reboot the device. In terms of checking, try going to any website. If the network is stable, then you did everything right.
If you have problems with the connection, you should check your settings. It is possible that you made a mistake when entering them. If you cannot find the cause of the failure, you should contact the operator and request help from specialists.
To access the World Wide Web, we recommend connecting to a tariff plan with a traffic package or using additional services of the company. Then you will not overpay and will be able to save money.
Other models
In this section I will provide IP addresses for other routers that can also work with the MTS provider. Here are the login details for the web interface:
- ASUS – 192.168.1.1;
- HUAWEI – 168.100.1;
- PARADYNE – 192.168.1.1;
- ZTE – 192.168.0.1;
- ZyXEL Keenetic – 192.168.1.1 or keenetic.net;
- Acorp – 168.1.254 or 192.168.1.1;
- B-Focus – 192.168.1.251;
- Billion BIPAC – 19168.1.254;
- LA Fonera – 192.168.10.1;
- Linksys – 192.168.1.1;
- NETGEAR – 192.168.1.1;
- TP-Link – 192.168.1.1 or 192.168.0.1, if not suitable – tplinklogin.net;
- TRENDNET – 192.168.10.1;
- INTERCROSS – 192.168.1.1.
In addition to the IP address, of course you will need authorization data - username (login) and password. In most cases this is admin/admin. Sometimes the manufacturer specifies root as the login. There is also a password other than admin. Try - 0000, 1234.
The exact details for logging into the router’s web interface can always be found on the device itself - there is a sticker with information on the back side.
How to find out the IP address of a router is described in the following video:
That's all. If you have any questions or need help setting up your router, be sure to write in the comments! We are always happy to help our readers!
To comment or reply, scroll down ⤓
Please rate this publication:
Share with friends on social networks: