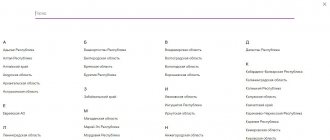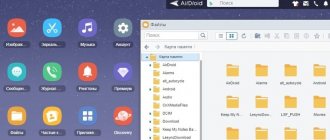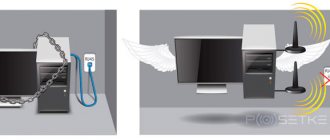В сегодняшней статье мы расскажем, как настроить интернет на компьютере. Разумеется, после того как вам заведут интернет кабель в дом, мастер должен будет заключить договор с вами и ввести настройки на компьютер. В итоге у вас останется один экземпляр договора и настройки. Но, увы, поломки различного характера происходят у пользователей часто. Может Windows слететь, компьютер сломался или нахватали вирусов, во все этих и многих других проблемах, скорее всего вам придется переустанавливать систему. А, следовательно, станет вопрос, как потом настраивать после переустановки ОС Windows всемирную паутину? Вызывать мастера? И платить пусть небольшие, но все-таки деньги. Или попробовать настроить интернет самому? Мы попробуем сэкономить вам деньги и детально показать все способы, как правильно настроить интернет.
Этап 1: Создание PPPoE-соединения
Если ваш провайдер предоставляет доступ к интернету после аутентификации, тогда вам предварительно необходимо настроить PPPoE-соединение, где задать выданный логин и пароль. Перейдите ко второму этапу, если ввод логина и пароля не требуется.
Инструкция, по установке подключения на ПК:
Откройте панель управления, затем «сеть и интернет».
Далее «центр управления сетями и общим доступом», где выберите «настройка нового подключения или сети».
В появившемся окне, выберите первый пункт – «подключение к интернету».
Создайте новое «высокоскоростное соединение с PPPoE».
Затем укажите «имя пользователя», «пароль», а так же назовите «имя подключения», название произвольное. По окончанию, нажмите «подключить», а в следующем окне – «закрыть».
Перейдите в раздел «сетевые подключения».
Выберите свойства нового подключения, где перейдите на вкладку «сеть».
Откройте свойства протокола IPv4, где пропишите значения необходимых параметров, что обязан предоставить провайдер. Либо используйте автоматическое получение значений.
Сохраните изменения, а так же выберите дополнительные установки на остальных вкладках, если это указано в настройках провайдера.
Создайте ярлык подключения на рабочем столе.
Что приобрести, если надо подключить Интернет
Для успешного использования интернет-услуг нужны следующие составляющие:
- ПК, планшет, ноутбук, нетбук, смартфон и т. д;
- модем, который преобразовывает сигналы в информацию и передает информацию в сигналы, отправляя их по телефонной линии;
- программное обеспечение. Современные ПК имеют уже встроенные программы в операционную систему, позволяющие подключаться к Интернету. Сюда еще можно отнести драйвера (пакет программ), браузер;
- линия связи, которая передает информацию без преобразования с помощью модема;
- провайдер — поставщик услуг, берущий плату за время подключения, объем информации, определенный период.
Важно! Для подключения персонального компьютера к Сети нужны эти устройства и специалист, который сможет наладить все настройки.
Этап 2: Настройка подключения на компьютере
Если для выхода в интернет не требуется использовать логин и пароль, тогда настройка сводится к установке кабеля и ввода необходимых значений протокола TCP/IP.
Инструкция по настройке интернета:
Перейдите в раздел «центр управления сетями и общим доступом».
Далее пункт «изменения параметров адаптера».
Откройте свойства протокола IPv4, где укажите необходимые параметры или используйте автоматическое получение данных, если этого требует провайдер.
Сохраните изменения.
Приложения для смартфонов на базе Андроид
Если требуется программа для ускорения Интернета на ОС Андроид, то и здесь выбор достаточно обширен.
HSPA+ Tweaker (3G усилитель) – качественное и простое в использование приложение, адаптированное под использование внутри сетей 3G. Почти все здесь выполняется автоматически, пользователю не нужно обладать какими-то специализированными навыками и умениями.
Network Master – Speed Test – инструмент для замера скорости соединения. Приложение также следит за тем, как используется канал 3G/4G. Можно проконтролировать и безопасность своей WiFi-сети. Для большего удобства, пользователю предлагаются вкладки, внутри которых располагаются интуитивно сгруппированные параметры и опции.
Этап 3: Настройка роутера
Если предполагается распределение интернета на несколько компьютеров по локальной или беспроводной сети, подключите Ethernet кабель в WAN порт, а компьютер с роутером свяжите через LAN порт. Затем откройте панель управления роутера, используя параметры для входа, указанные на обратной стороне.
Далее необходимо выбрать параметр «сеть», затем WAN подключение. Выберите «тип соединения WAN». В рассматриваемом случае используется вариант «динамический IP-адрес», а необходимые параметры назначаются автоматически. В вашем случае, тип соединения может быть иным. Например, при «статическом IP-адресе» значения придется вписать вручную. При использовании PPPoE, указать логин и пароль, а ещё режим WAN-подключения.
Важно! Название пунктов отличается в зависимости от производителя и модели роутера, при этом алгоритм действий одинаковый.
Облегчите работу браузера
Если вы открываете много вкладок и, не закрывая их, отключаете браузер не почистив от ненужных, то работа интернета будет значительно замедлена. Так как каждой вкладке необходим ресурс, чтобы загрузиться или обновиться. Это касается не только начала работы в браузере, но и в случае, если вы работаете в нём при большом количестве загруженных страниц. Чтобы в этом случае ускорить работу интернета необходимо:
- Закрывайте все ненужные вкладки.
- Снимите автоматическую загрузку вкладок, настроенную в самом браузере.
- Отключите лишние программы вшитые в браузер или, которые были установлены в его верхнюю панель, например: VPN, RoboForm, Browsec и другие. Включайте их только по мере необходимости.
Почистив браузер от лишних вкладок и приложений, вы сможете добиться увеличения скорости обмена данных в сети.
Вывод
Для настройки интернета важно уточнить тип соединения и прочие дополнительные параметры, если значения необходимо вводить вручную. Сначала создайте PPPoE-соединение, если для входа в интернет необходимо вводить логин и пароль. Установите параметр получения IP-адреса и DNS сервера. Если же требуется распределить интернет при помощи роутера, войдите в настройки маршрутизатора и введите аналогичные настройки.
Напишите в комментариях, получилось ли вам настроить интернет, или данную процедуру предпочитаете поручить мастеру.
: Редактор групповой политики
Увеличить скорость передачи данных можно с помощью специальных настроек через групповую политику.
- Нажмите на две кнопки и R, которые находятся на клавиатуре. Запомните расположение этих клавиш, так как я ещё не один раз буду их использовать.
- Вводим: «gpedit.msc».
Вручную
Требуется выполнить пункты предыдущей инструкции и затем ввести информацию от провайдера вручную, просто предварительно следует снять отметки с пунктов автоматических настроек, иначе графы для ввода параметров будут не активны.
Обычно применяются следующие параметры:
- В качестве IP указать «192.168.0.1»;
- Маска: «255.255.255.0»;
- Главный шлюз и DNS: «192.168.1.1».
Подготовительные мероприятия
Чтобы подключиться к интернету, в первую очередь следует подобрать оптимальный для конкретных условий пользователя источник интернета: прямое подключение (к компьютеру подключить интернет через кабель), вайфай-маршрутизатор, сим-карта мобильного оператора, спутниковая связь, АТС. Затем при необходимости подписать договор с поставщиком услуг связи, которого именуют «Провайдер».
Он обеспечит своего абонента нужными средствами, например, модемом или роутером, кабелем. Если это будет сотовый оператор связи, то специальным USB-модемом, который вставляется в USB -порт компьютера.
Как повысить скорость интернета на ноутбуке
Если ноутбук начал «тормозить» при загрузке вкладок, вполне вероятно, что на нем скопилось много цифрового хлама и устройство нуждается в очистке. Чтобы чистить и ускорять работу ПК, разработаны специальные программы типа CCleaner или Advanced SystemCare.
Кроме удаления ненужных ярлыков, битых файлов и прочего мусора утилита чистит реестр, анализирует производительность системы и оптимизирует ее. Работать с софтами-увеличителями трафика просто, благодаря понятному русскоязычному интерфейсу.
Бывает, что вопрос низкой скорости трафика возникает только при работе с некоторыми приложениями, к примеру, с торрентом. В таком случае ограничения могут быть выставлены в самой программе. Проверить это можно в меню софта.
Виндовс 10
Последовательность этапов действий:
- Вызвать контекстное меню от «Пуск»;
- Далее войти в «Сетевые подключения»;
- В отобразившемся меню вызвать контекстное меню от кабельного соединения и кликнуть «Свойства»;
- Выделить «IP версии 4»;
- Кликнуть на «Свойства»;
- Установить отметку на строчках «Использовать следующий IP» и «Использовать следующие DNS», напечатать данные, предоставленные провайдером;
Примечание: конечно, рекомендуется прописывать параметры, выданные поставщиком интернета, но в случае, когда пользователю они неизвестны, в разделе «Использовать следующие DNS» допускается применить их от Google или Yandex.
Кликнуть «Ok»;- Готово.