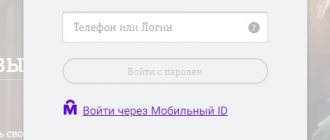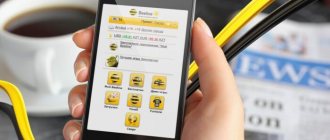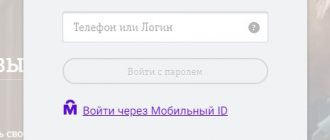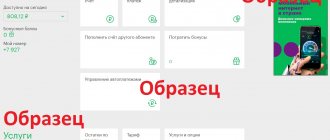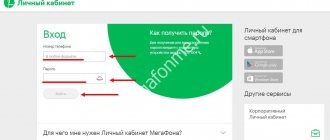Компания мобильной связи Yota занимается предоставлением услуг населению во всех регионах РФ, начиная с 2007 года. Качество обслуживания и список предоставляемых услуг оператора отвечает требованиям современных пользователей. Благодаря использованию в работе сетей 2G, 3G и 4G провайдер обеспечивает клиентов телекоммуникациями даже в населенных пунктах, где невозможно подключить проводной интернет. Чтобы удобнее было сотрудничать с потенциальными и действующими клиентами, компания Yota создала личный кабинет. С его помощью пользователь может вносить абонентскую плату, осуществлять выбор и смену тарифного плана, подключение дополнительных сервисов. В аккаунте доступно изменение скорости передачи данных в режиме онлайн.
Регистрация личного кабинета
Каждый человек может приобрести и подключить SIM-карту компании Yota. Оформить заказ на её покупку можно в интернете. Данная карта может использоваться для смартфона, планшета, модема или роутера. Активируется она сразу же после установки в устройство. Затем нужно зарегистрироваться в системе.
Чтобы зарегистрировать модем в персональном разделе провайдера, надо следовать такой инструкции:
- Подключить модем в пустой USB-разъем на ПК. Дождаться синхронизации данных модема с компьютером. На это уйдет пару минут.
- После появления на мониторе информации о доступе к интернету можно начать регистрацию. Чаще всего анкета, которую требуется заполнить, открывается сразу после подключения модема. В противном случае, нужно в поисковой строке ввести адрес my.yota.ru и зайти на сайт.
- Системой будет предложено осуществить выбор типа приспособления. Если используется модем или роутер, надо кликнуть по ссылке «Зарегистрировать новое устройство».
- Ввести сведения о себе. Придумать «тайный» вопрос и запомнить ответ.
- Кликнуть по кнопке «Получить код». Система отправит его на вашу электронную почту.
- Ввести полученный код в специальную строку и нажать «Зарегистрироваться».
Теперь можно приступать к использованию функционала персонального аккаунта.
Если же требуется зарегистрировать смартфон либо планшет, после установки SIM-карты в гаджет надо скачать специальную программу, воспользовавшись услугами AppStore или Google Play. На регистрационную процедуру оператор предоставляет бесплатный доступ к интернету на 4 часа. Когда это время закончится, зарегистрироваться по этой SIM-карте не получится. Придётся воспользоваться другим способом, к примеру, с помощью компьютера. Дальнейшая процедура не отличается от процедуры для регистрации модема.
Как пользоваться Wi-Fi модемом Yota
Как подключить Интернет к компьютеру через телефон андроид
Еще одно преимущество модема — простота использования. Пользователю не нужно быть программистом или иметь какие-то технические знания, поскольку подробные инструкции довольно простые, понятные на интуитивном уровне.
Как пользоваться модемом:
- Вставить сим-карту в соответствующий слот.
- Включить модем длительным нажатием кнопки «Питание». Она может быть расположена на лицевой стороне корпуса или боковых панелях.
- Подсоединить устройство через личный кабинет на сайте. Здесь можно выбрать тариф в зависимости от скорости Интернета и ежемесячной платы.
- Подключить модем к ноутбуку или другому устройству.
О порядке подключения модема Yota следующий пункт.
Вход в личный кабинет
Когда регистрация будет завершена, абонент может приступить к работе в личном кабинете. Чтобы войти в персональный раздел, надо на странице авторизации ввести реквизиты логина (мобильный телефон либо электронная почта) и пароля.
Доступ в кабинет с помощью телефонного номера
На главной странице официального сайта оператора можно выбрать наиболее подходящий способ для получения доступа к персональному аккаунту. Если для входа используется модем или роутер, для продолжения входа надо в соответствующее окно ввести телефонный номер, затем реквизиты пароля. При использовании смартфона или планшета системой будет предложено скачать специальную программу.
Другие способы получения доступа к ЛК
Логином может выступать как телефонный номер абонента, так и его адрес электронной почты, указанный в процессе регистрации. Также в качестве логина можно использовать свой лицевой счёт.
Что такое «Йота» модем
С технической точки зрения модем — специальное устройство, применяющееся для передачи сигналов в пространстве за счет преобразования его из одной формы в другую. Подобного рода техника используется еще с конца прошлого столетия, но современный модем совершенно не похож на своего прародителя.
Модем «Йота»
Современные устройства от Yota представлены в четырех видах:
- Yota 4G LTE;
- Yota WiFi;
- Yota Many;
- 3 Zyxel Keenetic 4G III.
Все они являются внешними устройствами, которые соединяются с ноутбуком через особый кабель или по беспроводному методу. Главное достоинство таких модемов — компактность. Такой переносный модем можно везде брать с собой.
Обратите внимание! Некоторые современные модели по размерам не больше обычной USB-флешки. Вместе с тем они довольно мощные, могут обслуживать до восьми устройств одновременно: ноутбук, персональный компьютер, планшет, мобильный телефон. При этом производитель гарантирует сохранение стабильной скорости и бесперебойной работы.
Модем «Йота» в виде флешки
Еще одно достоинство «Йота» вай-фай модема — совместимость с устройствами на различных операционных системах. Он может соединяться с Windows, Linux и iOS.
Характеристики различны для каждого вида устройства, но есть и общие черты, к которым относят:
- питание от стационарной электрической сети. Модем заряжается от розетки, при этом может сохранять заряд на 6-8 ч.;
- устройства работают на сим-картах Yota как обычных, так и micro-SD;
- возможность одновременного обслуживания нескольких устройств без изменения качества сигнала;
- возможность брать его с собой. Как уже было сказано, модем сохраняет заряд до 6-8 ч., поэтому его можно взять в офис, поездку.
Все эти преимущества вывели модем от Yota на лидирующие позиции на рынке, сделали его востребованным.
Восстановление доступа к личному кабинету
В случае, когда в силу каких-то причин доступ к персональному аккаунту закрыт, можно воспользоваться услугой восстановления данных:
- Нужно ввести реквизиты логина: номер телефона либо электронную почту.
- Для создания нового пароля на странице авторизации нужно кликнуть по ссылке «Забыли пароль?». После этого требуется указать телефонный номер или адрес электронной почты.
- В следующее окно ввести код с изображения, потом кликнуть по надписи «Получить пароль».
- Система отправит на телефон либо электронную почту реквизиты нового пароля, но они будут временными и должны быть изменены после первого входа на личную страницу.
Важно! Если же зайти в персональный кабинет не получается, нужно связаться со службой технической поддержки по телефону либо через онлайн-чат.
Что делать, если не удается активировать сим-карту
Причин, по которым это может произойти немало. Наиболее распространенные из них:
- Расположение устройства с картой вне зоны покрытия оператора. Такие нюансы необходимо выяснять заранее перед покупкой.
- Проблемы с телефоном и плохой сетью. Если сеть плохая, то нужно сменить местоположение, выйти на улицу или на балкон, забраться в горку. Потерянный доступ в сеть должен появиться.
- Настройки были введены неправильно. При ручном вводе есть шанс ошибиться и задать один или несколько некорректных параметров. Следует тщательно перепроверить все поля настройки точки доступа APN на корректность.
- Брак сим-карты. Когда все попытки по настройке произведены и карточка даже проверялась на другом телефоне, а результата — ноль, то следует обратиться в салон связи с требованием заменить карточку на новую.
- Телефон не распознает карту. Бывает и так, что виноват смартфон. В то время, как на одном девайсе не работает никакая карта или сеть, на других эта же карта прекрасно функционирует.
- Неполадки или технические работы. В этом случае сервера провайдера просто стают недоступными на определенный срок и регистрация не может произойти должным образом.
В любой из таких ситуаций следует обращаться в службу поддержки клиентов или в салон сотовой связи Йота.
Таким образом, было рассмотрено, как активировать модем yota. Это не сложно, ведь практически все делается автоматически. Сама активация на роутере происходит через start.yota.ru — сервис для регистрации новых устройств.
Подгорнов Илья ВладимировичВсё статьи нашего сайта проходят аудит технического консультанта. Если у Вас остались вопросы, Вы всегда их можете задать на его странице.
Функционал персонального аккаунта Yota
У личного кабинета Yota достаточно широкий функционал. Самые популярные вопросы и неполадки пользователь может устранить без посторонней помощи через персональный аккаунт. Это касается изменения скорости передачи данных, смены тарифа, получения выписки с историей использования трафика либо информации по транзакциям.
Отзывы
Как и у любого оператора связи, который предоставляет услуги по мобильной сети, качество зависит от покрытия в каждой конкретной точке. Поэтому среди абонентов всегда много и довольных, и недовольных.
Например, пользователю под ником Гость приходится много ездить по России. Его устраивает и качество, доступность и цена продуктов от Йота.
Положительно отзывается о Yota и Евгений, который в течении 3-х лет был абонентом компании.
Негативные отзывы часто связаны с низкой скоростью интернет, а также слабой реакцией на жалобы со стороны технической поддержки. Например, Михаил на протяжении длительного времени пользуется интернетом от Йота из-за технической невозможности подключить проводной интернет. Однако из-за перегрузки ближайшей базовой станции оператора скорость интернета всегда меньше заявленной. И с течением времени ситуация не меняется.
С похожей проблемой столкнулся также абонент Алекса: низкая скорость и плохая поддержка.
Современный мир требует от человека мобильности, вне зависимости от его местоположения. Поэтому мобильные операторы становятся все более востребованы у абонентов услуг связи. Также немалое значение уделяется и сервису. Это относится к технической поддержке и возможности пользователей самостоятельно проводить действия в личном кабинете. Йота обладает всеми качествами, необходимыми оператору мобильной связи в наши дни.
Привязка банковской карты и пополнение счёта
Внести абонентскую плату можно с помощью личного кабинета. Для введения информации с платёжной карточки однократно можно провести её привязку к лицевому счёту по такой инструкции:
- Войти в персональный раздел.
- Перейти по ссылке «Банковские карты».
- Нажать на кнопку «Привязать карту».
- Ввести требуемые реквизиты с карточки и сумму для оплаты, но не менее 10 рублей.
Привязать можно не одну карту. Если потребуется, в аккаунте можно провести отсоединение банковской карточки.
Важно! Клиенты Yota могут подключать , позволяющую отодвинуть срок следующей оплаты.
Способ регистрации sim-карты Yota и выход в сеть
Обзор и настройка модема D-Link Dir-320
После покупки SIM-карты для использования на смартфоне под управлением ОС Андроид, рекомендуют просто вставить ее в специальный слот и ожидать регистрации и появления связи. Обычно все проходит в автоматическом режиме и пользователю ничего не нужно делать.
Важно! Иногда для регистрации нужно отправить первое СМС или совершить звонок знакомому человеку, чей номер известен.
Если автоматическая регистрация не происходит, то нужно проверить параметр «Передача мобильных данных» в телефонном меню «Настройки». Также можно провести диагностику точки доступа, проверить ее имя, которое должно быть «internet.yota» или создать новую по инструкциям.
Техподдержка Yota — телефон, онлайн-чат
- Официальный номер технической поддержки оператора — 8-800-550-00-07. По данному номеру обслуживают физ. лиц. Если вы корпоративный клиент (юр. лицо), для вас предусмотрен номер 8-800-550-49-55;
- Короткий номер для связи с представителем Йота — 0999.
- Чтобы написать в онлайн-чат оператора Йота, перейдите по ссылке https://www.yota.ru/support/mobile#chat. Вам следует полностью описать свой вопрос. При необходимости добавьте изображение (скрин), нажав по пункту «Прикрепить файл»;
- Официальная электронная почта компании — [email protected].
Обратите внимание, что сотрудникам техподдержки нужно будет обязательно огласить номер лицевого счета. Самый простой способ его найти — заглянуть в договор.
Функциональные возможности
Личный кабинет Му.Йота предоставляет широкий набор возможностей, которые обеспечивают взаимодействие с провайдером услуг в дистанционном режиме.
| Функция | Краткое описание |
| Контроль баланса | В личном кабинете пользователь может проверить состояние денежного счета, узнать остаток трафика. |
| Управление тарифами | Через ЛК можно ознакомиться с условиями текущего тарифа и изменить его на другой тарифный план в случае необходимости. |
| Пополнение счета | В личном кабинете можно оплачивать услуги оператора банковской картой в онлайн-режиме. |
| Управление услугами | Через электронный сервис пользователь может оперативно подключать и отключать услуги и опции. |
| Просмотр новостей | В отдельном разделе системы можно ознакомиться с новостями, акциями и специальными предложениями. |
| Связь с техподдержкой | В онлайн-чате можно получить консультацию специалиста по продуктам оператора и пользованию личным кабинетом. |
Распространенные проблемы
В работе интернета могут возникать неполадки, это обусловлено плохим приемом сигнала или неисправностью устройства. В первом случае можно приобрести антенну, либо поменять местоположение ноутбука или компьютера. Помещение не должно быть закрытым, поскольку тогда будет плохой сигнал. Стоит попробовать поискать удобное место возле окна.
Сам модем может нагреваться при работе, что вызовет потерю сигнала и обрывом соединения. Устройство потребляет много ресурса, необходимо отключать ненужные приложения и не открывать более 3-х программ за раз. Если проблема не решается таким образом, то следует сдать модем на диагностику.
0 0 Голоса
Рейтинг статьи
Пошаговая инструкция подключения к ноутбуку и компьютеру
Инструкция для подключения к ноутбуку и компьютеру практически идентична, поэтому будет писаться в параллели (различия я отмечу).
Установка/зарядка модема в USB-порт (разбираем для разных видов модемов – usb и wifi)
Установка на компьютер модемов будет одинакова для обеих моделей, подключаются они идентично, разница только в том, что в модели с вайфай потребуется настройка беспроводной сети.
- Для начала убедитесь что компьютер включен и готов к эксплуатации, ноутбук заряжен или подключен к зарядному устройству.
- Потребуется найти свободный и работоспособный USB-порт.
- Открываем защиту (она же USB-штекер) и вставляем согласно ключу в подготовленный разъем.
Установка драйверов
Устанавливать на ноутбук или компьютер драйвера не нужно.
- После физического подключения, запускается программа “Yota Access”. Она в автоматическом режиме начнет установку драйвера устройства и специального программного обеспечения.
- Если по каким либо причинам автоматическая установка не началась, заходим в “Мой компьютер” и переходим в папку модема, запускаем файл “autorun.exe”
Регистрация и активация модема
Модем йота активируется автоматически после регистрации. Сама регистрация не отличается ничем особенным: потребуется ответить на ряд простых вопросов. Среди прочего будьте готовы ввести работающий имеил и номер телефона, это важно потому, что эти данные будут проверяться (телефон смс подтверждением, почтовый ящик письмом с ссылкой на активацию). Так же хочу предупредить, чтобы избежать ненужных проблем, вводите действительную фамилию и имя.
По окончанию регистрации, вам будет предоставлено 24 часа бесплатного интернета, для возможности выбора нужной модели подключения и ее оплаты.
Настройки на ПК
- В случае LTE модема без поддержки WiFi модуля никаких настроек не потребуется, после окончания установки появится новая активная сеть йота, после этого можно открыто пользоваться интернетом.
- В модели, поддерживающей раздачу беспроводных сетей, после установки потребуется настроить свою точку доступа. Нужно будет выбрать название сети, пароль к ней и тип шифрования.
Вход в веб-интерфейс
- Войти в веб интерфейс Yota достаточно просто, введите в адресной строке любого браузера “status.yota.ru”.
- Если не получается зайти таким образом, нужно перейти по IP-адресу модема “10.0.0.1”.
- После этого откроется меню оболочки вэб интерфейса.
Общие настройки
Общие настройки модема Yota содержат всего четыре пункта.
- Как подключить модем Yota к компьютеру: простое руководство
- Включение/Выключение Wi-Fi сети. Переключатель режимов, в которых интернет будет доступен только пользователю устройства с физически подключенным модемом и открытием покрытия вашего интернета по площади.
- Автоматическое отключение Wi-Fi. При включенном режиме, после определенного времени бездействия, модем отключит интернет. Полезная функция, когда у вас осталось мало трафика.
- Имя сети. Название которое будет отображаться в поиске вайфай сетей.
- Тип защиты.
Пароль на модем и Wi-Fi
Для установки пароля на интернет заходим в настройки, ищем пункт “Тип защиты”. В случае, если выбрать вкладку “Открытая”, ваша сеть будет общедоступна (без пароля). В остальных вкладках потребуется ввести ключ безопасности сети (его будут вводить пользователи для подключения к интернету).
Открываем порты
Для настройки портов потребуется зайти в дополнительные параметры.
- В адресной строке необходимо ввести “status.yota.ru/advanced” либо “10.0.0.1/advanced”.
- Переходим в меню “Порты” и настраиваем по очереди следующие параметры. Публичный, вписываем внешний порт.
- Частный, вписываем внутренний порт.
- Выбираем необходимый протокол UDP/TCP/UDP,TCP.
- IP-адрес аппарата, для которого делаем порт.
Мобильное приложение Yota
При подключении услуг оператора для смартфона, планшетного компьютера абоненту следует установить официальный мобильный продукт. Так как он полноценная альтернатива браузерному личному кабинету. Приложение называется «Мобильный оператор для Android» и «Мобильный оператор YOTA» (iOS). С помощью программы вы сможете:
- Ознакомиться со всеми условиями услуг, которыми пользуетесь;
- Изменить тарифный план, подключить новую опцию и т. д.;
- Пополнять баланс номера, узнавать актуальное состояние счета;
- Привязать банковскую карту, чтобы проводить платежи было еще проще;
- Активировать автоплатеж, чтобы нужная сумма всегда была на счету;
- Выбирать условия связи для поездок в роуминге;
- Связываться с круглосуточной технической поддержкой.
Обратите внимание, что авторизация в приложении возможна только в том случае, если вы пользуетесь мобильным интернетом от Yota. Например, при подключении к Wi-Fi в приложение не зайти.
Возможные проблемы и методы их решения
В некоторых случаях не удается активировать сим-карту ни одним из перечисленных способов. Это может быть связано с проблемами, касающимися не только системы, но и аппаратной части устройства.
Причины проблем с активацией
Чаще всего проблемы активации возникают по следующим причинам:
- Устройство расположено в месте, которое выходит за пределы зоны покрытия сети. Чтобы избежать этого, желательно заранее узнать необходимую информацию у сотрудников компании.
- Проблемы с сетью. Восстановить стабильное соединение можно, выйдя на улицу или поднявшись на небольшую возвышенность.
- Некорректные настройки. Проблема возникает при ручной отладке соединения. Иногда пользователи ошибаются в написании имени сети или адреса, что приводит к невозможности подключения.
- Бракованная сим-карта. Такое случается крайне редко, но все же не стоит исключать вероятность того, что приобретенный чип не может связаться с сетью из-за дефекта. Проверить подобный вариант можно, вставив карту в другие аппараты.
- Смартфон не может правильно идентифицировать вставленную сим-карту. Это связывают с особенностями конкретной модели.
- Технические работы или поломки на серверах провайдера. Иногда сети остаются недоступными для пользователей. Обычно всю информацию о планируемых работах Yota предоставляет предварительно, но могут случиться и незапланированные аварии.
Настройка сим-карты, как и ее активация, представляет собой достаточно простой процесс.
Программные и аппаратные проблемы
Модем подключается к компьютеру через интерфейс USB. Именно он отвечает за быструю передачу всех необходимых данных и соединение с интернетом. Неисправность порта или его отключение сделают использование модема невозможным. Убедиться в работоспособности интерфейса можно через «Диспетчер устройств» на компьютере. Не лишним будет попробовать подключить модем к другому свободному порту.
В большинстве модемов имеется специальная подсветка, которая сигнализирует о наличии соединения с интернетом. Если подсветка не горит, значит система не может подключиться и предоставить необходимый доступ к сети.
В исключительных случаях проблемы могут быть обусловлены несовместимостью используемой операционной сети с модемом. Если на компьютере установлена кастомная Ubuntu, то на нее просто не установятся необходимые драйвера для правильной работы сим-карты.