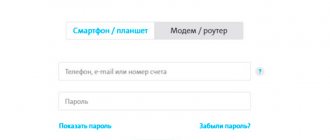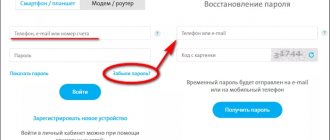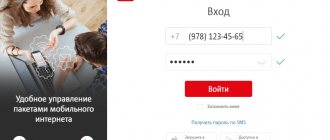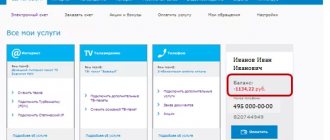Поскольку компания Yota имеет большую зону покрытия сети по Российской Федерации, то после популярности на рынке данного провайдера, он стал выпускать свои собственные 3G/4G модемы. Такие модемы не требуют технических знаний для установки, поскольку она происходит в автоматическом режиме. Но дальше стал выпускаться роутер Йота, и если для людей, связанных с IT-технологиями легко было разобраться с его настройкой, то обычному пользователю персонального компьютера самостоятельную настройку устройства произвести было нереально.
Для того чтобы было просто разобраться, как настраивать устройства, разберем процесс настройки на двух версиях: роутер Yota и модем 4G.
Как подключить роутер Yota
Настройка роутера Yota осуществляется немного сложнее. Первым делом производится подключение роутера. В стандартной инструкции говорится о том, как подключить роутер Yota к компьютеру. Для этого в комплекте предоставляется USB-шнур. На задней стороне роутера находится разъем для шнура, второй разъем подключаем в USB-порт компьютера. Далее запускается установка.
Установка должна производиться в автоматическом режиме. Если окно установщика не запустилось, то следует зайти в раздел «Мой компьютер» и открыть роутер как системный накопитель. В данном разделе присутствует файл автоустановки, запускаем его и следуем инструкциям на экране.
Также есть возможность не использовать провода, а подсоединить компьютер к ВайФай роутеру беспроводным способом, если это позволяет сетевая карта. При поиске доступного маршрутизатора стандартное название используется Yotarouter, где после текста будет отображаться 5 цифр, которые обозначают наше устройство.
Авторизация в личном кабинете
Следующее действие, которое необходимо выполнить после подключения роутера к компьютеру, — авторизация в личном кабинете пользователя. Сайт Yota доступен даже в те моменты, когда средства на счете уже закончились — откройте его, зайдите в профиль и подключите тариф, если этого не было сделано при заключении договора с провайдером или срок оплаты уже истек.
- Перейдите на официальный сайт yota.ru и разверните список «Личный кабинет».
- Выберите вариант авторизации «Модем / Роутер».
- Введите указанный при подписании договора телефон, почту или номер счета. Пароль присваивается провайдером, поэтому он тоже должен быть прописан в документации или его можно уточнить при обращении к технической поддержке.
- Если регистрация устройства еще не выполнена, нажмите соответствующую кнопку для перехода к следующему шагу.
- Щелкните «Зарегистрировать новое устройство» для модема или роутера.
- Следуйте отобразившимся на экране инструкциям, вводя информацию о приобретенной модели оборудования, а после авторизации в кабинете проверьте счет и при надобности пополните его для активации тарифного плана.
Как зайти в настройки панели управления роутера Yota
Как известно, все роутеры имеет собственную панель управления, благодаря которой можно всегда изменить настройки роутера Йота. Как и в стандартных настройках всех ВайФай устройств, в панель управления можно зайти, введя в адресную строку браузера комбинацию 192.168.0.1 либо 192.168.1.1. Для того чтобы зайти в настройки роутера Йота можно ввести адрес status.yota.ru, указанный на роутере или же 10.0.0.1.
Если один из них не действует, то требуется попробовать другой. Должно открыться окно авторизации с вводом логина и пароля. По умолчанию указаны стандартные логин и пароль, логин: admin и пароль: от 1 до 4.
После этого отобразиться информация согласно устройству, которое было подключено к персональному компьютеру.
Смена пароля администратора
Интерфейс администрирования может отличатся в зависимости от версии прошивки и подключенного оборудования. В случае с использованием модификации Many, после удачной авторизации откроется страница состояния, на которой нужно кликнуть на заголовок вкладки «General».
После этого откроется раздел смены пароля администратора, где будет предложено ввести его новое значение в соответствующем поле.
После указания нового защитного ключа подтверждаем изменения нажатием «Apply».
Как настроить роутер Yota
Для того чтобы войти в панель управления, вводим АйПи в браузерную строку. После этого отображается информация об устройстве. При нажатии на кнопку настроек, отображаются параметры, которые можно изменять. В отличии от версии модема в роутере для персонального компьютера гораздо больше параметров, а также каждая настройка находится в собственном подразделе.
Уникальная особенность таких устройств — это то, что их название можно скрыть. В таком случае пользователь должен вручную ввести название сети для того, чтобы пользоваться интернет-соединением. Такая возможность позволяет произвести дополнительную защиту беспроводного соединения и не дать возможности злоумышленникам подключиться. Также при входе можно изменить пароль или убрать его вовсе.
Для тех кто не долго пользуется интернет-соединением, но часто забывает его отключать, будет актуальна функция спящего режима. Она автоматически переводит устройство в выключенный режим после определенного промежутка времени.
На вкладке «Каналы» можно сменить канал маршрутизатора. При наличии множества беспроводных сетей вокруг некоторые каналы могут быть забиты, что влияет на скорость передачи данных, а также качество интернет-соединения и мощность ВайФай сигнала. Смена канала позволит распределить трафик по разным каналам, чтобы окружающие ВайФай роутеры не мешали качественному интернет-серфингу.
Также во вкладке выбора IP-адреса присутствует 2 варианта: статический и динамический. Статические адреса являются постоянными и не меняются, они используются в основном для подключения к удаленному доступу или содержанию серверов. Динамический адрес является непостоянным и при каждом новом запуске или перезагрузке маршрутизатора меняет свои значения.
Регистрация и активация
После входа в настройщик при первом подключении вам будет предложена форма регистрации:
Заполняете ее, модем сразу же активируется – можно работать. На момент написания статья бонусом мы получили 24 часа на тест любых тарифов и скоростей – такая акция от Йоты, может быть и вам перепадет чего.
Можно ничего больше и не настраивать, если все работает хорошо – следующий раздел для владельцев модема с Wi-Fi.
Как сбросить настройки роутера Yota
Для того чтобы понять, как сбросить маршрутизатор к исходным настройкам, необходимо зайти в подраздел «Advanced» на сайте status.yota.ru после этого нажать на порты. Листаем страницу в самый низ и видим кнопку отката маршрутизатора до заводских установок. После ее нажатия откат системы будет реализован в автоматическом режиме.
Если данный способ не помог, то установить заводские настройки поможет кнопка Reset на маршрутизаторе. Ее необходимо зажать в течение 15–20 секунд. После этого девайс перезапустится, и требуется произвести его первоначальную настройку на роутере.
Интерфейс
Прежде чем рассказать, как подключить и настроить роутер Ета (Yota) и привести пошаговую инструкцию, ознакомимся с интерфейсом. Это облегчит понимание функций индикаторов, кнопок и разъема, будем рассматривать по изображениям.
Индикатор наличия сети LTE / 4G:
- синий – роутер подключен к сети 4G / LTE;
- мигающий синий – поиск сети;
- красный – ошибка сети или ее отсутствие.
Индикатор Wi-Fiсети:
- синий – указывает на наличие подключенных устройств по Wi-Fi;
- не горит – соответственно, нет подключенных устройств.
Индикатор заряда батареи:
- синий – батарея заряжена;
- красный – разряжена.
Логотип светится корпоративным цветом (голубым) при передаче данных.
кнопка включения / выключения кнопка перезагрузки RESETи слот для SIM – карты
Настройка модема Yota 4G
Для того чтобы осуществить настройку модема, нужно прежде всего установить сим-карту. Она устанавливается ровно под USB-портом. Модели Yota 4G LTE имеют переключатель, который может находиться в трех положениях:
- Выключено. В таком случае устройство не будет работать.
- Включено (посередине). В данном случае устройство работает на передачу данных с сим-карты на персональный компьютер.
- Включено (крайнее положение). Устройство работает для передачи данных на персональный компьютер, а также раздает ВайФай на сопутствующие устройства.
К данной модели могут подключаться максимально 8 устройств. Если компьютер также задействует интернет-соединение, то дополнительно под ВайФаем можно подсоединить только 7 устройств.
Перед тем как делать настройку модема Yota, необходимо его зарядить. Для этого требуется подключить его в USB-порт примерно на 2 часа. После того как зарядка пройдет, стоит перевести индикатор в выключенное положение. После этого включить и ввести в адресную строку необходимую комбинацию, указанную в инструкции.
Далее откроется стандартная настройка роутера Yota 4G:
- В поле имя сети можно задать любой параметр. При попытке подсоединиться к Wi-Fi пользователи будут видеть данное имя, которое можно сделать уникальным и непохожим на остальные. При вводе имени используется только английская раскладка клавиатуры.
- В поле тип защиты рекомендуется выбирать WPA2 — так как на сегодняшний день это является самым защищенным соединением для беспроводных сетей.
- В окне пароль необходимо ввести пароль, который будут использовать посетители для подключения. Пароль должен состоять из 8 символов. Крайне не рекомендуется устанавливать простые пароли, такие как 12345678, потому что они легко поддаются взлому.
- После этого нажимаем на кнопку сохранить и переходим в следующее окно.
- Далее отображается информация об устройстве, а также активная вкладка, в которой можно производить настройку. В информации указан ID, а также версия прошивки модема Yota 4G.
Когда вы подключаетесь в настройки модема, то можно увидеть полный спектр настроек. Здесь можно задать параметры автоматического отключения соединения беспроводной сети, а также ограничить количество пользователей, которые могут ею пользоваться одновременно. Настраивается даже корпус устройства Йота, стандартно у него горит подсветка, которую можно отключить.
В описании, как настроить роутер Yota, указано несколько IP-адресов, которые можно вводить в адресную строку браузера. Во вкладке параметров DHCP пользователю предоставляется возможность выбрать адрес, по которому в дальнейшем будут производить настройки входа.
Для продвинутых пользователей и системных администраторов во вкладке «Порты» есть возможность проброса портов, а также использования DMZ-опций.
На мобильных модемах часто требуется произвести сброс до заводских установок. Особенно часто это делается в случае потери кода (пароля) для входа. Их нельзя сбросить через компьютер, поэтому единственной возможностью является кнопка Reset. Но для того чтобы ей воспользоваться, в первую очередь нужно перевести устройство в выключенный режим. Только после этого зажимаем кнопку Reset и перезапускаем устройство, производя его первичную настройку.
Соединение с компьютером
Новый стандарт, который поддерживается Йота — 4G сети. Они способны достигать скорости приема в 178 Мбит/с и отдачи в 58 Мбит/с. Маршрутизаторы от компании Йота способны и на большие скоростные способности благодаря мощностям LTE сетей. Тестирование показало, что приборы могут достигать пропускной способности в 326 Мбит/с на вход и 172 Мбит/с на выход.
Сетевое оборудование оператора позволяет одновременно пяти пользователям пользоваться интернетом, находясь дома или в дороге. Как показывает практика, без ущерба по скорости можно подключить даже шестого человека. Такие предложения заманчивы для больших семей, которые активно пользуются интернетом и имеют необходимость обмениваться большими объемами данных.
Для достижения максимальных скоростей и удобства работы устройства сперва нужно настроить. Для этого их соединяют с персональными компьютерами и ноутбуками. Делается это с помощью обычного USB кабеля, который идет в комплекте:
- Соединяют шнуром ЮСБ порт роутера и компьютера;
- Если на компьютере выключена автозагрузка, то роутер открывается как физический съемный носитель и в папке запускается файл autoinstall.exe;
- Если автозапуск работает, то дождаться появления окна с настройкой и пошаговыми инструкциями;
- Следовать инструкциям до завершения настройки.
Есть возможность подключиться и по воздуху с помощью беспроводного соединения. Возможно это лишь в том случае, если на персональном компьютере установлена сетевая карта с поддержкой стандартов WiFi b и g. Такой способ избавит от лишних проводов и освободит пространство на столе или под ним.
Важно! Обычно в качестве названия сети роутеры йота используют что-то на подобие этого «YOTARouterXXXXX», где вместо иксов идет физический адрес маршрутизатора.
Подключение
Пошагово расскажем, как подключить устройство.
- Вставьте сим-карту в роутер.
- Нажмите на кнопку включения и удерживайте в течение 3 секунд, пока не загорятся индикаторы и обязательно дождитесь включения 4G.
- Обратите внимание на оборотную сторону коробки, там будет указано название сети. Найдите ее в списке доступных на ПК / планшете / смартфоне и подключитесь к ней.
- Запустите браузер и введите любой адрес, тут же вы будете переадресованы на https://start.yota.ru.
- Здесь вам будет предложено придумать пароль для доступа к Wi-Fiсети → «Сохранить».
Переподключитесь к сети и введите созданный вами пароль, далее начинайте серфинг в сети.