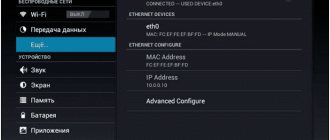В этой инструкции я подробно расскажу и покажу на примере, как войти в настройки Wi-Fi модема Yota. Для доступа к интернету по технологии 4G LTE, компания Yota предлагает своим клиентам много разного оборудования. Среди этого оборудования есть USB модем Yota с Wi-Fi, и мобильный Wi-Fi роутер Yota (Yota Many). Первое устройство можно использовать как USB-модем, так и мобильный роутер для подключения до 8 устройств к интернету по беспроводной сети. Второй роутер раздает интернет только по Wi-Fi.
Чтобы получить доступ к настройкам этих роутеров, можно использовать адрес status.yota.ru, или IP-адрес: 10.0.0.1. Перейдя по этому адресу в своем браузере, с устройства которое подключено к модему, вы попадете в настройки роутера Yota. Где можно сменить пароль на Wi-Fi, имя сети, установить тип безопасности, посмотреть уровень сигнала и другую полезную информацию.
Заметил, что многие по адресу status.yota.ru пытаются открыть не настройки модема, а личный кабинет Yota, и даже хотят там пополнить счет интернета. Но это не правильно. По данному адресу, так как и по 10.0.0.1 в личный кабинет войти не получится. Эти адреса используются исключительно для доступа к панели управления самим модемом, или роутером.
Личный кабинет и страничка с настройками модема – разные вещи.
Давайте подробнее рассмотрим оба случая.
Содержание
Оператор сотовой связи Йота становится все популярнее среди россиян. Почти во всех регионах Российской Федерации абоненты пользуются услугами данного провайдера. Yota предлагает клиентам довольно выгодные тарифные планы. Качество мобильной связи постоянно улучшается. К тому же оператор предоставил возможность пользоваться надежным мобильным интернетом. Детально изучить тарифы и предложения вы сможете на официальной странице провайдера. Каждый год оператор делает новые, более выгодные предложения своим абонентам. Сервис обслуживания постоянно улучшается.
Специально для клиентов компании был разработан сервис – личный кабинет. Здесь пользователи могут узнать баланс, отключить или активировать опции. Для получения доступа к скоростному интернету клиенты Йота покупают модемы. Это фирменные устройства, запрограммированные только на работу с одним оператором. Для выполнения настроек конфигурации нужно выполнить вход в модем Yota. С этой задачей некоторые абоненты справляются с трудом. Сегодня мы подробно рассмотрим, как зайти в роутер Йота. Из данной статьи вы узнаете, как проверить адрес модема Йота. Также поговорим о преимуществах личного кабинета Yota.
Тест скорости Yota
Ну и самое интересное — насколько быстрый интернет будет при подключении модема Yota? Я выставил в кабинете максимальную скорость и сделал замер. При этом никаких дополнительных приспособлений для повышения скорости не делал — компьютер стоял в глубине комнаты на своем обычном месте.
Результат, честно говоря, не впечатлил. Но поскольку я знаю, что на даче у меня Yota выдавала скорость существенно большую, думаю, что причина все-таки в слабости сигнала в том месте, где стоял ПК — для лучшей работы все-таки нужно подключать модем через удлинитель.
Преимущества персонального аккаунта
Личный кабинет, который предоставляет абонентам оператор, отличается простотой и доступностью. Интерфейс предельно понятен и прост. Поэтому пользователи могут быстро сориентироваться и отыскать необходимые сведения. Абонентам предоставляется возможность отслеживания и контроля расходов. Внесение денежных средств на счет можно контролировать в режиме онлайн. Также предусмотрена возможность активировать или деактивировать различные опции. Функционал личного кабинета доступен всем абонентам Йота. Пользователям нужно всего лишь зарегистрироваться на сайте. После процедуры авторизации вы сможете попасть в систему.
Что можно делать в личном кабинете:
- Контролировать поток денежных средств, проверять баланс. Вы можете следить за собственными расходами.
- Пополнять счет любым удобным для себя способом. Чаще всего пользователи выбирают варианты онлайн-оплаты картой или через платежные сервисы.
- Привязать счет к карте любого банка РФ.
- Получать информацию по тарифным планам.
- Менять тариф, подключать дополнительные услуги.
- Настраивать пакеты услуг.
- Настроить функцию автоматического платежа.
- Регулировать скоростной показатель интернет-соединения.
- Изучать актуальную информацию. Через личный кабинет можно первым узнавать о спецпредложениях от оператора.
- Расширять лимит на минуты, текстовые сообщения и мобильный трафик.
- Активировать или деактивировать дополнительные команды.
- Блокировать нежелательные телефонные номера.
Это далеко не весь перечень возможностей персонального профиля. Компания регулярно расширяет возможности личного кабинета.
Обновление устройства в офисе оператора
Многие задумываются над тем, как разблокировать модем Йота с помощью специалиста, так как не уверены в собственных силах. Оператор предлагает решение такой проблемы — для этого необходимо лично прийти с устройством в контактный сервис и обратиться к консультанту за помощью.
Далее потребуется написать заявление с просьбой разблокировать устройство для использования его с другими картами для раздачи wi-fi. Ответ на сделанный запрос поступает в течение 1-3 месяцев со дня подачи заявления. В случае положительного ответа по истечении указанного срока с заявителем связывается консультант и просит явиться в офис. Необходимо оплатить услугу и забрать готовое устройство.
После разблокировки устройство можно будет использовать с любой сим-картой, но не все консультанты сообщают своим клиентам о такой возможности.
Войти в личный кабинет Йота
Вход в персональный аккаунт Yota можно выполнить через официальный сайт оператора. Открываем на компьютере любой браузер. В адресной строке прописываем https://www.yota.ru. Выполняем переход на данную веб-страницу нажатием клавиши Enter.
Далее система предложит ввести данные:
- Адрес электронной почты.
- Номер своего счета.
- Пароль для входа.
Проверьте правильность введенной информации и подтвердите свои действия. Теперь вам доступны все возможности личного кабинета Йота. Проверяйте баланс, подключенные устройства, меняйте тарифы.
Если адрес не сработал
Иногда страница не загружается. Это может происходить при использовании обоих вариантов адреса.
В таком случае попробуйте выполнить следующие действия:
- проверьте, что подключение работает (например, что открывается Яндекс);
- проверьте, что компьютер использует подключение через устройство оператора. Если он подключен к другой сети, то и адреса работать не будут;
- используйте альтернативный браузер, чтобы загрузить страницу настроек. Например, если в Chrome не получается, может сработать Firefox или Opera;
- установите обновления для браузера. Обратите внимание, что для корректного функционирования страницы необходимо использование актуального программного обеспечения. В старых версиях браузера работоспособность не гарантируется. Также желательно, чтобы на экране помещалось изображение не менее 1024 на 768 точек;
- временно выключите защитные программы. Брандмауэры или антивирусный софт могут блокировать работу. Если связь установилась — скорректируйте параметры защиты. Если нет — включите ее обратно и проверяйте иные причины;
- проверьте, открывается ли страница с другого ПК;
- USB-модем можно изъять из порта и повторно вставить, обычный роутер перезагрузить. Зачастую этого достаточно для исправления сбоя;
- для USB-модема попробуйте подключение к его Wi-Fi сети вместо стандартного режима.
Узнайте также:
- Как войти в настройки TP-,
- Настройка роутера в My.Keenetic.net,
- Как войти в настройки роутера со смартфона.
Как зарегистрироваться с ПК
Зарегистрировать личный профиль могут все абоненты Yota. Не имеет значения, в какой девайс установлена сим-карта, в модем LTE или планшетный компьютер. В автоматическом режиме пользователь попадает в личный кабинет. Система все время подсказывает пользователю, какие действия нужно выполнять. Таким образом, можно быстро выполнить процедуру регистрации и авторизации. Что нужно сделать, чтобы начать пользоваться онлайн-кабинетом:
- Сначала необходимо поставить симку Yota в мобильный гаджет. После абонент будет сразу направлен на начальную страницу. Внимательно изучите договор на предоставление услуг. Если вы согласны со всеми прописанными пунктами, поставьте цифровую подпись. После этого перед вами отобразится новое окно с предложением пройти регистрацию.
- Открываем свою персональную страницу в системе. Для этого выполняем переход по my.yota.ru. Имя пользователя и ключ доступа вводятся те, что вы получили, когда регистрировались в системе.
- Финальный этап – привязка карточки. Вы можете привязать к личному счету любую банковскую карту. С ее помощи в будущем вы сможете быстро пополнять баланс.
Соединение с компьютером
Новый стандарт, который поддерживается Йота — 4G сети. Они способны достигать скорости приема в 178 Мбит/с и отдачи в 58 Мбит/с. Маршрутизаторы от компании Йота способны и на большие скоростные способности благодаря мощностям LTE сетей. Тестирование показало, что приборы могут достигать пропускной способности в 326 Мбит/с на вход и 172 Мбит/с на выход.
Сетевое оборудование оператора позволяет одновременно пяти пользователям пользоваться интернетом, находясь дома или в дороге. Как показывает практика, без ущерба по скорости можно подключить даже шестого человека. Такие предложения заманчивы для больших семей, которые активно пользуются интернетом и имеют необходимость обмениваться большими объемами данных.
Для достижения максимальных скоростей и удобства работы устройства сперва нужно настроить. Для этого их соединяют с персональными компьютерами и ноутбуками. Делается это с помощью обычного USB кабеля, который идет в комплекте:
- Соединяют шнуром ЮСБ порт роутера и компьютера;
- Если на компьютере выключена автозагрузка, то роутер открывается как физический съемный носитель и в папке запускается файл autoinstall.exe;
- Если автозапуск работает, то дождаться появления окна с настройкой и пошаговыми инструкциями;
- Следовать инструкциям до завершения настройки.
Есть возможность подключиться и по воздуху с помощью беспроводного соединения. Возможно это лишь в том случае, если на персональном компьютере установлена сетевая карта с поддержкой стандартов WiFi b и g. Такой способ избавит от лишних проводов и освободит пространство на столе или под ним.
Важно! Обычно в качестве названия сети роутеры йота используют что-то на подобие этого «YOTARouterXXXXX», где вместо иксов идет физический адрес маршрутизатора.
10.0.0.1 и статус Yota: вход в панель управления
Если абонент планирует работать с модемом или маршрутизатором Yota, необходимо попасть в настройки девайса. Устройство должно быть предварительно подключено. Подключение модема к ПК можно выполнить через порт USB. На компьютере запускаем любой веб-обозреватель. В адресной строке нужно прописать status.yota.ru. подтверждаем свои действия. Если выполнить вход не удалось, вводим 10.0.0.1. теперь вы должны попасть в веб-интерфейс своего модема. Здесь содержится вся информация об устройстве, скорости интернета и статусе соединения. Тут можно изменить настройки беспроводной сети WiFi. Для этого необходимо выбрать категорию под названием Настройки устройства». Для получения доступа к расширенным настройкам вводим адрес https://status.yota.ru/advanced. В панели управления пользователи могут устанавливать обновления для своих устройств, менять ключ доступа и выполнять другие действия.
Настройка беспроводного подключения
Если подсоединение осуществляется без проводов, то настройки вайфай необходимы. Сам процесс не отличается сложностью и требует выполнения всего пары действий:
- В настройках веб-конфигуратора выбрать вкладку Wifi. Будет возможность изменить название сети (SSID), чтобы она легко опознавалась в будущем;
- Здесь можно скрыть сеть, если важно, чтобы она была невидима для других людей. В таком случае название и пароль необходимо будет вводить вручную;
- Задать надежный пароль в соответствующем поле;
- Не стоит трогать режим сна, так как оно будет вводить устройство в ожидание при простое и в некоторых других случаях;
- Сохранить все параметры, нажав на соответствующую кнопку и перезапустить устройство.
Вход в Yota роутер
Чтобы попасть в настройки маршрутизатора Йота, нужно использовать адрес status.yota.ru. Его вводим в адресную строку любого браузера. Если по этому адресу вход не выполнен, используем другой — 10.0.0.1. на странице будут отображены все сведения,
которые касаются маршрутизатора:
- Статус Yota соединения с интернетом
- Технические характеристики роутера
- Скоростной показатель подключения
- Уровень сигнала
- Детальный анализ расходов в рамках вашего тарифного плана.
Статус йота дает возможность выполнять разнообразные действия. Зная, как зайти в модем Yota, вы в любое время можете менять настройки. К примеру, можно поменять IP-адрес, перенастроить порты. Продвинутые юзеры предпочитают работать с расширенными настройками. Если вы не знаете, какой выбрать диапазон DHCP Yota, лучше посоветоваться с техническим специалистом.
Простое решение проблем
Если никак не получается войти на страницу управления вашего устройства Yota, далее мы попытаемся разобраться что явилось причиной тому. Надо точно осознавать что получая доступ к перенастройке своего маршрутизатора вы открываете самую защищенную часть этого устройства. Там спрятана такая информация как название сети, пароль доступа для подключения. И это ещё не все: имеется информация о сигнале, настройках маршрутизации. Здесь отражены все клиенты которые подключена на данный момент. В большинстве роутеров возможно настроить межсетевой экран с настройками IP-групп, виртуальных серверов,DMZ и включение MAC-фильтра. Не надо забывать что в некоторых моделях имеется поддержка внешних модемов и накопителей. Но вся тонкая настройка спрятана за тонкими пластмассовыми стенками вашего роутера. Во-первых проверьте не допустили ли Вы ошибку в наборе сетевого адреса.Советуем перейти по готовым образцам выделенным в начале статьи.
Во-вторых просмотрите свои подключения пройдя по адресу Панель управления\Сеть и Интернет\Сетевые подключения (Windows 7) или набрав команду ncpa.cpl (нажав на значок Пуск в левом нижнем углу экрана или нажав клавиши Win+R.
Если выбрали своё сетевое подключение нажмите на его свойства. Выберите Протокол Интернета версии 4(TCP/IPv4) . Проверьте чтобы стоял — Получить адрес DNS-сервера автоматически.
Внимание важно. Если после этих манипуляций Сеть не работает Вам следует попробовать настроить её вручную. Для это вместо автоматического выбора серверов Yota, необходимо настроить их самостоятельно.
Вам придётся заполнить данные сетевого подключения в графах- IP-адрес,Маска,Шлюз и Первичный сервер.Для того чтобы облегчить эту задачу просто введите данные со снимка размещенного ниже:
Отсутствие доступа: что делать
Если нет доступа к сайту, пробуем самостоятельно устранить проблему:
- Отключите на время модем или роутер от компьютера. Затем снова попробуйте подключиться и зайти на сайт Yota на дачу.
- Проверьте работоспособность разъемов USB на компьютере.
- Перезагрузите компьютер или ноутбук.
- Если возникла сетевая ошибка, пробуем зайти на сайт Йота с другого веб-обозревателя.
Если в устройстве Йота произошел сбой, вы всегда можете выполнить сброс настроек до заводских параметров. На роутерах для этого имеется специальная кнопка Reset.
Подключение через USB
Если выбран вариант подключения через USB шнур, то ОС сама начнет устанавливать драйвера. От этого не следует отказываться и дожидаться окончательной установки. После этого устройство будет обнаружено и готово к работе и настройки. Для роутера yota 4g инструкция такова:
- Выбрать иконку в трее;
- Ввести все нужные параметры для нормальной работы (названия сети, пароля и параметров включения и выключения вайфай).
Важно! Такое меню намного легче настроить, чем заниматься конфигурированием через браузер. Большинству людей этого вполне будет достаточно.
Использование Status.Yota.ru
Интерфейс сайта простой и разобраться в нем не составит труда. Однако прежде чем приступать к настройке, необходимо произвести правильное подключение. Как это сделать:
- Модемы оператора не имеют специальных драйверов, поэтому для начала нужно просто вставить вилку устройства в USB разъем.
- При успешном подключении значок бренда загорится:
- Дождаться уведомления на экране о том, что модем установлен.
После этого он уже готов к работе, следует выполнить следующие шаги:
- Нажать кнопку «Продолжить».
- Ввести номер телефона в открывшееся поле.
- Вписать код, полученный СМС сообщением в веб-интерфейсе.
- Заполнить остальные данные анкеты пользователя устройства.
- Нажать «создать профиль«.
Дальше придется подождать, пока произойдет подключение. На номер телефона придет СМС сообщение с подтверждением, что все сделано правильно.
Дополнительные возможности
Дальше пользователь попадает на страницу, где выбирает условия расхода трафика на период тест-драйва. Чем выше скорость выбираемого подключения, тем меньше дней тестового периода и наоборот.
Законна ли самостоятельная прошивка роутера
Для того чтобы модем работал без перебоев, передавал хороший wi-fi сигнал, ему необходимо специальное программное обеспечение. Встроенное ПО необходимо для стабильной работы и выполнения заложенных в него функций. Каждое устройство требует обновлений, чтобы продолжать работать. Модем от компании Йота не исключение — его ПО настроено на выполнение определенных функций, а в случае прошивки оно изменяется, чтобы позволить подключиться к другим операторам.
Для перепрошивки устройства нужно выбрать подходящее ПО, которое есть в свободном доступе на сайте провайдера или просто в интернете. Для разблокировки предоставляются бесплатные и платные коды, получить которые может любой гражданин. Отсюда и вывод, что самостоятельная прошивка роутера законна.
Обратите внимание
! Выбирая сайт, с которого будет скачиваться программное обеспечение для обновления, необходимо быть предельно внимательным. Решившись скачать ПО, необходимо убедиться в надежности ресурса — лучше всего использовать проверенные надежные сайты.