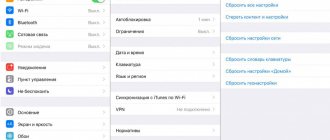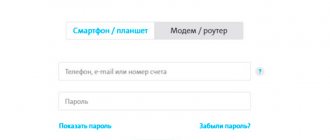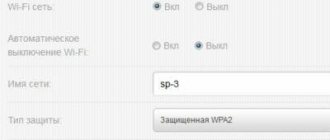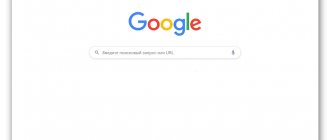Абоненты оператора сотовой связи Йота, использующие услуги интернет-подключения на компьютерах, наверняка знакомы с оборудованием, которое компания предлагает для покупки и дальнейшего использования. Одним из самых популярных решений сегодня является роутер Yota Many. Это компактное устройство, имеющее привлекательный внешний вид, чем-то схожий с популярными нынче павер-банками от Xiaomi. И сегодня мы хотим уделить внимание вопросам настройки роутера Yota Many, чтобы использование его вместе с 3G/4G сетями оператора было максимально простым и комфортным.
Забыл пароль к вайфай йота что делать?
Забыли пароль доступа к wi–fi сети интернет, нужно восстановить доступ? Не проблема, сейчас расскажем, как выйти из сложившийся ситуации.
Первое что хотелось посоветовать тренируйте свою память и больше не забывайте. И не торопитесь сразу сбросить к заводскому состоянию настроек свой роутер. Ведь всего на всего в данном случае пользователь забыл пароль, и эта проблема решаема.
Для того что бы посмотреть ключ от сети wifi достаточно проделать следующие пункты.
- Наводим стрелку мышки в правом нижнем углу на рабочем столе компьютера ноутбука на отображения сетей.
- Выбираем свою сеть wi–fi, нажимаем правую кнопку мыши, переходим в свойства.
- В открывшемся окне выбираем пункт безопасность.
- Видим перед собой 3 поля. Тип безопасности, тип шифрования, ключ безопасности сети в котором и прописан наш пароль доступа.
- Отмечаем раздел отображения вводимых знаков, и у нас отобразится наш пароль.
- Все пароль восстановлен, переписываем, запоминаем, пользуемся.
Yota Many – настройки роутера
Yota Many настройка роутера за 2 минуты! Сегодня вы узнаете как настроить свой роутер Йота или сбросить на заводские параметры!
Одной из причин популярности сервиса от этого провайдера является простота установки и использования. Разработчики предусмотрели автоматическую установку практически всех параметров. Но всегда полезно знать об устройстве больше.
Как настроить роутер
Первое, что необходимо сделать – передвинуть переключатель на корпусе влево до конца – так вы включите устройство. Это приведет к его активации и появится открытая Wi-Fi сеть. В данный момент подключиться к ней может кто угодно – случайный прохожий, сосед и т.д. Необходимо выполнить несколько действий, чтобы закрыть доступ чужим гаджетам.
Откройте браузер и попробуйте набрать адрес любой страницы. Автоматически откроется интерфейс роутера. Настройка устройства Yota Many производится по адресу status.yota.ru (или http:10.0.0.1). Может потребоваться ввести пароль. По умолчанию логин/пароль: admin/admin.
При первом входе вы должны зарегистрироваться: указать фамилию, имя, телефон, адрес электронной почты, придумать логин и пароль, задать контрольный вопрос и ввести ответ.
После чего окажетесь на основной странице конфигурации, где уже получите доступ к изменению параметров Wi-Fi. Нажимайте кнопку «Настройки устройства».
Укажите:
- Имя сети. Придумайте сами. По возможности оно должно быть запоминающимся, а не «TP-Linkhome». Таких имен много, особенно в многоквартирном доме. Есть вероятность что вы забудете, какое из них именно ваше$
- Пароль. Должен быть достаточно сложным. Варианты «12345678» и «qwerty» настолько распространены, что прежде всего пробуют именно их, пытаясь подключиться к чужой сети;
- Тип защиты (WPA2).
Сохраните и конфигурация вступит в силу. Теперь подключайтесь к сети Wi-Fi с любого устройства.
Всего роутер Yota Many способен раздать беспроводной доступ на 8 гаджетов.
Снова заходите в интерфейс по указанному адресу и станут доступны уже все параметры:
- Wi-Fi – имя, пароль, защита, автоматическое выключение (при выходе из зоны покрытия LTE);
- Установка количества подключаемых устройств к открытой сети и запароленному Wi-Fi;
- Дополнительные: отключение подсветки логотипа на корпусе, включение стартовой страницы для открытой сети, VPN с разрешением/запретом протоколов PPTP, L2TP, IPSec.
Расширенные параметры можно найти по адресу: https://10.0.0.1/advanced.
Здесь производится тонкая настройка модема Yota Many. Вам доступны:
- DHCP. Три диапазона для выдачи подключаемым девайсам: 10.0.0.0, 192.168.0.0., 172.16.0.0. Здесь же можно скачать приложение для устройства. В нашем случае это браузер;
- Порты. Возможно установить переадресацию портов – всего 10 правил. Также можно вынести IP-адрес в DMZ;
- Возврат к заводским установкам.
Если у вас нет необходимости настраивать локальную сеть с доступом в интернет через роутер, или не имеете достаточных знаний — не меняйте параметры в разделе.
Как вернуться к базовым настройкам?
Вопрос о том, как восстановить заводские настройки Yota Many возникает довольно часто. Роутер устроен таким образом, что сброс на заводские настройки возможен только из web-интерфейса:
- Чтобы попасть в нужный раздел перейдите в расширенные настройки (наберите в строке адреса https://10.0.0.1/advanced);
- Внизу нажимайте кнопку «Возврат к заводским настройкам».
Примерно через 40 минут роутер перезагрузится с первоначальной конфигурацией. В Yota Many сброс на заводские настройки выполняется в автоматическом режиме, без участия пользователя.
Необходимость сбросить настройки Yota Many возникает в случаях, когда вы поменяли логин и пароль доступа и забыли их. Иногда доступ блокируется при попытках входа с неправильными данными. Также сбрасывайте если появилось желание настроить все «с нуля».
Иногда бывает полезно просто перезагрузить роутер. В таком случае воспользуйтесь кнопкой Reset на корпусе устройства. Она видна только когда переключатель установлен в крайнее левое положение. Нажатие на эту маленькую синюю кнопку приведет к перезагрузке роутера без потери конфигурации.
Зачем нужен пароль
Прежде всего давайте узнаем зачем устанавливать пароль на своё устройство. Если с тем как восстановить доступ в Личный Кабинет теперь вопросов не возникает то и с этой проблемой задержек не будет. Защита беспроводного соединения одна из главнейших задач которую предстоит решить абоненту. Защищая свое соединение вы получаете:
- Быстрый и стабильный интернет
- Защищённые персональные данные
- Соблюдения законодательства Российской федерации
Основная причина по которой пытаются взломать wi-fi стоит за возможностью увидеть бесплатный доступ. Особо стоит быть осторожным в местах общественного пользования. Повышенное внимание стоит обратить тогда когда вы находитесь в роуминге. Здесь невнимательность может обернуться большими финансовыми потерями.
Комплектация
Роутер Yota Many упакован в компактную картонную коробку. Стенки, основание и крышка упаковки достаточно прочные и по жесткости не уступают деревянным или пластиковым упаковкам. Комплект состоит из:
- роутера;
- USB-кабеля;
- Инструкции Yota Many.
При необходимости скачать инструкцию заходим на официальный сайт Yota. Обращаем внимание, что зарядное устройство в комплект не входит.
Содержимое Yota Many находится в белоснежном пластиковом корпусе. Пластик глянцевый, приятный на ощупь. Продольные бока корпуса имеют закругленные углы. На нижнем торце корпуса имеется USB-разъем, на верхнем торце расположен миниатюрный дисплей. Внешне роутер Yota Many выглядит достаточно привлекательно. Он вписывается в интерьер любого современного дома (квартиры), даже если его размещают на видном месте.
Как поменять, установить пароль на wi fi роутере уota
Наступил момент когда нужно установить или сменить пароль на Yota роутер или Wi-Fi модем. Иногда, это бывает когда покупатель только что приобрел новое устройство. Оно имеет открытое соединение. Также часто бывает так что и на «запароленных» устройствах срочно надо сменить пароль к сети Wi Fi.
При покупке роутера компании Yota первым делом рекомендуется сменить (поставить) пароль к беспроводной сети. Сделать это надо на более сложный и известный только Вам.
Мы ранее написали довольно обширную статью для Yota Many и Yota Many New. Чтобы получить расширенные знания именно по этому устройству достаточно прочитать компактную и очень понятную статью. В ней описан и процесс смены пароля Yota.
Yota это провайдер который может работать с разными производителями беспроводных маршрутизаторов. Мы постараемся описать общую рекомендацию по замене пароля йота.Постарайтесь внимательно следовать нашим советам.
Активация на Андроид
Настройки интернета Йота на Android проводятся так же, как и на других смартфонах. Пошагово процедура выглядит следующим образом:
- Включить канал GPRS. « Настройка » — « Еще » — « Мобильная сеть » — « Предпочтительный тип сети ». Выберите вариант «WCDMA (предпочтительно)/GSM».
- Создать точку APN. В меню « Мобильные сети » нажмите « Точки доступа », затем « Создать ». В строке « Имя » укажите Internet Yota, в АПН — internet.yota и потом « Сохранить ».
Чтобы установка прошла успешно, убедитесь, что в графе Type APN стоит supl или default. Перезагрузите устройство.
Как узнать password от нового wifi устройства
Начнем с краткого ликбеза. Роутер или WiFi модем – это специальное устройство, которое ловит сеть и передает ее на ваши гаджеты. Чтобы никто из соседей не «крал» сеть, на модеме рекомендуется поставить защитный ключ. В противном случае платить за Интернет будете вы, а пользоваться им – любой желающий. Кстати, скорость передачи данных сильно зависит от количества подключенных к WiFi устройств.
Предположим, вы приобрели новенький маршрутизатор, принесли его домой и подключили. Однако, просто так вы в Интернет не выйдете – для начала нужно узнать пароль от WiFi модема Yota, сменить его на более безопасный, выполнить другие настройки.
Итак, как узнать новый пароль от роутера Yota 4g мы рассказали, теперь, рассмотрим, что с ним делать:
Настраиваем интернет на Айфоне
Настройка Yota на «яблочных» гаджетах проводится следующим образом:
- Откройте в меню раздел « Настройки », нажмите на « Сотовая связь ».
- Затем найдите подраздел « Сотовые данные » — « Параметры » — « Голос и данные ».
- Выберите доступный в вашем городе канал — LTE/3G/4G. От этого зависит скорость Йота.
- Далее потребуется указать информацию об APN. Процедура также проводится в категории « Настройки ».
- Перейдите последовательно: « Мобильная связь » — « Передача данных ». В строке Точка доступа Йота укажите название internet.yota. Остальные графы заполнять не нужно.
Перезагрузите свой iPhone, чтобы сохранить новые данные аппарата в сети.
Как узнать password от роутера wi-fi
Быстро узнать новый пароль от wi-fi роутера yota очень легко. Для этого вам придется сбросить настройки нового устройства до заводских и установить новые данные допуска.
- Первым делом зажмите на 15 секунд кнопку reset на Wi-Fi роутере Yota. Напоминаем что кнопка перезагрузки может иметь как внешне так и внутренне расположение.
- Когда увидите что лампочки устройство погасли и потом замигали вновь — значит устройство перезагрузилось.
Ещё про Yota: Контактный центр yota
Настройка роутера Yota 4G
Настройка роутера Yota 4G производится достаточно часто, ведь это карманный роутер для тех, кто часто путешествует. Находясь в командировке, на даче, в поездке за город современному человеку необходимо быть на связи всегда. Учитывая количество гаджетов в одной семье, обычного USB модема уже недостаточно. Вот тут помогает мобильный роутер.
Интерфейс
Прежде чем рассказать, как подключить и настроить роутер Ета (Yota) и привести пошаговую инструкцию, ознакомимся с интерфейсом. Это облегчит понимание функций индикаторов, кнопок и разъема, будем рассматривать по изображениям.
Индикатор наличия сети LTE / 4G:
- синий – роутер подключен к сети 4G / LTE;
- мигающий синий – поиск сети;
- красный – ошибка сети или ее отсутствие.
Индикатор Wi-Fiсети:
- синий – указывает на наличие подключенных устройств по Wi-Fi;
- не горит – соответственно, нет подключенных устройств.
Индикатор заряда батареи:
- синий – батарея заряжена;
- красный – разряжена.
Логотип светится корпоративным цветом (голубым) при передаче данных.
кнопка включения / выключения кнопка перезагрузки RESETи слот для SIM – карты
Подключение
Пошагово расскажем, как подключить устройство.
- Вставьте сим-карту в роутер.
- Нажмите на кнопку включения и удерживайте в течение 3 секунд, пока не загорятся индикаторы и обязательно дождитесь включения 4G.
Теперь о том, как поставить пароль на роутер Yota WiFi.
- Обратите внимание на оборотную сторону коробки, там будет указано название сети. Найдите ее в списке доступных на ПК / планшете / смартфоне и подключитесь к ней.
- Запустите браузер и введите любой адрес, тут же вы будете переадресованы на https://start.yota.ru.
- Здесь вам будет предложено придумать пароль для доступа к Wi-Fiсети → «Сохранить». Переподключитесь к сети и введите созданный вами пароль, далее начинайте серфинг в сети.
Возможности WEB – интерфейса
В этом разделе расскажем о возможностях WEB – интерфейса, который позволяет сменить имя сети и пароль, изменить пароль для доступа к роутеру. Более опытным пользователям, будут интересны разделы:
«Обновление системы» — к слову, обновление происходит автоматически и не требует вмешательства пользователя;«Расширенные настройки» – использование портов и диапазонов DHCP и многое другое.
Для начала инструкция по входу в роутер Йота:
- Введите в адресной строке браузера адрес https://status.yota.ru.
- На открывшейся странице выберите «Настройки устройства>» — тут можно изменить основные параметры роутера, в том числе пароль и SSID (имя сети) WiFi, а также пароль ко входу роутера – который указан на коробке.
Раздел «Настройки».
- Обязательно поставьте галочку в «Автоматическое выключение Wi-Fi:» на позиции «Нет».
- Введите в поле «Имя сети:» желаемый SSID – заменяем, указанный на коробке. Следующий пункт для тех, кто не знает, как поменять пароль на WiFi роутере Yota (Ета) или создать в случае смены типа сети.
- выберите «Тип защиты:» из выпадающего списки → «Защищенная WPA2»→и введите пароль.
Для перехода в расширенные настройки перейдите по ссылке https://status.yota.ru/advanced.
Как говорили ранее, этот раздел предназначен для более опытных пользователей и если вы не уверены, ничего не изменяйте.
Перезагрузка и сброс параметров
Этот пункт нельзя обойти без внимания, зачастую требуется перезагрузить роутер, а иногда и сбросить до заводских настроек, о каждом по порядку.
RESET
Среди ITспециалистов есть такая поговорка: «Семь бед – один RESET», когда происходят какие-либо сбои, первым делом нужно просто перезагрузить устройство, для этого:
- нажмите и кратковременно (около 2-3 секунд) удерживайте кнопку RESET на роутере – используйте некий тонкий острый предмет, это может быть скрепка, игла и т.д. Это и есть ответ на вопрос о том, как перезагрузить роутер Йота. Кроме этого, существует понятие «Аварийная перезагрузка», в случае, если указанный выше метод не сработал, прибегните к нему:
- нажмите и удерживайте кнопку включения / выключения устройства примерно 10 секунд, ориентир – отключение индикатора питания.
Сброс параметров
Сброс параметров до заводских настроек, можно осуществить двумя способами.
- Посредством нажатия и удержания около 10 секунд кнопки RESET до отключения индикации питания.
- Перейдите по ссылке на https://status.yota.ru/advanced.
- далее следуем в уже знакомый раздел «Порты» → листаем до конца страницы вниз;
- жмите «Восстановить настройки по умолчанию» — имейте ввиду, что все ранее произведенные вами настройки пропадут.
Альтернативные методы использования модема Yota 4G/LTE
Согласитесь, зачем покупать роутер, если у вас уже есть модем Yota 4G/LTE. Вы скажете, а как же раздавать Интернет? Существуют роутеры с поддержкой 4Gмодемов, один из таких Keenetic 4G, который, как правило, уже с предустановленными настройками модема Yota. Итак, давайте рассмотрим какова же настройка WiFi роутера под модем Yota 4G/LTE.
- Подключите модем к роутеру Keenetic 4G.
- В браузере введите https://my.keenetic.net→ [enter].
- Как правило, по умолчанию логин – adminи без пароля, на коробке будут указаны эти данные.
Дополнительные настройки производить не нужно, просто достаточно указать, что используется USBмодем. После чего все настройки автоматически будут выполнены. Далее на скриншотах, вы увидите, какие настройки указаны.
Стабильной связи!
Как узнать password, который вы забыли
Узнать пароль от вай фай Йоты сложно, гораздо легче будет сбросить настройки до заводских и поставить новую комбинацию.
Сброс настроек выполняется следующим образом:
- На обратной стороне WiFi роутера есть кнопка Reset, иногда она спрятана в глубине корпуса. Зажмите клавишу на 10-15 секунд, дождитесь, пока все лампочки на устройстве не погаснут, а после, не замигают снова. Если кнопка спрятана, воспользуйтесь тупой иголкой.
- Как видите, узнать пароль от Ета модема у вас не получилось, зато вы без труда сможете поставить новую защитную комбинацию.
Понравилась статья? Поделись и оцени!
Добавить комментарий Отменить ответ
Как на Wi-Fi Modem YOTA 4G LTE (W8)узнать текущий список подключенных пользователей?
Yona Many работает отлично, а вот Роутер Yota….просто кошмар…Код продавца 880021 ID устройства/сим-карта 0102302998 Роутер не рабочий, гарантия год, а ему 5 месяцев. Почему я бесконечно должна тестировать в чате поддержки, а не у официального представителя Yota? Связь через каждые 20 минут пропадает..Где официальный представитель в Москве?
Оружейный переулок, дом 41, офис 48- офис Йота.
точки:
Земляной вал 33, Манежная площадь 1 стр2,Вавилова 3, Садовая-Кудринская 11 стр2, Люблинская 153, Кожуховская 9 ( в Мозаике), Энтузиастов 12 корп.2, Комсомольский пр. 4 стр1, Вернандского 86А,Ореховый бульвар 22А,
Настроил Йота без проблем. Помогли подробные пошаговые описания.
причин может быть несколько:
неисправен внешний аккумулятор,
сбой программного обеспечения,
неисправен светодиод.
Более детальную причину можно установить мастеру путем диагностики возможных неисправностей
Почему модем йота не работает и не светится от внешнго аккумулятора и сети.
а зачем рут доступ и что с ним можно сделать ?
Как можно скрыть wi-fi сеть yota many, чтобы подключиться к ней возможно было б только зная название сети
После обновления прошивки и настройки роутера Ёта работает вновь стабильно-обрывов пока не было
Действительно работает.Тока пароли я первым делом поменял
Разогнал ёту и скорость вообще другая.вау-держись
Хороший мануальчик.Очень помогло однако. Взлет на два смычка и все в норме-сеть пашет
Хороший маршрутизатор — мобильный.Сейчас как раз нужен карманник такой.Единственно что смущает- шлейф на поворотнике
В расшареные настройки пока не лез.Но себе приобрел т.к очень удобная штука.В машине не заменимая весч-музыка+gps и всем надо в инет законектится.И это не забываем что на смарте VK и Однокашники висят
us.yota.ru/advanced-это тоже расширенные настройки Yota?
На последней прошивке у меня стабильно работает хотя и пришлось покопаться в роутере
Менять us yota надо для избежания конфликтов уже имеющихся сетей.Чтобы одинаковых IP-шников не было
- Uotsssson-Ответы: 17 — Дата:23 Апр, 2020
- » Сегодня в 19.00 (примерно) йота стала глючить. И вот уже больше 2 часов не работает интер ..» Что со связью Yota сегодня (не работает)
- Александр-Ответы: 11 — Дата:21 Апр, 2020
- » Jinsuli 3,7 V 3000mAh Li3730T42P3h6544A2 — вот, например. Поищите на Али для ZTE MF286, т ..» Интернет-центр Yota 2 это есть устройство ZTE ZXHN F680 V9
- Letto-Ответы: 5 — Дата:18 Апр, 2020
- » Если у меня на оптоволоконной связи проблемы такие так я про вашу йоту даже заикаться не ..» Не работает Yota.От сбоя до решения основных проблем
- Люба-Ответы: 42 — Дата:17 Апр, 2020
- » Не работает йота с 22 вечера 15/04/20((( сотрудники, при написании им, то сигнал проверяю ..» Не работает Yota.От сбоя до решения основных проблем
- Рустам-Ответы: 42 — Дата:16 Апр, 2020
- » Переодически стала пропадать сеть от ближайшей базовой станции Причём нахожусь всё время ..» Не работает Yota.От сбоя до решения основных проблем
- Гален-Ответы: 42 — Дата:07 Апр, 2020
- » Проверил- точно сказал. Пару сообщение отправил. Пока без оплаты. ..» Yota подарила бесплатные сообщения в роуминге
- Влад Амиров-Ответы: 5 — Дата:06 Апр, 2020
- » У Вас есть 7-ми дневный бесплатный тест-драйв. В конце-концов не понравилось устройство — ..» Интернет-центр Yota 2 это есть устройство ZTE ZXHN F680 V9
- Anton-Ответы: 5 — Дата:06 Апр, 2020
- » Нормально так сравнивать йоту с другими операторами. И без всяких заморочек — типа моя се ..» Карта покрытия Yota
- Виктор-Ответы: 59 — Дата:06 Апр, 2020
- » Акумулятора в комплекте нет. обман, что автономная работа. Даже модель акумулятора в ..» Интернет-центр Yota 2 это есть устройство ZTE ZXHN F680 V9
- Михаил-Ответы: 5 — Дата:05 Апр, 2020
- » Протестировал, нормально работает, но при работе в 2-х диапазонах (2,4 и 5) одновременно, ..» Интернет-центр Yota 2 это есть устройство ZTE ZXHN F680 V9
Проверяем сетевые параметры
Зайдите в “Сетевые подключения”.
Дальше нужно открыть свойства того подключения, через которое вы подключены к модему Yota. Если вы подключены по Wi-Fi, то это адаптер “Беспроводная сеть” (в Windows 10), или “Беспроводное сетевое соединение” (в Windows 7). Если модем подключен по USB, то это скорее всего будет адаптер “Подключение по локальной сети 2”, или “Ethernet 2” (цифра может быть другой).
Просто нажимаем правой кнопкой мыши и выбираем “Свойства”. К примеру, я подключен к мобильному роутеру (он же модем) по Wi-Fi:
Дальше выставляем автоматическое получение IP и DNS для протокола IPv4.
Если это не помогло, или там было выставлено автоматическое получение адресов, то можно попробовать прописать статические адреса:
Yota модем: подключение, настройка, возможности
Современную жизнь невозможно представить без доступа к сети интернет, так как она превратилась не только в источник постоянных развлечений, но и рабочий инструмент, с помощью которого можно зарабатывать деньги. Компания Yota является одним из ведущих провайдеров на территории Российской Федерации, услугами которого пользуются миллионы абонентов.
Для того чтобы всегда иметь доступ к сети, необходим Yota-модем, который очень удобен для повседневного пользования. Впервые подобные технологии появились несколько лет назад, а уже сегодня они востребованы многими абонентами. Вопросов о том, как подключиться к Yota, не должно возникать, так как весь процесс очень прост. К тому же всегда можно обратиться за помощью в сервисный центр, где за клиента выполнят все необходимые работы.
Об устройстве
Компания Йота для модема выполняет большое число инженерных работ, чтобы максимально улучшить качество связи. Он представляет собой специализированное устройство, с помощью которого обеспечивается широкополосный доступ к мобильному интернету по технологиям 3G и 4G (LTE). Скорости обмена трафиком достигают сотен мегабайт, чего более чем достаточно для решения повседневных задач. Более того, в нем есть специальный модуль Wi-Fi, с помощью которого сеть становится открытой абсолютно для всех устройств в радиусе его действия. Благодаря этому функционал переносного модема – действительно бесценен.
Yota Many – автономный модем, который работает долго
В модеме установлен аккумулятор, с помощью которого реализуется доступ к сети без каких-либо ограничений. Yota 4G доступен практически во всех регионах Российской Федерации, что особенно удобно для тех лиц, которые любят путешествовать. Наличие большой батареи позволяет устройству работать до 12 часов без подзарядки.
Комплектация и дизайн
Все устройства поставляются в строгой комплектации, поэтому при отсутствии хотя бы одного предмета из нижеприведенного списка, необходимо попросить продавца предоставить другую продукцию. Стандартный набор содержит следующие элементы:
- модем;
- инструкцию или руководство пользователя;
- кабель питания и зарядку;
- технический паспорт устройства.
Дизайн модема – минималистичен и выполнен в небольшом пластиковом корпусе черного цвета. Не нужно знать, как открыть модем, так как требуется лишь нажать одну кнопку, чтобы включить устройство и начать им пользоваться.
Бесплатный тест-драйв
Если отсутствует уверенность в том, что интернет-модем Йота обладает требуемым функционалом, или скорость доступа к сети – достаточна, то абонент всегда может обратиться за помощью в официальные центры продаж. Опытные консультанты ответят на интересующие вопросы, а также позволят оценить все преимущества использования Yota непосредственно на месте.
Как пользоваться модемом Yota
Запустить или включить модем для раздачи интернета просто – необходимо лишь нажать и удерживать кнопку в течение нескольких секунд, чтобы дождаться сигнала от светового индикатора. Это возможно лишь после настройки устройства, с которой порой возникают некоторые вопросы.
Как зарегистрировать устройство
Процесс регистрации устройства – достаточно прост. В специальный разъем помещается ранее купленная сим-карта, которая была активирована. Следует убедиться, что установлен тариф с достаточным количеством интернет-трафика. После первого запуска происходит автоматическая регистрация модема в сети и привязка его к определенной симке.
Как подключить модем Yota к компьютеру или ноутбуку пошагово
Помимо того, что с приобретенного устройства можно раздавать Wi-Fi разным адресатам, его можно использовать и как USB-модем от Yota. Данный формат более удобен для индивидуального применения, так как удается достичь более высоких скоростей.
Установить на компьютер необходимое программное обеспечение очень просто. Необходимо лишь:
- вставить модем в USB-порт компьютера;
- дождаться автоматической загрузки драйверов и установки программного обеспечения;
- следовать инструкциям на экране.
Если автоматический процесс не был инициирован, то драйверы для модема можно найти на официальном сайте компании в разделе технического обслуживания. Нужно помнить, что необходимо выбрать точную версию драйверов для определенного устройства модема, так как, в противном случае, он не будет работать. Обычно ручная установка драйверов требуется на компьютерах с операционной системой Windows XP и прочими устаревшими версиями.
Как настроить модем Yota
Настройка модема Yota, включая модели, поддерживающие стандарт 4G (LTE), – относительно несложный процесс, с которым может справиться каждый пользователь. Разработчики создали удобную программу с интуитивно понятным меню, которая автоматически устанавливается на ноутбуке после первого запуска интернета.
Вопросов о том, как настроить Windows 10 для работы с данным устройством, обычно не возникает. Необходимо использовать USB 2.0 в качестве рабочего порта, так как используемое программное обеспечение оптимально работает именно с этим разъемом. Более современные порты могут не поддерживаться должным образом, что приводит к проблемам со связью.
После подключения модема к разъему USB запускается автоматическая настройка на компьютере, которая занимает несколько минут. Важно не прерывать процесс установки, так как в будущем может потребоваться ручное редактирование.
Вход в настройки
Если возникает желание произвести тонкую настройку модема, то необходимо войти в его веб-интерфейс через браузер. В адресной строке вводится адрес 192.168.1.1, 192.168.0.1 или 10.0.0.1. Обычно никаких дополнительных изменений не требуется – сеть интернет появляется после установки драйверов.
Внесение настроек в данном меню может привести к непоправимым последствиям, поэтому полная ответственность за внесенные коррективы лежит на пользователе. Если понадобится восстановить заводские настройки, то нужно воспользоваться соответствующей функцией в меню.
Как обновить модем Yota 4g LTE
Обновление драйверов на модем Yota происходит в автоматическом режиме, поэтому никаких дополнительных действий не требуется. Новая версия программного обеспечения выпускается достаточно редко – не чаще одного раза в год, поэтому волноваться по этому поводу не стоит. Тем не менее, в меню настроек есть специальный раздел, где можно проверить наличие апдейтов.
Установка и смена пароля на модем и Wi-Fi
Если клиент желает, чтобы доступ к модему Yota 4G LTE через Wi-Fi был только у него, то необходимо придумать и установить надежный пароль. Излишнее количество пользователей приведет к перерасходу интернет-трафика и падению скорости загрузки и передачи данных. Пароль на modem W8 устанавливается в разделе «Безопасность».
Следует также сменить стандартные имя пользователя и пароли для доступа в кабинет модема, так как по умолчанию на всех устройствах установлены одинаковые для всех параметры безопасности. Важно запомнить или записать изменения, которые были внесены, так как в будущем восстановить их будет невозможно – только путем сброса всех настроек до заводских.
Как открыть порты
Открытие портов позволяет получить доступ к тем или иным интернет-инструментам или ресурсам. Процесс открытия порта происходит также в веб-интерфейсе, который доступен через браузер. В соответствующем разделе необходимо указать:
- номер порта;
- тип передаваемых пакетов;
- текущий IP-адрес.
Если конфигурация прописана верно, то появится специальный значок. После этого нужно сохранить внесенные изменения, чтобы они вступили в действие.
Другие настройки
Профиль для модема Yota – очень большой, так как применение устройства рассчитано, в том числе, на полупрофессиональные и профессиональные цели. Рекомендуется тщательно изучить все разделы технического меню, чтобы понять предоставляемые возможности. Если отсутствует уверенность в осуществляемых действиях, то следует доверить работу профессионалам.
Важно помнить, что несогласованные настройки приведут к выходу устройства из строя и отсутствию доступа к сети интернет.
Как подключить модем Йота к роутеру
Подключить LTE-модем от Yota к роутеру домашнего интернета – просто. С помощью этого небольшого устройства можно существенно расширить зону покрытия без использования специализированного оборудования. Если их сопряжение было произведено верно, то тарифный интернет не будет тратиться вовсе, что позволит существенно сэкономить.
Работа модема Йота возможна лишь при наличии современного роутера с USB-портом. В противном случае произвести нижеприведенные настройки не получится. Необходимо тщательно соблюдать порядок действий, чтобы не допустить ошибки. Инструкция актуальна для операционной системы Windows 7 и более современных версий.
- Подсоединить модем Yota к USB-порту модема. Убедиться, что кабель сети интернет (LAN) установлен в требуемый порт.
- В панели управления найти пункт «Сеть и Интернет», а затем перейти в раздел «Управление сетевыми подключениями». Для ускорения процесса можно воспользоваться утилитой поиска, которая встроена в функционал операционной системы.
- В окне выбрать «Подключение по локальной сети», нажать кнопку «Свойства» в пункте «Протокол Интернета TCP/IPv4» и указать, что настройки IP и DNS должны обновляться автоматически.
- Перейти в личный кабинет управления роутером через обычный браузер. Для этого необходимо ввести текстовый или IP-адрес сайта, которые указаны на оборотной стороне роутера. Нередко такой адрес представляет собой набор из четырех чисел в диапазоне от 0 до 225, разделенных точками.
- В личном кабинете выбрать пункт «USB-модем» и ввести настройки Йота, которые были предоставлены оператором.
Благодаря этим шагам можно без особого труда использовать роутер как устройство, которое расширит карту покрытия для домашних нужд.
Как подключить Ету к планшету
Ранее упоминалось, что LTE-модем Yota – это универсальное устройство, которое предоставляет доступ к сети интернет на высоких скоростях. Одним из актуальных способов его использования является подключение планшета по протоколу Wi-Fi.
Для того чтобы модемы Йота предоставляли данный функционал, необходимо иметь грамотно настроенное устройство, а также знать конфигурационные данные: имя точки доступа и пароль. Все эти параметры устанавливаются в программе на компьютере или ноутбуке во время настройки или меняются в личном кабинете. Рекомендуется заранее записать всю информацию, чтобы в будущем не выполнять сброс настроек до заводских. Если клиент не помнит пароль, то изменить ситуацию поможет лишь сброс.
В планшете следует перейти в раздел «Связь» и выбрать пункт «Wi-Fi». В данном окне откроются все доступные подключения. Нужно нажать на название своей точки доступа, ввести пароль и начать работу.
Мобильный роутер Yota – всегда в сети
Согласно многочисленным положительным отзывам, точка доступа вай-фай Ета – удобна для повседневного использования по нескольким причинам. В первую очередь это связано с тем, что качественный мобильный интернет всегда доступен, вне зависимости от устройства. Многие бюджетные смартфоны и планшеты не имеют возможности подключаться к сети по технологии LTE, что негативно сказывается на скорости соединения.
Ноутбуки и компьютеры вовсе не могут получить доступ к мобильному интернету, что накладывает серьезные ограничения на функциональность. Покупка описываемого модема многократно окупится уже через короткое время, так как клиент сможет выполнять задачи без привязки к конкретному рабочему месту.
Более того, компания Yota предлагает широкую карту покрытия по всей территории Российской Федерации, что будет особенно удобно тем, кто любит путешествовать. Можно забыть о таких понятиях, как домашний регион или роуминг внутри страны, – мобильный дешевый интернет доступен каждому.
Интернет-центр Yota – интернет для дома и офиса
В России домашний интернет достаточно развит в больших городах, однако в отдаленных регионах с этим нередко возникает целый ряд проблем. Одна из основных связана с тем, что стоимость подключения – излишне высока, так как требуется прокладывание кабеля в здание от серверного оборудования.
Безлимитный 4G-интернет с соответствующими моделями модемов Yota – это универсальное решение, которое подходит каждому. В регионах с хорошим покрытием скорость доступа может быть на порядки выше, чем от кабельного интернета.
Благодаря постепенному развитию данной технологии и внедрению новых решений доступный функционал существенно расширяется. Максимальная скорость доступна каждому клиенту компании, поэтому задуматься об интернет-центре Yota следует прямо сейчас.
Что делать, если модем Йота не работает
Случается, что USB-modem Yota 4G выходит из строя. Это требует некоторых шагов для устранения неисправности. Существует ряд обстоятельств, усложняющих процесс эксплуатации, но чаще всего причина кроется в неправильных настройках оборудования, а не в его механической поломке.
Если производится подключение Ета на маленькой скорости, то следует проверить качество сигнала сети. Порой такие проблемы появляются уже после установки, однако случается это редко. В подобных ситуациях рекомендуется подождать некоторое время, поскольку такая неприятность может быть вызвана высокой нагрузкой на сеть.
При появлении сообщения «Устройство не подключено», рекомендуется проверить, правильно ли установлена sim-карта в модеме, а также произвести перезагрузку. Зачастую таких мер более чем достаточно для нормализации работы устройства.
Улучшение сигнала при помощи внешней антенны
Актуальным способом улучшения скорости загрузки трафика и качества сигнала сети является применение внешней антенны. Она представляет собой небольшой металлический проводник, который предназначен для улучшения приема сигнала. Антенна вставляется в специальный разъем на устройстве.
Стоит понимать, что любое Wi-Fi устройство, в том числе модем Yota 4G LTE, может плохо работать из-за особенностей рельефа местности или помех от окружающих предметов. Часто такие ситуации наблюдаются в торговых и офисных центрах, где установлено большое количество посторонних источников связи.
Если уровень покрытия на территории, где используется модем, – низкий из-за отсутствия оборудования оператора, то внешняя антенна для модема не поможет, так как попросту нет сигнала, который необходимо принимать.
Как перезагрузить или сбросить настройки
Сброс и перезагрузка настроек могут потребоваться в самый непредсказуемый момент, например, при утере пароля или возникновении других неприятных обстоятельств. Процесс перезагрузки совершается двумя способами:
- из кабинета управления роутером – войти в него можно через браузер по адресу, который указан на обратной стороне прибора;
- с помощью кнопки на устройстве – для этого нужно найти небольшое отверстие на корпусе. Кнопку нужно нажать с помощью скрепки или любого другого тонкого кусочка металла. Все настройки будут возвращены к заводским.
Альтернативные методы использования
Инженеры-разработчики делают все возможное, чтобы максимально расширить функционал данного устройства. В связи с этим некоторые модемы оборудуются специализированным картридером, с помощью которого можно без труда считывать информацию с флэш-карт и карт памяти.
В модем Йота устанавливается накопитель стандартного типа, а затем подключается к компьютеру, как флэшка. В этом нет ничего сложного или необычного, однако те возможности, которые получает владелец устройства, помогают разрешить ряд дополнительных проблем, ранее вызывающих серьезные неудобства.
Карта покрытия
Зона покрытия модемов Yota 4G и 3G – одна из самых больших в стране. Ее площадь не зависит от выбранного тарифного плана, поэтому рекомендуется заранее определиться с необходимостью покупки оборудования. Конечно, и сегодня остаются зоны, где покрытие – слабое, поэтому следует тщательно изучить интерактивную карту на официальном сайте поставщика услуг. Она даст исчерпывающую информацию о состоянии сети в стране.
Ограничения скорости могут зависеть и от качества покрытия. Так, например, в небольших городах регионов отсутствует даже покрытие 3G, поэтому скорость мобильного интернета будет минимальной.
В целом, модем Yota – это отличное устройство, которое позволит всегда оставаться на связи. Уже миллионы граждан по всей стране пользуются услугами этой компании, поэтому следует задуматься об этом. Качественный мобильный интернет, который всегда доступен, сделает жизнь комфортнее.
otarifah.ru
Описание работы
Yota Many раздает высокоскоростной 4G интернет одновременно для 8 пользователей, пользующихся:
- персональным компьютером;
- ноутбуком;
- планшетом;
- мобильным телефоном;
- ТВ-приставкой. Скорости подключения хватает на всех.
Производитель позиционирует роутер Yota Manyкак мобильное беспроводное устройство для обеспечения интернетом сразу на нескольких устройствах. И производитель не врет. Благодаря:
- компактным размерам;
- небольшому весу;
- мощной батарее
Yota Many среди поклонников 4G интернета получил статус любимого и надежного переносного роутера.
Действительно, устройство можно взять с собой на:
- прогулку по городу с друзьями;
- загородный пикник;
- дачу или в деревню.
Собрались в туристический поход. Мобильный роутер yota many» не станет обузой. Ведь он не займет много места в рюкзаке, да и свободно поместится в кармане джинсов. А в экстренном случае обеспечит туристов возможностью воспользоваться интернетом йота и мобильными приложениями, например, навигатором или картами местности. Главное, чтобы в этом месте была карта покрытия сотовой сети Yota.
Время автономной работы батареи 16 ч при активном серфинге(непрерывном переходе с одного сайта на другой). В режиме ожидания модемом Yota Many можно пользоваться не менее 5 суток. Более того, в целях снижения разрядки батареи в то время, когда пользователь перестает активно пользоваться интернетом, Yota Many переходит в режим ожидания. Для возврата в рабочий режим достаточно в поисковике браузера набрать любой адрес или перейти по любой из имеющихся ссылок (вкладок).
Индикаторы
В роутере Yota Many лишь 1 индикатор. Но он не совсем обычный: в форме логотипа сотовой сети Yota. Расположен он на лицевой поверхности корпуса роутера. Индикатор начинает светиться приятным голубым оттенком в момент полной зарядки аккумуляторной батареи. Когда батарея разряжается- индикатор светится красным цветом. Больше никакой пользы от индикатора нет. Поэтому рекомендуем для экономии батареи в настройках Yota Many отключить индикатор. Каким образом? Читаем в разделе «Настройки».
Управление
Для управления устройтвом предназначен металлический (хромированный) переключатель. Переключатель имеет форму приплюснутого цилиндра. Для облегчения переключения у него оребренная боковая поверхность. Переключатель фиксируется в трех положениях:
- в центральном -модем отключается;
- в крайнем правом включается гостевой WI-FI;
- в крайнем левом включается точка доступа WI-FI.
Состояние роутера и изменения, связанные с его управлением, отображаются на миниатюрном информационном дисплее. Миниатюрный размер дисплея позволяет существенно снизить расход батареи, но при этом на нем отображается вся необходимая для контроля за состоянием роутера информация:
- текущее состояние (во время работы роутера индикатор светится, если он не светится-значит устойство выключено или полностью разряжена батарея);
- заряд батареи;
- активность раздачи гостевого WI-FI (отображается в виде улыбающегося смайлика);
- количество пользователей сети WI-FI в текущий момент времени. Эта информация настолько полная, что само наличие индикатора в форме логотипа Yota становится сомнительным. Хотя, не исключено, что найдутся люди, использующие светящийся логотип в качестве ночника. Например, в детской комнате, тем более что роутер работает абсолютно бесшумно.
Особенности использования
При необходимости прибор можно использовать в качестве модема. Для этого достаточно вставить соответствующий разъем имеющегося кабеля в USB-порт роутера. Этот же порт служит для зарядки батареи Yota Many. Но роутер можно зарядить и ЗУ с переходником сеть 220 ВUSB-порт.
Домашняя сеть Yota Many WI-FI 4g защищена паролем (чтобы воспользоваться домашней сетью, необходимо указать пароль, прописанный в настройках). Гостевая сеть паролем не защищена. Раздача интернета маршрутизатором позволяет вос пользоваться им всем желающиим, находящимся в зоне действия рассматривемого устройства.
Важно: указать в настройках количество пользователей домашней сети.
Например, в настройках нашего раздающего устройства указано 5 потребителей домашнего WI-FI. Это значит, что нашим 4g WI-FI смогут беспрепятственно пользоваться 3 соседа. Но не больше. При условии, что они находятся в зоне действия нашего роутера Yota Many.
Важно: если в настройках не зафиксировано количество пользователей домашней сети, то у членов этой семьи нет приоритета перед соседями. Кто раньше подключится к 4g WI-FI, тот и пользуется.
Для исправления этого досадного недоразумения достаточно войти в настройки и отключить гостевую сеть. Сразу после этого домочадцы могут пользоваться 4g WI-FI одновременно на 8 устройствах. При подключении к сети всех 8 пользователей смайлик на информационном дисплее сменит улыбку на удивление.
Совет: напишите пароль на небольшой полоске бумаги и приклейте ее прозрачным скотчем на тыльную сторону корпуса устройства. Это позволит иметь пароль всегда под рукой, в том числе и вдалеке от дома, когда используется переносной вариант роутера Yota Many.
Если пароль от защищенной (домашней) сети WI-FI утерян, то его восстановление возможно лишь в конфигураторе, зайдя в него с компьютера или ноутбука.
Оператор сотовой связи Yota для:
- получения обширной информации о сотовой сети ;
- управления своим профилем на повышенном уровне;
- автоматического установления нового ПО
Рекомендуем использовать браузер Mozilla Firefox. При необходимости обновление ПО из автоматического переводится в ручное управление. Опытным пользователям интернета можно в настройках поэкспериментировать с диапазоном DHCP.