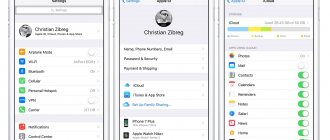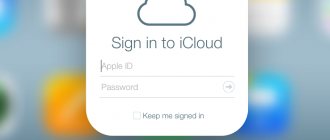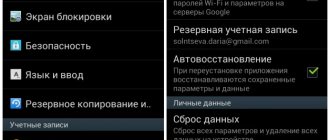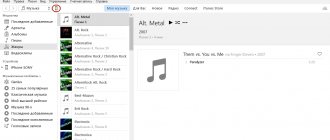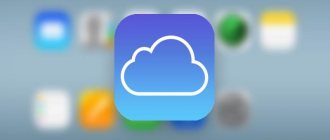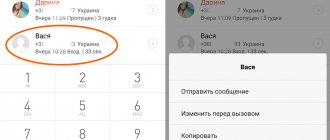Каждый владелец техники Apple вместе с покупкой устройства автоматически получает 5 бесплатных гигабайт для хранения файлов в специальном приложении iCloud. Это «облако» используется как хранилище для резервного копирования настроек устройства, контактов, фотографий и видеороликов, а также различных документов.
Резервное копирование происходит всякий раз, когда смартфон находится в зоне действия Wi-Fi и заряжается от сети питания. Конечно, это очень помогает в случаях, если ваш смартфон был утерян, или вы сами решили перейти на другой девайс и хотите сохранить настройки и данные с прошлого аккаунта. Но некоторые владельцы Apple-девайсов даже не догадываются о существовании такой функции, а память устройства все больше заполняется без их ведома.
После долгого использования девайсов iPhone, iPad, iPod и Mac место на этом облачном пространстве закачивается, что затрудняет резервное копирование, отправку фото и видео в Медиатеку, а также не позволяет синхронизировать файлы с документами через iCloud Drive.
Наступает момент, когда владельцу гаджета пора почистить iCloud. Сегодня мы расскажем, как делается чистка с минимальными потерями.
Разбираемся, что хранится в iCloud на iPhone
Чтобы освободить место в iCloud, нужно понимать, что конкретно хранится в «облаке», и нужны ли «облачные» документы владельцу устройства. В этой статье мы разбираемся на примере iPhone, хотя подобные рекомендации подойдут для остальных девайсов Apple.
Что конкретно занимает память Айклауда:
- Значительное место занимают резервные копии. Они сохраняют выбранную для копирования информацию, чтобы в дальнейшем владелец девайса имел возможность перенести ее на иные устройства поддерживающие «облачное пространство».
- Наравне с копиями большое количество памяти в хранилище занимает Медиатека, а именно фотографии. Чуть меньше памяти занимают видео.
- Помимо сохранения в Медиатеке, создаваемые на девайсе фото и видео сохраняются второй раз уже в сжатом виде как резервные копии, что занимает вдвое больше памяти устройства.
- Отдельное место в хранилище уходит на хранение кэша программ, установленных на устройстве. Очевидно, игры и приложения тоже весят приличное количество гигабайт.
От всего вышеперечисленного возможно легко избавиться, взяв «облачное» хранилище под свой контроль.
Больше о самом хранилище вы можете узнать из видео на канале HelloMacNet, занимающемся переводами официальных туториалов техники Apple и других популярных компаний:
Временная почта для регистрации на сайтах и сервисах
Развитием идеи с псевдонимами для почты стало появление временных почтовых ящиков, которые генерируются случайным образом, облегчая создание новых учетных записей на разных ресурсах.
Опция доступна в рамках фишки Авторизация через Apple ID. Операционная система при этом сама сгенерирует временный адрес почты и укажет его при регистрации, скрывая реальный e-mail.
Кому доступна фишка: опция работает у всех пользователей без дополнительных подписок.
Как включить: специальной активации или дополнительных настроек не требуется. Если владелец сайта или разработчик сервиса предусмотрел возможность регистрации через Apple ID, такая опция будет автоматически доступна.
Нужно будет выбрать опцию Sign in with Apple и согласиться на скрытие своего адреса электронной почты. Управлять созданными временными адресами можно на iPhone в разделе Настройки – Учетная запись Apple ID – iCloud – Скрыть e-mail.
Здесь можно просмотреть созданные псевдонимы, удалить ненужные и выбрать один из своих почтовых ящиков для переадресации почты на него.
Управление iCloud на iPhone для чистки
Не каждый владелец Айфона вовсе знает, где находится iCloud на его смартфоне. Чтобы очистить от лишних данных свое iCloud-хранилище, вам нужно научиться основным функциям данного приложения, и понимать, как оно устроено.
Первым делом стоит открыть настройки смартфона и найти там раздел, посвященный хранилищу, он так и называется – «iCloud».
Здесь вы сможете не только увидеть уровень наполненности хранилища, но и проанализировать, какие программы и документы занимают наибольшее количество памяти, а также для чего уже были созданы резервные копии.
В настойках можно самостоятельно почистить «облако» от ненужных данных, и сейчас мы разберёмся, что конкретно стоит удалить с устройства.
Способ 1. Сокращаем Медиатеку
Больше всего места занимают именно файлы Медиатеки, а точнее оригиналы и резервные копии фото и видео. В хранилище попадают даже копии обработок ваших фотографий с помощью стандартной программы «Фото».
Если вам действительно нужны эти данные, то вы можете не удалять их, а всего лишь сжать, воспользовавшись функцией «Оптимизация хранения» (см. рисунок):
Удалять ненужные фото и видео можно прямо в приложении «Фото». Для этого вам нужно:
- открыть приложение «Фото»;
- нажать кнопку «Выбрать»;
- отметить интересующие вас файлы;
- нажать кнопку «Удалить».
Чтобы очистить память программы от этих документов полностью, придется потратить немного времени. Дело в том, что iPhone не имеет специальной кнопки, позволяющей стереть все данные целиком, что заставляет владельца смартфона удалять каждую картинку и видео отдельно.
Помните, что каждый файл при удалении отправляется в специальную папку «Недавно удаленные» на следующие 30 дней. Чтобы окончательно почистить смартфон от «мусора», необходимо зайти туда, выбрать все нужные для удаления файлы и подтвердить безвозвратное удаление.
Это аналог корзины, который позволят спасти случайно удаленные медиафайлы. Или восстановить фотографии и видео, которые вы передумали стирать.
Способ 2. Удаляем данные неиспользуемых приложений
У большинства владельцев iPhone в памяти есть приложения, которыми они практически не пользуются. Если подобные программы все же необходимы, но содержат уже ненужный устаревший кэш, вы можете освободить свой смартфон, удалив только этот кэш.
Стоит отметить, что таким способом вы удаляете информацию безвозвратно, поэтому важно продумать свои действия заранее.
Чтобы начать чистку, выполните следующие шаги:
- найдите пункт «Управлять» в настройках iCloud;
- в управлении хранилища Айклауд найти интересующее вас приложение;
- нажать на кнопку «Изменить» сверху панели;
- у каждого отдельного файла приложения появится знак минуса. Чтобы очистить лишнее, нужно нажать на этот минус;
- если вам ненужно все приложение целиком, выберите кнопку «Удалить все».
Способ позволяет освободить достаточное количество места выборочно, не удаляя действительно важные данные.
Способ 3. Чистим лишние документы
Если вы избавились от всего лишнего, но необходимость в том, чтобы почистить от ненужных файлов свой iCloud остается, стоит обратить внимание на раздел «Документы и Данные» либо «Другие документы» (в зависимости от версии Айфона).
Чтобы сделать очистку, необходимо:
- зайти в уже знакомое нам управление хранилищем
- найти раздел «Другие документы». Там скапливается различная информация системных программ, а также посторонние или уже устаревшие файлы. О многих из них вы уже могли забыть, потому их спокойно можно почистить;
- удалить данные можно, нажав на кнопки «Изменить» и «Удалить все».
Самые верхние в списке – самые большие и тяжелые файлы
Способ 4. Отключаем iCloud Drive
Помимо основного приложения iCloud на iPhone и других устройствах компании Apple предусмотрена отдельная функция iCloud Drive, являющаяся отдельным хранилищем для данных приложений, работающих с файлами.
Это означает, что даже переписка в мессенджере WhatsApp или загруженное в браузере видео может быть сохранено в данном «облаке».
Подобная функция забирает действительно много места в памяти устройства, так что лучше почистить лишнее или даже отключить эту функцию вовсе.
Для этого нужно:
- зайти в настройки iCloud;
- найти там функцию iCloud Drive;
- отключить отдельные приложение или деактивировать сервис полностью с помощью зеленого ползунка.
Для тонкой настройки рекомендуем выбрать, каким конкретно приложениям разрешается посылать свои данные в хранилище iCloud Drive, а какие будут заблокированы.
Способ 5: Убираем файлы Медиатеки из резервной копии
Медиатека сохраняет резервные копии фотографий и видеороликов, и крайне часто они совершенно не нужны. В iCloud предусмотрена возможность избавиться от ненужных фото-потоков путем выключения копирования файлов Медиатеки из Айфона в облако.
Помните, что при удалении информацию будет не восстановить, если вы потеряете свой гаджет или он выйдет из строя. Так что стоит периодически скидывать фото и видео с девайса на ПК.
Инструкция по очистке:
- зайдите в настройки «облачного» хранилища, а именно в пункт «Управление»;
- откроется «Хранилище iCloud», здесь выберите «Фото»;
- выберите «Отключить и удалить» и подтвердите выбор;
- все фотографии и видео удалятся из айКлауд.
Нам удалось очистить онлайн-хранилище от существовавших копий Медиатеки и остановить дальнейшее копирование фото и видео в iCloud.
Псевдонимы почты
Облачный сервис Apple позволяет создавать до трех “виртуальных” почтовых адресов, которые будут перенаправлять все письма на ваш основной ящик iCloud. Это удобно, например, для регистрации на подозрительных сайтах, при создании фейковых учеток или для недолговременных аккаунтов.
Имея отдельный псевдоним, удобно фильтровать и отслеживать спам или бесполезную рассылку. Разумеется, придуманный адрес e-mail должен быть свободен.
Кому доступна фишка: всем владельцам учетной записи Apple ID. Работает псевдоним без платных подписок и дополнительных вложений.
Как включить: перейдите в веб-версию сервиса iСloud и откройте раздел Почта. Нажмите шестеренку для открытия настроек и зайдите в раздел Учетные записи.
Здесь можно создавать новые псевдонимы и управлять существующими. Для каждого виртуального адреса можно указать имя пользователя и специальную метку для удобной фильтрации почты.
Увеличиваем объем хранилища iCloud
Для тех, кто не хочет мучиться с постоянными чистками или не имеет возможности освободить резервные копии от имеющихся данных, существует вариант с увеличением размеров хранилища.
Сразу стоит предупредить – за такие услуги придется доплачивать. Для этого необходимо:
- открыть управление Айклауд;
- найти там функцию «Купить еще место» или «Сменить план хранилища»;
- в открывшемся окне вы можете выбрать тот тариф, который вас устраивает больше всего.
Действующие Тарифы:
- 50 ГБ – 59 рублей;
- 200 ГБ – 149 рублей;
- 2 ТБ – 599 рублей.
Оплачивать дополнительные гигабайты придется ежемесячно, причем нужная сумма будет списываться с вашего счета автоматически.
Помните, на вашей карте, которая привязана к AppStore, обязана быть сумма для оплаты Cloud по выбранному тарифу.
Одноразовые почтовые ящики
Это расширенная возможность предыдущей фишки для владельцев платной подписки Apple. Она позволяет в любое время создать новые временный адрес с возможностью переадресовать с него почту на свой основной ящик iCloud. Делается это без привязки к регистрации в каком-либо сервисе.
Получится использовать новый адрес для регистрации даже на тех сайтах, которые не добавили возможность авторизации через Apple ID.
Кому доступна фишка: опция работает при наличии подписки iCloud+ или Apple One.
Как включить: после оформления платной подписки на iPhone по пути Настройки – Учетная запись Apple ID – iCloud – Скрыть e-mail появляется раздел Создать новый адрес. С его помощью можно в пару тапов создать новый e-mail для своих целей.
Подведем итоги
Есть много разных способов касательно того, как быстрее и эффективнее отчистить iCloud девайса Apple от лишних данных, не удаляя действительно важную информацию. Основными способами являются:
- сокращение Медиатеки удалением ненужных фото и видео;
- удаление программ или их файлов с уже неактуальной информацией;
- чистка хранилища от устаревших документов;
- отключение и чистка iCloud Drive;
- прочищение резервных копий от лишних документов и отключение копирования для отдельных приложений.
Каждый способ освобождает значительное количество памяти Айклауд. Также «облачное» хранилище можно увеличить в объеме посредством доплаты за дополнительные гигабайты, если это необходимо. Надеемся, что наша статья была полезной и понятной для вас.
Частный узел
На WWDC 2021 купертиновцы презентовали обновление облачного сервиса iCloud. Одной из новых дополнительных фишек стал встроенный в iOS и macOS аналог VPN-сервиса. Он позволяет при помощи специальных контент-провайдеров маскировать IP-адрес пользователя и предоставлять ему доступ к части заблокированных в его регионе сайтов.
При этом все работает на уровне операционной системы и практически не режет скорость интернет-соединения. Опция может выдавать примерное местоположение пользователя, чтобы не мешать работе служб доставки, такси и подобных сервисов, а может полностью шифровать местоположение устройства.
Кому доступна фишка: всем подписчикам сервиса iCloud+ или обладателям активной подписки Apple One. Однако, доступ к фишке заблокирован в ряде стран из-за ограничений местного законодательства.
Воспользоваться встроенным в систему аналогом VPN не получится в России, Белоруссии, Казахстане и ряде других стран.
Как включить: после активации любой платной подписки (iCloud+ или Apple One) на iPhone перейдите в Настройки – Учетная запись Apple ID – iCloud – Частный узел и включите фишку (при нахождении в стране, где сервис официально работает).
Общий доступ
Но и это еще далеко не все. Интересно, как посмотреть фото в iCloud с iPhone 6 S и не только? Можно активировать так называемый «Общий доступ». В этом случае человек откроет доступ к своим снимкам, а также получит право просматривать изображения других девайсов.
Для активации параметра нужно открыть «АйКлауд» и установить переключатель пункта «Общий доступ» в «Фото» в положение «Включен». Далее будет предложено создать альбомы общего доступа. Поместив в них снимки, человек фактически поделится изображениями с другими.
Резервная копия устройства
Пользователи могут создать резервную копию своего устройства, используя iTunes или iMazing, предварительно убедившись, что включено шифрование. Функции резервного копирования бесплатны в iMazing, и шифрование полностью поддерживается в Windows. iMazing может добавить резервный пароль в диспетчере учетных данных Windows, чтобы пользователь случайно не потерял пароль. Чтобы попробовать iMazing, сначала скачивают и устанавливают его, далее выполняют последовательные операции:
Наглядный пример за 2 минуты
Популярный канал о новостях мира Apple ProTech доступно показывает несколько описанных выше способов прочистки хранилища на своем примере:
Источники
- https://tehnotech.com/kak-ochistit-icloud-hranilishhe-na-ajfone/
- https://virtualniy-mir.ru/kak-osvobodit-icloud-xranilishhe/
- https://yablyk.com/782362-kak-osvobodit-icloud-ili-kak-ochistit-mesto-v-oblake-apple-na-iphone-ili-ipad/
- https://lumpics.ru/how-to-clear-icloud-on-iphone/
- https://www.orgtech.info/xranilishhe-icloud-zapolneno/
- https://MyApples.ru/icloud/ochistit-hranilishhe
- https://inmob.ru/gadzhetologiya/apple/servisy-apple/kak-pravilno-ochistit-icloud-upravlenie-hranilishhem
Использование сторонних инструментов
Последний способ освободить немного места, не редактируя параметры синхронизации, воспользоваться сторонними инструментами, загружаемыми для ПК и подсказывающими, где и что удалить. Лучший тому пример – сервис PhoneClean. Из плюсов – работа в нескольких режимах (платном и бесплатном), помощь в поиске системных уязвимостей, решение проблем с оптимизацией и скопившемся на внутренней памяти мусором. Еще автоматически разыскиваются дубликаты фотографий и ужимаются данные браузеров. В итоге, несколько минут, а на смартфоне прибавилось места, а, значит, уже через несколько часов и iCloud перестроится (в ходе синхронизации) под появившиеся изменения.
Очистка кэша приложений
Сами того не зная, мы засоряем память iPhone тем, что просто пользуемся играми или мессенджерами. Кэш, являясь временными файлами, может задерживаться больше, чем ему отведено. Советуем минимум раз в месяц заходить в «Настройки» и проверять, сколько весит то или иное приложение или очищать кэш в самой программе (например, в Telegram или WhatsApp этот раздел находится в «Данные и хранилище», далее «Очистить кэш»).
Быстрее всего это сделать, перейдя в «Основные», далее кликнув на «Сброс» и выбрать «Стереть контент и настройки».
Разделы «Фото»
Как посмотреть в iCloud фото с iPhone? Теперь это не такая уж и проблема. Достаточно просто следовать указанным выше руководствам. Тогда никаких затруднений с процессом воплощения задумки в жизнь не будет.
В разделе «Фото» человек может увидеть 3 раздела. Они, как уже было сказано, помогают переключаться между различными снимками. Вот их предназначения:
- «Фото» — раздел, в котором отображаются все снимки, скопированные в iCloud;
- «Общие» — изображения, доступ к которым открыт всем пользователям;
- «Альбомы» — папка, в которой все имеющиеся снимки рассортированы по альбомам.
Чтобы переключиться на тот или иной раздел, нужно просто тапнуть по соответствующей надписи в нижней части окна «Фото».
Синхронизация файлов
Есть десятки больших облачных сервисов хранения, которые используют для синхронизации файлов на разных устройствах. У пользователя могут быть фотографии на Google Drive, документы в Dropbox и музыка в OneDrive. Если он предпочитает сохранить все содержимое облачного синхронизированного контента в одном месте, то нужно узнать, как сделать «Айклауд» в «Айфоне», после чего легко переместить все на iCloud.
Вам будет интересно:Конструктор приложений для «Андроид»: обзор лучших приложений, возможности, инструкция по работе
Начиная с macOS Sierra, можно хранить все документы рабочего стола в iCloud и получить доступ с любого устройства. Это экономит место на аппарате, упрощая получение важных файлов на любом другом устройстве, поддерживающем iCloud. Версии iOS 11 и macOS High Sierra позволяют обмениваться документами и работать в них в режиме реального времени непосредственно из приложения iCloud Drive и файлов.
Смотрим со смартфона
Как посмотреть фото в iCloud с iPhone 7? Точно также, как и с любого другого «яблочного» устройства. Это довольно простая операция. Только пользоваться ей до непосредственной настройки облачного сервиса «Эпл» не рекомендуется.
Предположим, что настраивание iCloud позади. Что теперь? Можно фотографировать и сохранять изображения. А как их посмотреть?
Инструкция по достижению желаемой цели выглядит следующим макаром:
- Включить айфон или другое «яблочное» устройство.
- На главном экране кликнуть по иконке с надписью «Фото».
- Подождать.
Несколько секунд — и дело сделано. После описанных действий на смартфоне откроется главное меню фотографий. В нижней части экрана имеется 3 кнопки. Они помогают переключаться между изображениями.