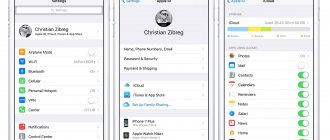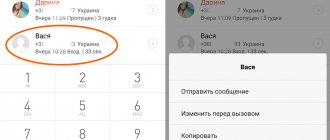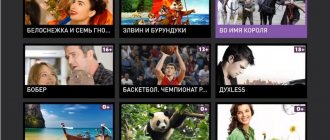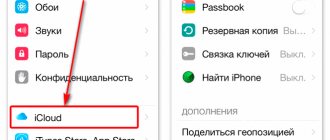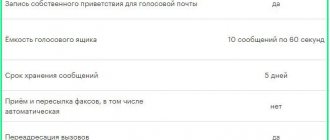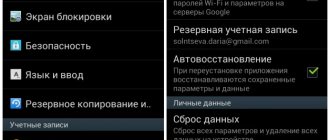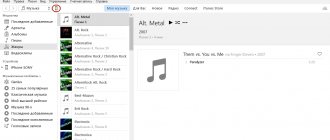Каждый владелец техники Apple вместе с покупкой устройства автоматически получает 5 бесплатных гигабайт для хранения файлов в специальном приложении iCloud. Это «облако» используется как хранилище для резервного копирования настроек устройства, контактов, фотографий и видеороликов, а также различных документов.
Резервное копирование происходит всякий раз, когда смартфон находится в зоне действия Wi-Fi и заряжается от сети питания. Конечно, это очень помогает в случаях, если ваш смартфон был утерян, или вы сами решили перейти на другой девайс и хотите сохранить настройки и данные с прошлого аккаунта. Но некоторые владельцы Apple-девайсов даже не догадываются о существовании такой функции, а память устройства все больше заполняется без их ведома.
После долгого использования девайсов iPhone, iPad, iPod и Mac место на этом облачном пространстве закачивается, что затрудняет резервное копирование, отправку фото и видео в Медиатеку, а также не позволяет синхронизировать файлы с документами через iCloud Drive.
Наступает момент, когда владельцу гаджета пора почистить iCloud. Сегодня мы расскажем, как делается чистка с минимальными потерями.
Разбираемся, что хранится в iCloud на iPhone
Чтобы освободить место в iCloud, нужно понимать, что конкретно хранится в «облаке», и нужны ли «облачные» документы владельцу устройства. В этой статье мы разбираемся на примере iPhone, хотя подобные рекомендации подойдут для остальных девайсов Apple.
Что конкретно занимает память Айклауда:
- Значительное место занимают резервные копии. Они сохраняют выбранную для копирования информацию, чтобы в дальнейшем владелец девайса имел возможность перенести ее на иные устройства поддерживающие «облачное пространство».
- Наравне с копиями большое количество памяти в хранилище занимает Медиатека, а именно фотографии. Чуть меньше памяти занимают видео.
- Помимо сохранения в Медиатеке, создаваемые на девайсе фото и видео сохраняются второй раз уже в сжатом виде как резервные копии, что занимает вдвое больше памяти устройства.
- Отдельное место в хранилище уходит на хранение кэша программ, установленных на устройстве. Очевидно, игры и приложения тоже весят приличное количество гигабайт.
От всего вышеперечисленного возможно легко избавиться, взяв «облачное» хранилище под свой контроль.
Больше о самом хранилище вы можете узнать из видео на канале HelloMacNet, занимающемся переводами официальных туториалов техники Apple и других популярных компаний:
Как грамотно настроить облако?
Чтобы пространство не засорялось так быстро, необходимо настроить его работу. Для этого следует перейти в меню «Настройки»→«iCloud» →«Хранилище»→«Управление». На этом этапе пользователю несложно опередить, какие именно папки «съедают» максимальный объем пространства — Медиатека и архивы.
Чтобы каждый раз вручную не удалять продублированные фотографии и не ждать, пока сервис выполнит синхронизации, копирование файлов из Медиатеки можно отменить навсегда. Делаем так:
- В «Резервное копирование» нажать на эконку своего смартфона или планшета.
- В «Выбор данных для создания …» отключить пункт Медиатека.
- Нажать «Удалить копию». Находится внизу страницы.
- Вернуться в «Резервное копирование».
- Нажать «Создать резервную копию».
После процедуры потребуется немного подождать, пока устройство старые резервные копии из памяти удалит и создаст новую, где уже будут исключено хранение файлов Медиатека. Теперь информация будет храниться в памяти телефона, поэтому стоит заранее разобраться, как скинуть важные документы на домашний компьютер.
Если процедура удаления информации с облака прошла до того, как владелец успел скинуть фото с облака на другой носитель, ничего страшного с ними не произошло. Надо просто зайти под своим ID на сайт https://icloud.com и пользоваться личной информацией.
Управление iCloud на iPhone для чистки
Не каждый владелец Айфона вовсе знает, где находится iCloud на его смартфоне. Чтобы очистить от лишних данных свое iCloud-хранилище, вам нужно научиться основным функциям данного приложения, и понимать, как оно устроено.
Первым делом стоит открыть настройки смартфона и найти там раздел, посвященный хранилищу, он так и называется – «iCloud».
Здесь вы сможете не только увидеть уровень наполненности хранилища, но и проанализировать, какие программы и документы занимают наибольшее количество памяти, а также для чего уже были созданы резервные копии.
В настойках можно самостоятельно почистить «облако» от ненужных данных, и сейчас мы разберёмся, что конкретно стоит удалить с устройства.
Способ 1. Сокращаем Медиатеку
Больше всего места занимают именно файлы Медиатеки, а точнее оригиналы и резервные копии фото и видео. В хранилище попадают даже копии обработок ваших фотографий с помощью стандартной программы «Фото».
Если вам действительно нужны эти данные, то вы можете не удалять их, а всего лишь сжать, воспользовавшись функцией «Оптимизация хранения» (см. рисунок):
Удалять ненужные фото и видео можно прямо в приложении «Фото». Для этого вам нужно:
- открыть приложение «Фото»;
- нажать кнопку «Выбрать»;
- отметить интересующие вас файлы;
- нажать кнопку «Удалить».
Чтобы очистить память программы от этих документов полностью, придется потратить немного времени. Дело в том, что iPhone не имеет специальной кнопки, позволяющей стереть все данные целиком, что заставляет владельца смартфона удалять каждую картинку и видео отдельно.
Помните, что каждый файл при удалении отправляется в специальную папку «Недавно удаленные» на следующие 30 дней. Чтобы окончательно почистить смартфон от «мусора», необходимо зайти туда, выбрать все нужные для удаления файлы и подтвердить безвозвратное удаление.
Это аналог корзины, который позволят спасти случайно удаленные медиафайлы. Или восстановить фотографии и видео, которые вы передумали стирать.
Способ 2. Удаляем данные неиспользуемых приложений
У большинства владельцев iPhone в памяти есть приложения, которыми они практически не пользуются. Если подобные программы все же необходимы, но содержат уже ненужный устаревший кэш, вы можете освободить свой смартфон, удалив только этот кэш.
Стоит отметить, что таким способом вы удаляете информацию безвозвратно, поэтому важно продумать свои действия заранее.
Чтобы начать чистку, выполните следующие шаги:
- найдите пункт «Управлять» в настройках iCloud;
- в управлении хранилища Айклауд найти интересующее вас приложение;
- нажать на кнопку «Изменить» сверху панели;
- у каждого отдельного файла приложения появится знак минуса. Чтобы очистить лишнее, нужно нажать на этот минус;
- если вам ненужно все приложение целиком, выберите кнопку «Удалить все».
Способ позволяет освободить достаточное количество места выборочно, не удаляя действительно важные данные.
Способ 3. Чистим лишние документы
Если вы избавились от всего лишнего, но необходимость в том, чтобы почистить от ненужных файлов свой iCloud остается, стоит обратить внимание на раздел «Документы и Данные» либо «Другие документы» (в зависимости от версии Айфона).
Чтобы сделать очистку, необходимо:
- зайти в уже знакомое нам управление хранилищем
- найти раздел «Другие документы». Там скапливается различная информация системных программ, а также посторонние или уже устаревшие файлы. О многих из них вы уже могли забыть, потому их спокойно можно почистить;
- удалить данные можно, нажав на кнопки «Изменить» и «Удалить все».
Самые верхние в списке – самые большие и тяжелые файлы
Способ 4. Отключаем iCloud Drive
Помимо основного приложения iCloud на iPhone и других устройствах компании Apple предусмотрена отдельная функция iCloud Drive, являющаяся отдельным хранилищем для данных приложений, работающих с файлами.
Это означает, что даже переписка в мессенджере WhatsApp или загруженное в браузере видео может быть сохранено в данном «облаке».
Подобная функция забирает действительно много места в памяти устройства, так что лучше почистить лишнее или даже отключить эту функцию вовсе.
Для этого нужно:
- зайти в настройки iCloud;
- найти там функцию iCloud Drive;
- отключить отдельные приложение или деактивировать сервис полностью с помощью зеленого ползунка.
Для тонкой настройки рекомендуем выбрать, каким конкретно приложениям разрешается посылать свои данные в хранилище iCloud Drive, а какие будут заблокированы.
Способ 5: Убираем файлы Медиатеки из резервной копии
Медиатека сохраняет резервные копии фотографий и видеороликов, и крайне часто они совершенно не нужны. В iCloud предусмотрена возможность избавиться от ненужных фото-потоков путем выключения копирования файлов Медиатеки из Айфона в облако.
Помните, что при удалении информацию будет не восстановить, если вы потеряете свой гаджет или он выйдет из строя. Так что стоит периодически скидывать фото и видео с девайса на ПК.
Инструкция по очистке:
- зайдите в настройки «облачного» хранилища, а именно в пункт «Управление»;
- откроется «Хранилище iCloud», здесь выберите «Фото»;
- выберите «Отключить и удалить» и подтвердите выбор;
- все фотографии и видео удалятся из айКлауд.
Нам удалось очистить онлайн-хранилище от существовавших копий Медиатеки и остановить дальнейшее копирование фото и видео в iCloud.
Часть 3. Как очистить документ и данные из iCloud
Вы можете заметить, что есть сектор «Документы и данные» в «iCloud»> «Управление хранилищем», который включает электронную почту, сообщения, номера телефонов и другие документы. Как и в библиотеке фотографий iCloud, когда вы удаляете файлы из сектора документов и данных iCloud, они стираются с вашего устройства.
Шаг 1. Выберите тип данных из «Документы и данные», например «Сообщение WhatsApp», чтобы открыть экран «Информация».
Шаг 2. Нажмите «Изменить» в правом верхнем углу и нажмите «Удалить все». Прочтите сообщение в диалоговом окне «Удалить документы и данные» и снова нажмите «Удалить все», чтобы подтвердить его.
Увеличиваем объем хранилища iCloud
Для тех, кто не хочет мучиться с постоянными чистками или не имеет возможности освободить резервные копии от имеющихся данных, существует вариант с увеличением размеров хранилища.
Сразу стоит предупредить – за такие услуги придется доплачивать. Для этого необходимо:
- открыть управление Айклауд;
- найти там функцию «Купить еще место» или «Сменить план хранилища»;
- в открывшемся окне вы можете выбрать тот тариф, который вас устраивает больше всего.
Действующие Тарифы:
- 50 ГБ – 59 рублей;
- 200 ГБ – 149 рублей;
- 2 ТБ – 599 рублей.
Оплачивать дополнительные гигабайты придется ежемесячно, причем нужная сумма будет списываться с вашего счета автоматически.
Помните, на вашей карте, которая привязана к AppStore, обязана быть сумма для оплаты Cloud по выбранному тарифу.
Способы выгрузить оперативную память
Долгая задержка Home на экране включения
Чтобы освободить оперативку на Айфоне или iPad, но не закрыть приложения из меню многозадачности:
- Зажмите кнопку блокировки на 3-5 секунд,
- Когда появится слайдер выключения, удерживайте кнопку «Домой», пока система не вернет вас на рабочий стол.
Эта информация актуальна со всеми версиями iPhone кроме X (нет кнопки Домой), но и на нем можно сделать подобную очистку. Для этого вам нужно сначала перейти по пути «Настройки» — «Основное» — «Универсальный доступ», теперь активируйте опцию AssistiveTouch. Вернитесь к основным настройкам и выберите пункт выключения устройства, после этого кликните на AssistiveTouch и зажмите кнопку «Домой».
Закрыть приложения
Освободить оперативную память на iPhone можно закрыв все фоновые программы:
- Для этого два раза щелкните по «HOME»,
- Теперь смахните снизу до центра экрана, чтобы закрыть приложения по одному.
Перезагрузить смартфон
Перезагрузка сотового автоматически освобождает оперативную память, при загрузке iOs, повторно загружаются только системные сервисы и критически важные процессы. Остальные утилиты будут подгружены при открытии.
1 вариант
Чтобы перезагрузить iPhone зажмите любую из кнопок, регулирующих громкость вместе с кнопкой блокировки на несколько секунд. Подробная инструкция по принудитильной перезагрузке каждой модели Айфонов.
2 вариант
- Зажмите «ВКЛ»,
- После появления вверху экрана кнопки «Выключите» — проведите слева направо. Дождитесь полного выключения смартфона, а затем нажмите кнопку блокировки для включения.
Подведем итоги
Есть много разных способов касательно того, как быстрее и эффективнее отчистить iCloud девайса Apple от лишних данных, не удаляя действительно важную информацию. Основными способами являются:
- сокращение Медиатеки удалением ненужных фото и видео;
- удаление программ или их файлов с уже неактуальной информацией;
- чистка хранилища от устаревших документов;
- отключение и чистка iCloud Drive;
- прочищение резервных копий от лишних документов и отключение копирования для отдельных приложений.
Каждый способ освобождает значительное количество памяти Айклауд. Также «облачное» хранилище можно увеличить в объеме посредством доплаты за дополнительные гигабайты, если это необходимо. Надеемся, что наша статья была полезной и понятной для вас.
Удалите ненужные книги из iBooks
Даже содержимое стандартной читалки iBooks может отрицательно сказываться на свободном объеме памяти гаджета. Поэтому не лишним будет проверить, нет ли в приложении материалов, подлежащих удалению. Для этого запускаем читалку, нажимаем в открывшемся окне на кнопку «Изменить», ищем ненужные книги и журналы, отмечаем их и стираем их из базы.
ПО ТЕМЕ: Как закачать книги на iPhone и iPad бесплатно и без компьютера.
Чистим медиатеку фото и видео
Отключаем сохранение HDR-оригиналов фотографий
Когда вы делаете снимки в HDR-качестве, на вашем смартфоне сохраняются ещё и оригиналы фотографий, которые занимают много места. Для того, чтобы отключить эту функцию:
- Зайдите в «Настройки» → «Камера».
- Выключите чек-бокс «Оставлять оригинал».
Совет: для экономии места на смартфоне выгодно использовать облачные сервисы для хранения ваших фото и видео: iCloud Drive, Dropbox и другие. С ними вы всегда будете иметь доступ к своим медиафайлам и сможете значительно очистить хранилище на iPhone.
Удали сообщения и кэш
Активная переписка в iMessage приводит к тому, что послания с текстом, видео и картинками разрастаются до невообразимых масштабов. Вот мои накопленные 1,2 ГБ, которые можно удалить и получить место под 2-часовой фильм.
По умолчанию сообщения хранятся бессрочно, но если пройти в Настройки — Сообщения — История сообщений, то меняем параметры на 1 год или на 30 дней. Смартфон сам удалит сообщения, когда придет время. Или, как вариант, можно вручную стереть переписку с болтливым собеседником.
Кроме того помни, что чем активнее пользуешься браузером, тем больше данных хранит система. Что делать? Правильно, чистить кэш через Настройки — Основные — Хранилище и iCloud — Управлять — Safari — Данные сайтов — Изменить.
Стандартное приложение Mail со временем забивает память разными данными, но для очистки кэша придется удалить учетную запись, а потом настроить ее заново.
Почисть кэш Списка чтения в браузере Safari
Функция «список чтения» в Safari дает возможность сохранять странички сайтов, чтобы потом открыть их без Интернета. Если не используешь эту функцию постоянно, то мог нечаянно добавить странички в «Список чтения». Проверь и почисть.
- для этого зайди на айфоне в Настройки — Основные — Хранилище и iCloud
- найди Safari и выбери его
- удали офлайн-список
Избавьтесь от установочных файлов iOS
Когда на серверах Apple появляются файлы, необходимые для установки новой версии iOS, смартфон автоматически загружает их в память устройства. Если не хотите обновляться, их получится удалить через «Настройки» устройства, чтобы хотя бы временно увеличить размер свободного места в памяти.
Как это сделать: открыть «Настройки», перейти в раздел «Основные», развернуть меню «Хранилище iPhone», выбрать пункт загруженного дистрибутива iOS и удалить его.
Отключи сохранение дубликатов HDR
Когда снимаешь в режиме HDR, в iPhone сохраняется две фотографии — обработанная и оригинальная. В настройках есть возможность, отключить эту функцию, тем самым освободив немного памяти.
- для этого зайди на айфоне в Настройки — Фото и Камера
- переведи тумблер «Оставлять оригинал» в положение выключить
Сгрузите неиспользуемый софт
Вы можете временно стереть софт, который в последнее время не используете. Это встроенная функция iOS, которая удаляет дистрибутив приложения, но оставляет в памяти все пользовательские данные, связанные с ним. При этом на домашнем экране остается ярлык для загрузки программы.
Как это сделать: открыть «Настройки», перейти в раздел «iTunes Store и App Store», перевести в активное положение переключатель «Сгружать неиспользуемые».