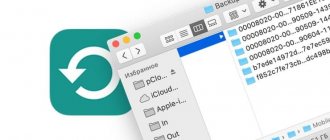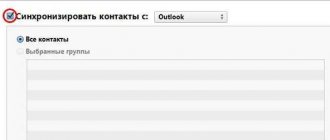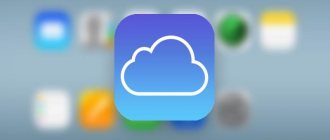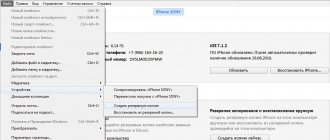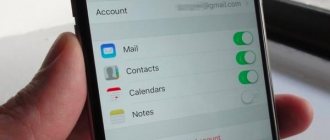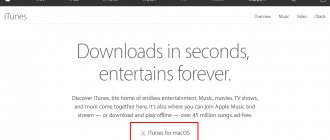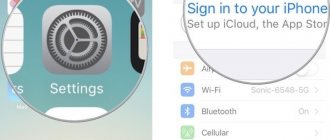Личные данные могут быть пользователю дороже, нежели сам iPhone, и разработчики Apple предусмотрели это: любой владелец Айфона способен воспользоваться функцией резервного сохранения и перенести важные сведения на жесткий диск ПК. Изначально бэкап-копии создавались исключительно через программу Айтюнс, но сейчас копировать информацию стало возможно в «облако» iCloud – при наличии быстрого Wi-Fi-соединения этот способ даже более удобен. Статья расскажет, как создать резервную копию Айфона через Айтюнс, Wi-Fi и один из альтернативных менеджеров файлов.
Зачем нужна резервная копия?
Техника Apple считается надежной, но и она не вечная. Легко представить такую ситуацию: Айфон, служивший годы личным помощником в бизнесе, внезапно вышел из строя – просто перестал включаться. Можно пойти в магазин и купить новый «яблочный» гаджет, но где взять информацию, которая хранилась на старом – номера телефонов бизнес-партнеров, поставщиков, важные заметки? Ответ очевиден: из резервной копии. Достаточно соединить новый смартфон с ПК и загрузить копию – информация окажется на месте.
Пользователь должен знать, что в резервной копии хранятся не все сведения – в нее входят:
- Все фотоснимки.
- Телефонный справочник плюс история вызовов.
- Заметки – содержимое одноименного приложения.
- СМС (в том числе iMessage).
- Календари и запланированные события.
- Информация Safari (например, закладки).
- Аудиозаписи, сделанные с диктофона.
- Обои для рабочего стола.
- Настройки подключения гаджета к глобальной сети (VPN, точка доступа беспроводной сети).
- Настройки приложений и достижения в играх.
- Расположение ярлыков на экране.
Не включаются в бэкап-копию:
- Музыка и видео.
- Игры и мобильные приложения.
Рингтоны сохраняются только в бэкап-копии iCloud.
Выбор сведений для резервного копирования обусловлен весом – скажем, телефонный справочник и заметки занимают немного пространства в памяти, но представляют собой несомненную ценность для пользователя. Фильмы и музыкальные композиции весят много, но их всегда можно скачать повторно, поэтому вносить их в бэкап нецелесообразно.
Приобретенные в iTunes Store кинокартины и музыкальные альбомы, а также купленные в App Store приложения закрепляются за конкретным Apple ID, поэтому покупать эти данные второй раз в случае утери или поломки гаджета не придется.
Как сделать резервную копию через Айтюнс?
Через программу Айтюнс бэкап-копии создаются таким образом:
Шаг 1. Подключите смартфон кабелем к ПК и откройте Айтюнс.
Шаг 2. Перейдите в меню управления устройством, кликнув по кнопке с изображением смартфона.
Шаг 3. Пролистайте вниз до блока «Резервные копии» и определитесь, куда вы желаете сохранить копию – на ПК либо в iCloud.
Помните: в iCloud вам бесплатно доступны только 5 Гб места. Если вы намерены делать копии в профилактических целях регулярно, лучше выберите местом сохранения «Этот компьютер».
Шаг 4. Зашифруйте копию, если считаете это необходимым – поставьте галочку напротив «Шифровать резервную копию iPhone» и дважды введите пароль.
Затем нажмите «Задать пароль».
Шаг 5. Нажмите «Создать копию сейчас».
Шаг 6. iTunes предложит вам перенести приложения с гаджета в свою медиатеку. Если вы предпочтете вариант «С копиями программ», то процесс формирования бэкап-копии займет больше времени, однако, в дальнейшем скачивать программы снова не придется.
Шаг 7. Дождитесь завершения всех 4-х шагов синхронизации. После этого вы увидите, что в поле «Последние копии» стоят текущие дата и время – значит, создание копии увенчалось успехом.
Бэкапы на персональных компьютерах хранятся по таким адресам:
- На Mac — Пользователь/Библиотеки/Application Support/MobileSync/Backup/.
- На Windows 7 / 8 – Пользователи/AppData/Roaming/Apple Computer/MobileSync/Backup/.
Есть другой способ создать бэкап-копию – через меню «Файл» выберите «Устройства» — «Создать резервную копию».
При использовании такого метода копии формируются одновременно и в iCloud, и на жестком диске.
Способы
Создать бэкап смартфона на базе iOS можно несколькими способами. Кто-то делает это непосредственно с мобильного устройства, а кто-то использует персональный компьютер с предустановленной программой iTunes.
Через iCloud
Если активировать настройку автоматического резервирования, бэкапы будут создаваться при каждом подключении девайса к сети Wi-Fi. Единственное условие — в это время смартфон находится на зарядке.
Первая копия пользовательских данных занимает много времени, примерно 2 часа, т.к. требует выгрузки большого объема (гигов 5-50) материалов на сервер. С учетом скорости сетевого соединения процедура затягивается на несколько часов.
В бэкапе сохраняются файлы:
- Данные программного обеспечения,
- Архивы Apple Watch,
- Личные настройки,
- Сообщения,
- Фотографии,
- История заказов в App Store,
- Пароли от телефона, сайтов, и т.д.
Способ резервирования айфона через iCloud отличается максимальной простотой и удобством. Чтобы проверить, активирована ли опция автоматической выгрузки, нужно сделать следующее:
- Разблокировать смартфон, открыть «Настройки», «Имя пользователя», и «iCloud».
- Опуститься до кнопки «Резервная копия в iCloud» и кликнуть на нее.
- Убедиться, что выбран ползунок «Включено».
- Кликнуть по клавише «Создание копии» для принудительного резервирования данных.
Если iPhone выдает ошибку во время копирования, проверьте, хватает ли свободного места в облачном хранилище. По умолчанию доступно 5 Гб бесплатного объема, но его можно расширить за дополнительную плату.
Если загрузка осуществляется с компьютера, перейдите на веб-сайт iCloud. В разделе «настроки» выбрать пункт «синхронизации».
iTunes
Данный вариант предполагает архивирование файлов и настроек через фирменный софт iTunes, который устанавливается на компьютер под управлением Mac OS (Finder) или Windows. Передача файлов производится как по беспроводной сети Wi-Fi, если устройства подключены к одному роутеру, так и по USB-кабелю. Последний способ отличается большей эффективностью, так как скорость передачи по кабелю намного больше.
Единственная сложность при использовании программного обеспечения Айтюнса заключается в том, что пользователь должен постоянно вспоминать о проведении процедуры. Автоматически процесс не запустится. Также следует проверять наличие свободного места на компьютере или ноутбуке.
По умолчанию iTunes копирует все имеющиеся в корневом хранилище смартфона файлы. Материалы из библиотеки фотографий и видео отправляются автоматически в облачный сервис Apple, если пользователь не отключил опцию вручную.
Пошаговая инструкция по созданию резервной копии выглядит следующим образом:
- Для начала стоит установить iTunes на компьютер.
- Дальше следует запустить софт и подключить айфон к ПК с помощью кабеля.
- При благополучном соединении на главном окне программы появится иконка смартфона. Следует кликнуть на нее и перейти в раздел «Обзор».
- В завершении остается нажать на кнопку «Создать копию» и дождаться окончания процесса.
Чтобы сохранить конфиденциальные данные, пароли от Wi-Fi-сетей и сведения с сервисов «Активность» и «Здоровье», следует активировать опцию «Зашифровать бэкап» и указать пароль, который придется вводить при восстановлении резервных данных.
Вручную
При отсутствии специализированного софта или не жалании разбираться, перенести файлы с iPhone на внешнее устройство можно ручными методами. Для этого следует подключить смартфон к компьютеру по USB, кликнуть правой кнопкой по его названию, а затем нажать на пункт «Импорт изображений и видео».
Кроме того, создать резервную копию можно непосредственно с телефона, используя облачные хранилища, такие как Google Drive. Для этого придется скачать официальный клиент диска Google на iPhone, нажать на иконку «Добавить» и клавишу «Загрузить». Дальше следует выбрать самые важные файлы и подтвердить выгрузку. После копирования материалов их можно будет скачать с любого компьютера или другого телефона.
Сторонние программы
Помимо официальных приложений для резервирования айфона, существуют и сторонние программы с неплохим функционалом.
В их числе:
- iTools.
- iMazing.
- FoneLab.
iTools
iTools является профессиональным инструментом для создания бэкапов iPhone.
Если подключение выполнено правильно, вы сможете увидеть список файлов, создать группу и приступить к экспорту или импорту. В интерфейсе программы можно указать те пункты, которые нужно перенести на внешний носитель. iTools позволяет сохранить список контактов, библиотеку фотографий, файлы приложений, пароли и прочую пользовательскую информацию.
Чтобы перенести номера мобильных телефонов, нужно установить программу на компьютер и подключить к нему смартфон. Затем следует перейти в раздел «Устройство», «Информация» и «Контакты».
iMazing
iMazing является неплохим аналогом для iTunes, который позволяет создать бэкап за несколько минут. Чтобы перенести материалы, достаточно подключить телефон к компьютеру посредством USB-кабеля, открыть софт iMazing и предоставить ему доступ к приложениям iOS, кликнуть по пункту интересующего устройства и выбрать пункт «Создать бэкап».
В открывшемся разделе будут отображены настройки копий. Рекомендуется активировать меню «Стандартный», который полностью повторяет метод резервирования с iTunes.
FoneLab
Для переноса данных с помощью FoneLab, скачиваем программу. активировать режим резервирования и выбрать подходящий метод. Всего доступно несколько способов:
- Восстановление с iOS-девайса.
- Восстановление из резервной копии iTunes.
- Восстановление с iCloud.
Дальше смартфон нужно подключить к ПК посредством USB-кабеля, предварительно просмотреть параметры копирования и нажать на «Восстановить». После этого система автоматически перенесет все выбранные файлы на компьютер.
Как создать резервную копию iPhone в iСloud?
Для формирования бэкапа в iCloud не требуется кабель и ПК под рукой – достаточно подключиться к Wi-Fi. Копия делается так:
Шаг 1. В «Настройках» отыщите раздел «iCloud» и зайдите в него.
Шаг 2. Пролистайте вниз и зайдите в подраздел «Хранилище и копии».
Шаг 3. Убедитесь, что в «облаке» места для бэкапа достаточно – в блоке «Место хранения», есть пункт «Доступно», где указано, сколько свободной памяти осталось.
В нашем примере свободны 4,5 Гб из 5 Гб.
Шаг 4. Узнайте, сколько примерно весит одна из ваших резервных копий. Для этого нужно зайти в подраздел «Хранилище» в блоке «Место хранения».
Видно, что вес одной копии – 485 Мб; еще около 2 Мб в iCloud потрачены на данные мессенджеров и кошельков. Путем несложных вычислений определяем, что в хранилище хватит места еще примерно для 9 резервных копий. Также мы можем открыть готовый бэкап и проанализировать, какого типа данные занимают больше всего памяти.
В нашей копии 482 из 485 Мб заняты фотографиями. Следует тщательно «перебрать» альбом и оставить только самые важные снимки – тогда удастся значительно уменьшить вес одной копии. Можно вообще исключить фото из резервной копии – для этого нужно переключить ползунок напротив «Фотопленка» в неактивное положение.
Шаг 5. Если места в «облаке» достаточно, в блоке «Резервная копия» активируйте тумблер напротив «Копирование в iCloud».
Шаг 6. Появится окно подтверждения – нажмите «ОК»; так вы подтвердите, что желаете начать копирование в iCloud.
Шаг 7. Нажмите «Создать копию» и дождитесь завершения процесса. Ликуйте: бэкап готов и сохранен в «облаке»!
Поле «Создать копию» будет неактивным, если Айфон не подключен к беспроводной сети.
При нехватке бесплатного места в iCloud вы можете докупить его здесь же, в подразделе «Хранилище и копии» через кнопку «Купить еще место».
Цены весьма демократичны: всего за 59 рублей в месяц будут доступны 50 Гб, а за 1490 рублей целых 2 Тб – это бездна информации!
Куда копировать файлы с iPhone: облака
iCloud — далеко не единственное облачное хранилище. Однако большинство других провайдеров предлагают бесплатного места столько же, а иногда и меньше. Например, в OneDrive вы получите те же 5 ГБ, а дальше придется оплачивать подписку. DropBox безвозмездно даст только 2 ГБ, а Amazon Drive вообще не получится использовать бесплатно, если вы не подписаны на Amazon Prime.
При этом цены на дополнительное место у большинства провайдеров сопоставимы с ценами в iCloud. Так что особого смысла покупать гигабайты в стороннем облачном хранилище нет. Но есть пара сервисов, которые при соблюдении некоторых условий позволят не платить.
Резервное копирование iPhone на Google Диск
В отличие от других облачных сервисов, Google Диск дает 15 ГБ бесплатного места для хранения любых данных. И что самое главное, туда можно вообще без ограничений загружать фото разрешением до 16 мегапикселей (для сравнения: у камер iPhone 11 Pro разрешение всего 12 мегапикселей) и видео в формате 1080p HD (то есть если вы выставите нужные для безлимита настройки, ваши 4K-ролики сервис пережмет в 1080p).
- Воспользоваться безлимитным хранилищем на диске Google можно двумя способами: Если вы собираетесь использовать его только для фото и видео, скачайте приложение Google Фото и настройте в нем автозагрузку.
- Если вы также собираетесь хранить в облаке Google документы, календарь и контакты, скачайте приложение Google Диск (но помните о том, что остальные файлы придется умещать в 15 бесплатных гигабайт).
Резервное копирование iPhone на Яндекс.Диск
На Яндекс.Диске бесплатного места немного меньше, чем в сервисе Google, — 10 ГБ. Зато фотографии и видео с телефона хранятся без ограничений, причем в исходном качестве. Правда, при просмотре медиафайлов онлайн вам покажут только сжатые превью, но всегда можно скачать оригинал на любое устройство.
Чтобы воспользоваться безлимитным хранилищем Яндекса, скачайте приложение Яндекс.Диск. Как и в случае с диском Google, все остальные файлы вам придется умещать в ограниченное бесплатное хранилище. Зато для любителей снимать видео в высоком разрешении вариант с резервным копированием iPhone на Яндекс.Диск — гораздо привлекательнее, чем Google Диск.
Сторонние облака: что там с приватностью
И Google, и «Яндекс» не только хранят ваши фото и видео на своих серверах, но и самостоятельно их сортируют и даже составляют фотоальбомы. Для этого они автоматически анализируют ваши снимки и определяют, что на них изображено — а это может быть очень личная информация. В приложении Google Фото вы можете запретить системе группировать фото по лицам, однако если вы совсем не хотите, чтобы «Яндекс» и Google знали, что и где вы снимали, лучше отказаться от безлимитного облачного хранилища.
Как создать бэкап с помощью альтернативного файлового менеджера iTools?
Отношение к iTunes у пользователей техники Apple неоднозначное: официальная программа для переноса файлов регулярно «радует» неполадками и «багами» и, кроме того, довольно сложна для освоения – новоиспеченные обладатели iPhone, как правило, стремятся отложить знакомство с iTunes «в долгий ящик». Однако загружать данные на Айфон все же как-то надо – многие пользователи обращаются к альтернативным файловым менеджерам, которые представляют собой более простой софт. Такие программы умеют все, что способен выполнить iTunes, в том числе – создавать бэкап-копии.
iTools – наиболее удобный файловый менеджер для Айфона. Благодаря этой программе можно производить резервное копирование совершенно бесплатно – для сравнения iPhone Backup Extractor (другая известная утилита для копирования) стоит 25 долларов. Преимуществом iTools перед iTunes является то, что iTools позволяет создавать резервные копии с видео и музыкальными файлами. Скачать русифицированный iTools можно здесь.
Резервное копирование через iTools осуществляется так:
Шаг 1. Подключите Айфон кабелем к ПК и запустите утилиту.
Шаг 2. Перейдите из раздела «Device» в раздел «Toolbox».
Шаг 3. В блоке «Data Management» выберите пункт «Super Backup».
Шаг 4. В следующем окне определите, какие данные вы хотели бы видеть в резервной копии.
iTools не копирует такие файлы, как, скажем, заметки и данные браузера.
Отметьте нужное галочкой, затем нажмите «Next».
Шаг 5. Следующим появится окно, где вы сможете определить путь сохранения – делается это через кнопку «Browse». По умолчанию путь таков: D:iToolsBackup.
Шаг 6. Нажмите «Start Backup» — так вы запустите процесс создания резервной копии.
Если в копию входят только «Контакты» (как в нашем случае), то ее создание займет не более секунды. При сохранении тяжелых файлов (видео или музыки) придется ждать куда дольше. Признаки завершения процесса – значение в 100% справа и галочка слева.
Шаг 7. Нажмите «Backup complete» и найдите копию в памяти ПК.
При необходимости вы легко можете стереть бэкапы, утратившие актуальность.
Стираем копии из iCloud и с ПК
Удалить копии, сделанные через Айтюнс, конечно, можно, отыскав файлы на жестком диске, однако, проще осуществить это через саму программу.
Шаг 1. Зайдите в меню «Правка» и выберите «Настройки» либо нажмите CTRL+, (запятая).
Шаг 2. В следующем окне перейдите в «Устройства».
Вы увидите, сколько бэкап-копий Айтюнс хранится на жестком диске.
Шаг 3. Выделите ненужную копию и кликните по «Удалить резервную копию».
Шаг 4. Подтвердите, что действительно желаете стереть бэкап – нажмите «Удалить».
Копии будут удалены безвозвратно – в корзине их не найти!
Стереть бэкап из iCloud можно следующим образом:
Шаг 1. Пройдите на гаджете по пути «Настройки» — «iCloud» — «Хранилище и копии» и зайдите в «Хранилище».
Шаг 2. Зайдите в «Свойства» копии, которая больше не нужна.
Шаг 3. На следующем экране пролистайте вниз, найдите пункт «Удалить копию» и нажмите на него.
Шаг 4. Подтвердите, что вы желаете удалить резервные данные из iCloud и прекратить резервное копирование.
После этого вы заметите, что в вашем «облаке» свободного места существенно прибавилось.
Почему не создается резервная копия: возможные проблемы?
При использовании программных средств для создания бэкапов пользователи крайне редко сталкиваются с проблемами. Если не удается сформировать бэкап через Айтюнс, нужно принять две меры: обновить iTunes до новейшей версии (если некоторые кнопки неактивны) и проверить состояние памяти жесткого диска.
Резервное копирование в iCloud – напротив, дело весьма проблематичное. Если Айфон сообщает, что копирование невозможно, действуйте так:
- Проверьте, хватает ли места в «облаке» для создания бэкапа.
- Проверьте качество сигнала Wi-Fi с помощью других приложений — например, посмотрите, как быстро загружаются картинки «Вконтакте». Если загрузка медленная, стоит поискать иной источник Wi-Fi.
- Выйдите из аккаунта iCloud и зайдите снова.
- Удалите содержащиеся в iCloud бэкапы. Как это делается, было описано ранее.
Если результата по-прежнему нет, сбросьте настройки: пройдите по пути «Настройки» — «Основные» — «Сброс» и выберите пункт «Сбросить все настройки». За личные данные и контент можете не переживать: после такого сброса они останутся, где были.
Большая и необъяснимая проблема с сохранением данных в iCloud точно присутствует на iOS 9-ой версии: бэкапы не создаются и не удаляются! Разработчики Apple знают об этой проблеме и рекомендуют пользователям обновляться минимум до iOS 9.3 – это единственный способ решения.
Где хранятся бэкапы iPhone
Для начала полезно разобраться – что такое iCloud, iTunes и чем они отличаются.
- iTunes – это программа, с помощью которой можно сделать резервную копию на компьютер или даже на другой диск, флешку, карту памяти.
- iCloud – это облачное хранилище. В этом случае резервируемые данные отправляются для хранения на удаленный сервер. Доступ к данным осуществляется с помощью Apple ID пользователя.
Теперь, когда стало понятно, где хранятся бэкапы Айфона, можно приступать к практическим действиям.