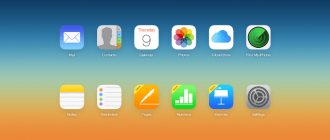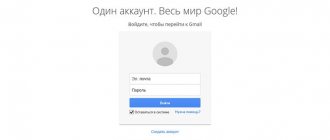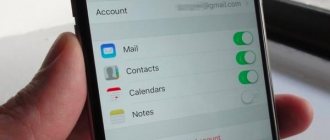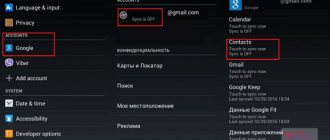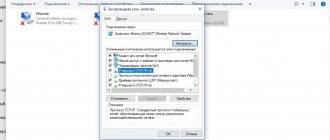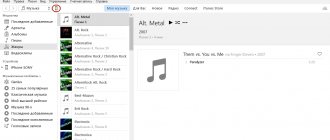Ты что уже купил iPhone 11? Ну ты крутой!!! Дай позвонить…? Кстати, не давайте посторонним на улице звонить с вашего телефона. Ко мне уже пару раз обращались с подобной просьбой. По ходу это «бородатый» развод с использованием платных номеров.
Кто-то из вас скажет «А вдруг он был в беде?». Ну конечно тот молодой человек наглой наружности был в беде. Только статья не об этом… Я надеюсь, что каждый из вас сейчас держит в руках новенький iPhone XR/11, а в голове крутится только один вопрос «Как перенести контакты с iPhone на iPhone?».
Вот как раз для такого случая я и написал эту статью, где предлагаю на ваш выбор (и в зависимости от вашей ситуации) как минимум три разных способа по переносу контактов со старого устройства на новое.
Уверен, что вы, как и я, готовы променять свой iPhone ТОЛЬКО на более новый iPhone, и никакой Android не затуманит осознанность вашего выбора. Прям вижу, как любители
Вот еще несколько статей, которые вам могут пригодиться:
- Как перенести контакты с сим карты на iPhone — Инструкция
- Как перенести .vcf контакты с компьютера на iPhone — Инструкция
- Если вам необходимо удалить контакты с iPhone — читайте эту статью
- Как настроить iPhone — Полное руководство
- Как освободить место в хранилище iCloud — подробная инструкция
Итак, вернемся к переносу контактов с iPhone на iPhone. Для этого существует более чем несколько способов. Я не стану описывать синхронизацию контактов через Outlook или другие странные способы, а перечислю только рабочие, проверенные лично мной.
Какой из них выбрать зависит от вашей ситуации, т.к. в одном из методов может понадобиться логин и пароль от Apple ID, а в другом он не нужен. В общем, я расположил все методы в том порядке, каким бы следовал сам.
Пробуйте и оставляйте комментарии, если у вас что-то не получилось. Ну а если получилось, обязательно напишите каким именно методом.
Синхронизация контактов через iCloud
Первый метод, которым я всем советую пользоваться, состоит в синхронизации контактов между несколькими устройствами посредством iCloud (бесплатного облачного хранилища, который был выдан вам при создании Apple ID).
Делается это очень просто, но требует от вас наличия логина и пароля от Apple ID. Я не знаю что и как у вас там настроено в iCloud (если вообще настроено), но в идеале это должно выглядеть как описано ниже.
ШАГ 1 — На старом устройстве, где находятся все контакты, заходим в Настройки — [Ваше имя] — iCloud. Проверьте чтобы синхронизация контактов была активирована (я указал стрелкой).
ШАГ 2 — Если ползунок «Контакты» активирован, а хранилище iCloud не забито ХЗ чем, то все ваши контакты уже давно находятся в облаке. Когда вы добавляете новые контакты, они также сразу же отсылаются в облако.
ШАГ 3 — Теперь, чтобы контакты отобразились на другом iPhone, необходимо связать его с этим же iCloud. Если вы переносите контакты на свой же iPhone, то вопросов быть не должно. Переходите в Настройки и вводите данные своего Apple ID, нажав на «Вход в iPhone».
ШАГ 4 — Как только новый iPhone подключится к вашему iCloud, убедитесь что ползунок «Контакты» активирован.
ШАГ 5 — Спустя пару минут, все ваши контакты автоматически отобразятся на новом устройстве.
Если вы хотите сохранить контакты на компьютер (допустим чтобы иметь резервную копию на всякий случай), то сделать это можно на сайте icloud.com, зайдя в раздел Контакты.
В нижей части экрана есть шестеренка, кликнув по которой вы попадете в меню управления контактами. Вас интересует экспорт контактов. В итоге вы получите файл с расширением .vcf внутри которого будут находиться все ваши контакты.
Вот так вот просто ДОЛЖНО все работать. Другое дело если у вас «проблемы» с Apple ID и iCloud. Я то знаю, что таких пользователей пруд пруди. Что же делать в случае когда Apple ID по каким-то причинам не доступен? …
Перво наперво отшлепайте себя по попе, за то что довели бедный iPhone до такого состояния. Еще чуть-чуть и он превратится в кирпич… А пока этого не случилось, действуйте по инструкциям изложенным ниже, ведь перенести контакты с iPhone на iPhone можно не только официальными методами.
Синхронизация через iTunes
Чаще всего пользователи используют для переноса контактов из iPhone в Outlook программу iTunes. В ней есть все необходимые инструменты для выполнения этой задачи.
- Подсоедините устройство к компьютеру.
- Откройте iTunes. Выберите модель смартфона в меню «Устройства».
- Зайдите на вкладку «Информация» и поставьте флажок «Синхронизировать контакты с».
- В перечне выберите программу Outlook и кликните «Применить».
через Itunes
При синхронизации нужно помнить, что iPhone воспринимает Outlook как библиотеку данных. Если в адресной книге на ПК нет записей, то телефон воспримет это как обновление на ноль и произведет удаление контактов. Поэтому при подтверждении желания синхронизировать информацию выбирайте пункт «Объединить данные» – тогда синхронизация пройдет в обе стороны.
Если включена синхронизация контактов с iCloud, то синхронизировать их через iTunes не получится. В этом случае используйте следующий метод, позволяющий скопировать контакты в Outlook.
При помощи флешки для iPhone
Второй способ, который я бы рекомендовал каждому — создание резервной копии контактов при помощи флешки для iPhone. Если вы не в курсе что это за штука такая «флешка для iPhone», советую ознакомиться, прочитав статью по ссылке ниже:
- Идеальная флешка для iPhone — технологии из будущего.
Естественно эту флешку необходимо сначала купить, а это значит что если у вас ее сейчас нет, то вы автоматически переходите к следующему методу.
Но если же вы все-таки завладели сим чудом техники, смотрите и удивляйтесь как перенести контакты с iPhone на iPhone буквально одним движением руки.
ШАГ 1 — Значит так… нам необходимо иметь iPhone с контактами, а также специальную флешку с Lightning разъемом. Вставляем флешку в iPhone и устанавливаем из AppStore приложение компаньон.
В моем случае производитель флешки Ugreen, значит приложение компаньон для него GeenDisk. Вы автоматически будете перенаправлены в AppStore после того как вставите флешку в телефон.
ШАГ 2 — Запускаем приложение GreenDisk и переходим в раздел Настройки.
ШАГ 3 — Кликаем по «Создать резервную копию Контактов» и ждем пару секунд
ШАГ 4 — Теперь вставляем флешку в новый iPhone. Здесь также необходимо установить приложение GreenDisk.
ШАГ 5 — Опять заходим в Настройки программы GreenDisk, но теперь уже выбираем пункт «Восстановить контакты».
Это все! Вот так вот в два клика контакты переносятся между любыми iOS устройствами. При этом старые контакты заменены не будут, а также останутся на вашем устройстве.
Теперь давайте рассмотрим случай когда у вас нет ни доступа к iCloud, ни денег на покупку флешки. И то и другое очень плохо! Сделайте что-нибудь чтобы выйти из этого состояния! Ну а пока предлагаю способ для совсем запущенных случаев.
Перенос контактов iPhone в Gmail с помощью iCloud
iCloud — еще одно распространенное решение для импорта контактов в Gmail, а с помощью технологии iCloud Keychain импортированные контакты на 100% безопасны. Выполните следующие действия.
- Перейдите на сайт www.icloud.com в веб-браузере и введите свою учетную запись Apple с правильным именем пользователя и паролем.
- Нажмите «Контакты» и выберите все элементы синхронизированного контакта в iCloud.3. Щелкните правой кнопкой мыши, чтобы выбрать экспорт контактов на компьютер. Наконец, переместите экспортированные контакты в Gmail.
При помощи приложения Simpler
Даже если у вас нет доступа к iCloud, с которым синхронизируются контакты, вы все равно можете устанавливать на данный iPhone приложения из AppStore.
Для этого вам понадобится любой Apple ID, с помощью которого вы скачаете из AppStore приложение Simpler. При помощи этого приложения мы создадим резервную копию контактов (только контактов) iPhone, а затем восстановим ее на другом iPhone.
ШАГ 1 — Скачиваем и запускаем приложение Simpler
ШАГ 2 — Нажимаем «РЕЗ. КОПИИ», и на следующей странице «Создание резервной копии…»
ШАГ 3 — В процессе создания резервной копии, все контакты будут записаны в один файл с расширением .vcf (vCard file). Теперь необходимо переправить этот файл на новый iPhone. Проще всего это сделать при помощи электронной почты.
ШАГ 4 — Теперь когда вы получили файл .vcf на новый iPhone, откройте его из штатного приложения Почта и вам будет предложено добавить все контакты в память iPhone. И это как бы все!
Для тех кто не разобрался что необходимо сделать с файлом .vcf, читайте отдельную статью по этому поводу: как перенести .vcf контакты с компьютера на iPhone — инструкция здесь.
Добавление учетной записи
Самый простой способ синхронизировать контакты с Outlook – добавить на iPhone учетную запись сервиса от Microsoft.
- Откройте настройки и перейдите в раздел «Почта, адреса, календари».
- Нажмите «Добавить учетную запись».
добавление учетной записи
- Выберите сервис Outlook.com.
- Введите данные для авторизации.
После добавления аккаунта Outlook на iPhone зайдите в его параметры и сдвиньте переключатель «Контакты» в положение «Включен». Начнется синхронизация контактов с Outlook.
Как перенести контакты iPhone на компьютер для резервного копирования
Для резервного копирования контактов iPhone передача их на компьютер является разумным действием, и все ваши потребности — отличное и бесплатное программное обеспечение для передачи данных EaseUS MobiMover Free может удовлетворить это требование. С помощью MobiMover вы можете быстро перенести контакты iPhone на компьютер одним щелчком мыши после того, как вы пометите контакты для передачи.
- Загрузите и установите EaseUS MobiMover на свой компьютер. Системные требования — Windows 7, 8, 8.1 и 10. Более того, убедитесь, что ваш iPhone работает под управлением iOS 8 и более поздних версий. Если ваш компьютер или iPhone не соответствуют этим требованиям, немедленно обновите их.
Может ли пользователь выполнить перенос данных с другого аккаунта Гугл
Чтобы переместить нужную информацию, нужно выполнить сначала экспорт с того профиля, в котором они находятся. Операция выполняется по такой схеме:
- открывается страница для просмотра телефонных номеров;
- далее требуется ввести данные для авторизации в том профиле, откуда будут взяты мобильные;
- теперь следует выбрать те сотовые, которые владелец хочет переместить;
- если требуется экспортировать все данные, выбирается пункт «Выбрать все»;
- теперь пользователю потребуется на странице нажать кнопку «Еще»;
- в выпадающем окне появится несколько вариантов, следует нажать на «Экспорт»;
- когда откроется новое окно, следует удостовериться, что нужные номера выделены на странице;
- можно выделить определенную группу телефонных номеров или выделить все сотовые;
- теперь следует указать формат, он должен быть «Google CSV»;
- нажимается клавиша «Выполнить экспорт»;
- далее на компьютер будет скачан файл, он будет именоваться «Google»;
- чтобы не было путаницы, следует сразу перенести этот файл в отдельную папку;
- так как у клиента уже готов файл с данными, он может перенести их в другой свой аккаунт Гугл;
- снова потребуется открыть раздел для просмотра номеров;
- теперь потребуется ввести данные для авторизации в новом профиле;
- выбирается клавиша «Еще», затем в выпадающем меню клиент нажимает «Импорт»;
- когда на экране высветится импорт файлов, следует найти раздел «Обзор»;
- после нажатия на пункт потребуется найти тот файл, в котором сохранены данные по сотовым;
- останется нажать на клавишу «Импорт», чтобы все номера переместились в другой профиль.
Выполнить синхронизацию контактных данных с Айфона в Гугл несложно, пользователь может применить любой из описанных способов. Если с перемещением возникли проблемы, рекомендуется обратиться в отдел технической поддержки Apple.
Как загрузить контакты на iPhone с Андроид
Далеко не всегда пользователи переходят с одного Айфона на другой. Некоторые люди долгое время держали в руках Андроид-смартфон, и только сейчас решились опробовать преимущества iPhone. Такие пользователи тоже нуждаются в переносе контактов.
Для импорта номеров с Android на Айфон можно применить на практике те же способы, которые использовались для переноса с iPhone на iPhone:
- через SIM-карту;
- при помощи сервисов Google;
- через vcf-файл;
- с помощью приложения My Contacts Backup;
- по Wi-Fi или Bluetooth.
Кроме того, можно воспользоваться дополнительным способом. В данном случае понадобится приложение Move to iOS.
Его нужно загрузить на Андроид-смартфон и выполнить несколько шагов:
- При первом запуске Айфона нажмите кнопку «Перенести данные с Андроид».
- Запустите программу на Андроиде и нажмите «Продолжить».
- Подтвердите пользовательское соглашение.
- На Айфоне тоже нажмите «Продолжить» и дождитесь появления кода.
- Введите цифровое значение на «Андроид-смартфоне».
- Отметьте контакты на Android и нажмите кнопку «Далее».
- Дождитесь окончания процесса.
Для переноса номеров необходимо стабильное соединение Wi-Fi.
Длительность переноса будет зависеть от количества отмеченных файлов. Если были выбраны только контакты, операция займет всего пару минут.
Способы переноса контактов из iPhone в Google
Существует три метода, которые позволяют объединить записи, сделанные на «яблочном» устройстве, с аккаунтом в Google:
- Автоматическая синхронизация почтового ящика gmail с учетной записью в iOS;
- Перемещение телефонной книги из iCloud;
- Через прямое подключение смартфона к компьютеру.
Синхронизация с помощью учетной записи
Настройки iOS позволяют объединить контакты в Айфоне с телефонными номерами, сохраненными в Гугл. Инструкция по синхронизации данных состоят из 5 шагов:
- В меню «Настройки» выбираем раздел «Пароли и учетные записи».
- Операция «Добавить учетную запись».
- Выбираем Google, как поставщика почтовых class=»aligncenter» width=»477″ height=»799″[/img]
- Вводим почтовый адрес и пароль.
В телефонной книге добавятся данные из Гугл.
Для iOS версии 10.2 и более ранних, процедура включения еще одного аккаунта производится в разделе «Почта, Контакты, Календари».
Перенос информации из iCloud
Перед тем как перенести контакты с iCloud на Gmail, лучше сделать резервное копирование смартфона:
- В «Настройках» выбрать наименование Apple >
Переместить информацию о телефонном справочнике из облака можно без использования iPhone. Потребуется зайти на сайт www.icloud.com и авторизоваться под собственным AppleID.
Далее, переходим по иконке «Контакты» и выделяем те, что необходимо импортировать.
Создаем файл с телефонной книгой. Сформировать его необходимо в разделе «Настройки», операция «Экспорт VCard».
Скачанные данные необходимо загрузить в аккаунт Google. Для этого в приложениях Гугл ищем «Контакты».
Выбираем команду «Импортировать» и загружаем файл vCard, сформированный в Айклауд.
Дополнительные разделы: адрес, mail, профиль в социальных сетях, переносятся в Google-аккаунт без ошибок. Группы абонентов придется настраивать вручную.
Перенос информации с Айфона через подключение к ПК
Импорт телефонного справочника из смартфона на компьютер через USB-порт возможен при наличии приложения iPhone Transfer или другой аналогичной программы.
Алгоритм действий для переноса контактов следующий:
- Устанавливаем приложение на ПК.
- Подключаем Айфон к компьютеру с помощью USB-кабеля.
- Открываем приложение.
Программа платная. В течение пробного периода функционал ограничен.
- Переходим в раздел Contact.
- Из списка выбираем, те контакты, которые необходимо перенести в Гугл.
- Сгенерировать файл VCard.
- Загрузить данные в Gmail.
Процедура экспорта телефонного справочника в Google описана выше.
Программа успешно переносит дополнительные данные каждого человека и сохраняет группы людей.
Приложение iPhone Transfer позволяет копировать фотографии, музыку и сообщения.
Учебник по синхронизации контактов iPhone с Gmail (поддерживается iOS 12)
Размещенно от Дороти Коллинз Ноябрь 01, 2021 16: 58
Адрес электронной почты предназначен только для получения или отправки электронных писем?
Gmail отвечает нет.
Сегодня с помощью Gmail вы можете обрабатывать контакты, которые вы делали только на iPhone в старые времена.
Управление контактами iPhone на Gmail максимально удобно.
Возникает вопрос: как синхронизировать контакты iPhone с Gmail для обновления?
На этой странице собраны 3 эффективные методы передачи контактов с iPhone в Gmail.
Продолжайте читать и получите подробное руководство.
- Часть 1: Автоматическая синхронизация контактов iPhone с Gmail с помощью учетной записи Google
- Часть 2. Как перенести контакты iPhone в Gmail с помощью iCloud
- Часть 3. Как экспортировать контакты iPhone в Gmail без iCloud (Самый простой)
Cинхронизация контактов Google на iPhone и Android
После выпуска смартфонов на платформе iOS и Android их создатели заговорили о возможности синхронизации контактов через Google с возможностью переноса контактов из телефона на другое устройство iPhone, Android. Пользу от этой функции многие начали осознавать после с демонстрации iOS4 и Android 4 ICS. Ознакомиться с принципом работы синхронизации контактов есть смысл с помощью наиболее востребованных мобильных систем.
В те времена, когда место под контакты в телефонах было ограничено памятью данных устройств и сим-карт, то многие пользователи вынуждены были хранить номера в записных книжках или блокнотах.
Представители бизнеса в этот момент предпочитали использовать органайзеры, которые были доступны далеко не всем. Сейчас владельцам смартфонов предлагается очень полезная функция — синхронизация контактов Google.
Как перенести контакты из телефона в сеть? Это совершенно не трудоемкая процедура, которую может выполнить практически каждый владелец гаджета.
Cинхронизация контактов Android с Google
Интерес к этой функции появился после того, как смартфон стал запрашивать у пользователей наличие учетной записи Google-аккаунта.
Возможности предоставляемые после синхроинизации аккаунта:
Владельцам смартфонов совсем не обязательно активировать учетную запись, но тогда для них будет недоступным полноценное использование выгодных возможностей.
Смысл синхронизации заключается в объединении в одном месте всех контактов, которые находятся на разных устройствах. К примеру, это достаточно удобно для обладателей гаджетов (планшетов, смартфонов, «умных» часов и др.
), на которых имеются различные контакты.
Если все номера будут находиться в одном Google—аккаунте, то у пользователей не будут возникать ситуации, когда в данный момент срочно требуется узнать телефон, расположенный на разряженном устройстве.
Выполнение синхронизации и переноса контактов с андроид через Google-аккаунт
Предварительно следует открыть настройки и пролистать меню вниз, чтобы разыскать необходимый пункт «Аккаунты» (или «Учётные данные и синхронизация»).
Надавить на соответствующую клавишу под названием «Добавить учетную запись».
Открывается список возможных для установки приложений, активации которых выполняется в результате указания логина и пароля. Здесь можно заметить отсутствие ВКонтакте и скайпа. Не следует беспокоиться, так как при наличии контактов на смартфоне их можно будет увидеть в данном меню. Сейчас требуется выбрать на учетную запись Google.
От системы поступит предложение о создании новой учетной записи или указании уже существующей. Необходимо знать, что Google—аккаунт представляет собой сведения для выполнения входа в почтовый клиент с таким же названием. Он включает определенный набор цифр и букв, которые подходят для любых сервисов этого поисковика.
Исходя из практики, следует сделать вывод, что создание аккаунта на телефонном устройстве не совсем удобно. Эту процедуру более комфортно выполнять на компьютере. После указания требуемых сведений нужно продолжить подключение аккаунта. В результате этих действий произойдет синхронизация с базой данных.
Далее на смартфоне необходимо найти раздел «Контакты».
С помощью кнопки настроек телефона (обычно вверху справа) нужно открыть контекстное меню, а затем пункт «Экспорт» (или «Экспортировать контакты»).
В роли источника синхронизации следует указать память сим-карточки или телефона и после надавить на кнопку «Дальше». Для хранения контактов нужно определить новое место, а именно только что созданный аккаунт Google.
Для перенесения в «облако» нужно выделить требуемые телефонные номера, далее подтвердить выполненные действия с помощью нажатия на нижнюю пиктограмму, которая находится справа, а также подождать окончание процедуры.
В целях проверки полученного результата следует открыть почту на ПК и перейти на страницу Google-контакты. Появится общий список сведений, которые перед этим находились на телефоне и теперь будут храниться в Интернете.
Также можно распределять друзей в различные группы и объединять под общим названием несколько номеров. В результате перепрошивки устройства его обладателю не нужно будет с нуля восстанавливать требуемые номера контактов.
Перенос контактов с iPhone через Google-аккаунт используя синхронизацию
У владельцев яблочных устройств Гугл—сервисы также имеют большую востребованность. Настройка синхронизации контактов iPhone с Google позволяет перенести контакты на другой телефон. В этих целях предварительно в перечне приложений следует выбрать раздел «Настройки».
После открытия пункта под названием «Учетные записи» в списке нажимаем на подпункт «Добавить учетную запись».
В открывшемся перечне находим Google.
Вводим требуемую информацию в соответствующие графы. Например, в самой первой из них нужно указать ник или имя. Для графы «Описание» следует дать запоминающееся название, так как она предназначена для того, чтобы номера в записной телефонной книжке не были потеряны. После их заполнения нажимаем на клавишу «Дальше» и попадаем в только что созданную учетную запись (или созданную ранее на ПК).
Выполняем процедуру синхронизации всего, включив синхронизацию контактов.
Чтобы проверить правильное выполнение всех действий, следует открыть список контактов. В целях завершения процедуры потребуется выполнить обратную синхронизацию. Для этого находим раздел «Настройки» и открываем вкладку с «Контакты». После этого жмем на «Учетную запись по умолчанию» и из доступного перечня отдаем предпочтение «Gmail».
После повторного посещения страница раздела «Контакты» должна иметь следующий вид:
Для завершения нужно открыть контакты и немного подождать, когда процесс синхронизации будет завершен. Чтобы не заполнять память мобильного устройства огромным количеством телефонных номеров, их лучше хранить в Интернете.
Недостатки хранения контактов в телефоне:
- заторможенность работы устройства;
- переполненная память;
- необходимость перепрошивки;
- отсутствие групп разной тематики;
- ошибочное удаление номеров.
Помимо этого, пользователям открывается удобная возможность редактировать информацию о друзьях непосредственно в сети. С помощью мышки можно гораздо быстрее выполнять данные действия, чем в смартфоне. В результате объединения всех контактов в одном аккаунте достаточно удобно получать к ним доступ с различных устройств.
Источник
Источник: //pomogaemkompu.temaretik.com/1380371587260222376/cinhronizatsiya-kontaktov-google-na-iphone-i-android/
Как сохранить номера на симку на Айфоне
Все пользователи смартфонов на базе закрытой операционной системы iOS не испытывают проблем с переносом телефонных номеров с сим-карты на Айфон – для этих целей разработчики создали удобный сервис. Чтобы выполнить обратную процедуру, к делу потребуется подключить фантазию и несколько специальных программ.
Ручное копирование
Самый простой, но трудоемкий способ переноса контактов с Айфона на сим-карту является копирование вручную. Сначала нужно перенести номера на компьютер, а затем на смартфон.
Алгоритм следующий:
- На ПК нужно запустить программу iFunBox.
- Подключить к нему телефон с помощью USB-кабеля.
- В разделе «Просмотр папок» открыть путь Raw File System-var-mobile-library-AdressBook.
- Передать контакты на компьютер.
На следующем этапе останется перенести адресную книгу на смартфон Android и через настройки в главном меню скопировать ее содержимое на SIM-карту.
С помощью Gmail и Андроида
Из всех существующих данный вариант считается самым трудоемким и утомительным, но поскольку разработчики не предусмотрели функцию записи номеров на симку из адресной книги iPhone, часто используется обладателями яблочных гаджетов. Чтобы успешно выполнить процедуру, потребуется задействовать почтовый сервис Gmail.
Последовательность действий выглядит следующим образом.
- В меню выбрать «Настройки» и перейти в раздел «Контакты».
- Открыть вкладку «Учетные записи», где в появившемся списке отыскать Gmail.
- Проверить наличие подключения к сети интернет (желательно через Wi-Fi).
- В почтовом сервисе нужно будет создать учетную запись либо авторизоваться.
- Переместить ползунок вправо, активировав опцию «Контакты», и дождаться завершения процесса синхронизации.
- Извлечь симку из Айфона и сразу же вставить в смартфон с операционной системой Андроид.
- Выполнить повторную авторизацию в Google, введя свой логин и пароль. Для этого нужно зайти в «Настройки» → «Учетные записи» и выбрать свой профиль.
- Дождаться, пока смартфон закончит синхронизировать данные, после чего войти в раздел «Контакты» и удостовериться, что в адресной книге появились номера абонентов.
- Следующим этапом станет действие «Экспорт на SIM карту». Для этого нужно кликнуть по иконке «Меню» (три вертикальные точки) в верхней части экрана справа, и кликом активировать опцию «Импорт/экспорт».
- Устройство предложить перенести выборочные номера или весь список, поэтому следует выбрать нужную строку и нажать на «Экспорт».
- На экране появится уведомление, предупреждающее, что во время копирования будет сохранена лишь часть информации (самая необходимая). Кликнуть «Да», если какие-либо важные данные отсутствуют.
Подождать окончания операции, то есть переноса всех номеров на симку. После этого ее можно извлечь, и распоряжаться по своему усмотрению.
Бесплатная утилита My contacts Backup
Чтобы импортировать телефонные номера на симку владелец iPhone вынужден будет задействовать еще одну программу и проверить ее функциональность на своем девайсе. Это утилита My Backup Contacts.
Алгоритм импорта номеров предполагает такие действия.
- Предоставить программе доступ к разделу «Контакты» на своем смартфоне, кликнув на клавише «Разрешить».
- Когда появится общее количество абонентов, нажать на кнопку «Backup».
- Программа сформирует файл в формате vcf, который сама же предложит переслать его по электронной почте.
- Нажав «ОК», нужно будет кликнуть по клавише «Email».
- Когда откроется форма, в поле «Кому» вписать собственный адрес, и активировать опцию «Отправить».
- Перейти на смартфон, зайти в электронную почту и открыть полученное письмо.
Далее останется только перенести контакты на SIM-карту. Сделать это будет легко даже новичку.
Подготовка к переносу контактов
Как правило, Гугл аккаунт – это распространенная система для телефонов на системе Андроид, но, несмотря на это, многие обладатели смартфонов на системе iOS также пользуются синхронизацией и облачным хранилищем от компании Гугл.
Если пользователь заранее устанавливал на свой телефон Гугл, а также у него есть аккаунт в это системе, то он может синхронизировать контакты в ней, чтобы в дальнейшем их не потерять. Это делается в несколько кликов.
Также необходимо перед подготовкой контактов прервать все синхронизации, которые были ранее на устройстве. Работа с «Гугл» не должна вызвать помех, если пользователь прервет все синхронизации, в том числе системные, которые были раньше на устройстве. Такие корректные действия помогут пользователю в несколько кликов гарантировать точность процесса, чтобы не возникло системных сбоев и других неполадок.
Некоторые пользователи также рекомендуют закрыть и отключить все те программы и игры, которые могли быть включены. Это все те этапы подготовки, которые пользователю необходимо совершить. Чтобы не потерять контакты, стоит соблюдать все меры предосторожности, а также заранее проверить свое устройство на наличие вирусов. Если они имеются, то необходимо их сначала удалить, а только потом синхронизировать и переносить контакты.
Проблемы с переносом контактов
Самая основная проблема – это отсутствие синхронизации. Гугл – аккаунт не импортирует в свою базу необходимые контакты. На это могут влиять некоторые причины:
- Неправильная настройка синхронизации;
- Интернет – соединение. Почтовое приложение может не синхронизировать контакты, потому что нет нормальных условий для этого;
- Старая версия Гугл или же нерабочий аккаунт.
Все это можно решить путем проверок. Стоит попробовать перенастроить синхронизацию еще раз, а также подключиться к мобильному интернету. Стоит обновить аккаунт, зайти в него на ПК, а также установить новую версию, обновить её.
Также можно перезагрузить девайс, чтобы проверить наличие системных ошибок. Если проблема не решилась, то стоит обратиться к профессионалу в сервис.
Вячеслав
Несколько лет работал в салонах сотовой связи двух крупных операторов. Хорошо разбираюсь в тарифах и вижу все подводные камни. Люблю гаджеты, особенно на Android.
Задать вопрос
Вопрос эксперту
Как решить проблему без обращения в сервис?
Можно попробовать удалить аккаунт от Гугл и установить его заново, провести синхронизацию с нуля. К сожалению, не стоит решать проблему самостоятельно, если сделать это сложно.
Нужен ли интернет при синхронизации?
Да, он необходим. Синхронизация не будет происходить без качественного интернета.
Какой способ самый простой?
Через настройки. Для него не нужно скачивать дополнительных утилит. С ним не возникнуть проблемы и трудности.
4.7/5 — (18 голосов)