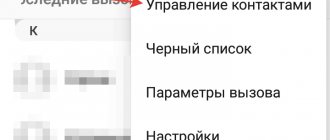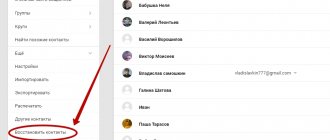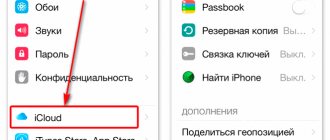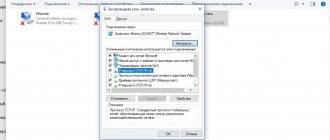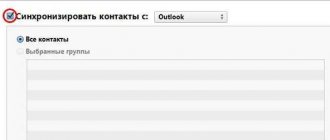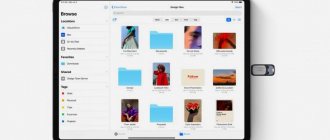Несмотря на всю технологическую продвинутость iOS, Apple до сих пор не додумалась встроить в систему единую корзину, куда перемещались бы все данные после удаления. Это было бы очень удобно, потому что зачастую мы необдуманно стираем какие-то файлы, а потом жалеем об этом, но возможности восстановить большинство из них уже нет. Ведь, если приложения можно просто скачать заново из App Store, то вот со всем остальным такой трюк уже не сработает. Но выход из ситуации есть.
Случайно или необдуманно удалили все фото? Их ещё можно восстановить
На самом деле довольно странно, что Apple не предусмотрела быстрое восстановление удалённых данных на iOS, хотя такая возможность в системе есть. Дело в том, что если мы подключим iPhone к компьютеру и запустим утилиту Tenorshare UltData, она сможет найти файлы, которые были удалены, и предложит восстановить их.
Чаще всего люди не знают, как восстановить удалённые фото на iPhone, потому что они предварительно не озаботились созданием резервной копии или не выгрузили их в облако. Сделать это довольно просто, особенно, если у вас под рукой есть приложение для восстановления удалённых фотографий на Айфоне.
Как восстановить фото на айфоне
- Скачайте приложение Tenorshare UltData по этой ссылке;
- Подключите iPhone к компьютеру по Lightning-кабелю;
Для восстановления удалённых фото нажмите большую синюю кнопку
- Запустите Tenorshare UltDate и нажмите «Восстановить»;
На этом этапе можно выбрать виды данных для восстановления
- Выберите данные, которые хотите вернуть, и начните сканирование;
Выбирайте удалённые фото и восстанавливайте их в любом формате
- Выберите фото для восстановления (можно восстановить их на iPhone, а можно – на компьютер);
- Подтвердите восстановления и дождитесь окончания восстановления.
Таким образом можно восстановить фотографии на iOS, даже если вы удалили их из удалённых, а также довольно широкий спектр данных – от истории поисковых запросов в Safari и списка контактов до видеороликов и входящих и исходящих сообщений с вложениями. Тут даже можно восстановить данные WhatsApp, которые вы по случайности удалили.
Восстановление фотографий на Windows
В Windows 10 можно восстановить даже файлы, удалённые навсегда. Фото: pureinfotech.com
После удаления с компьютера файлы не сразу пропадают навсегда. Сначала операционная система помечает их местоположение как пространство, которое можно снова использовать. Но файл будет перезаписан, только когда устройству понадобится место.
Поэтому как только вы удалили нужный файл, лучше всего сразу перестать использовать диск, чтобы файл не был перезаписан.
Windows: восстановление из корзины
Восстановление из корзины
Самый простой способ вернуть фотографии — вытащить их из корзины. Именно туда в первую очередь отправляются все удаленные файлы.
- Нажмите на корзину;
- Найдите нужные файлы фотографий;
- Выделите их с Shift и нажмите правую кнопку;
- Выберите в меню пункт «Восстановить».
Windows: восстановление через Бэкап Windows
Если вы постоянно создаёте бэкап документов, то файлы можно восстановить оттуда. Для этого откройте Бэкап и восстановление файлов и найдите документы, которые хотите восстановить. Дальше помощник системы Wizard пошагово проинструктирует вас.
Windows: восстановление через специальные приложения
В сети можно найти немало бесплатных программ для восстановления файлов. Фото: lifewire.com
Поскольку случаи удаления нужных файлов распространены, разработчики регулярно создают специальные приложения, которые позволяют восстанавливать данные после удаления из корзины даже без создания бэкапа.
К таким программам относится, например, Disk Drill — бесплатное приложение для Windows 7, 8 и 10.
- Установите приложение, разрешите ему доступ к управлению системой;
- Запустите Disk Drill и выберите диск, с которого планируете восстанавливать фотографии;
- Просмотрите файлы, программа позволит вам увидеть превью;
- Восстановите документы, нажав кнопку Recover.
Как восстановить фото из удалённых на Айфон
Несмотря на то что на iOS нет единой корзины, для фотографий Apple предусмотрела отдельный альбом, куда сгружаются все удалённые снимки и видеозаписи перед финальным удалением. Он так и называется «Удалённые». Весь контент, который вы удаляете, предварительно перемещается туда и хранится там 30 дней. В течение этого времени его ещё можно восстановить.
Вот как это сделать:
- Запустите штатное приложение «Фото» у себя на iPhone;
- Пролистайте альбомы вниз до раздела «Недавно удалённые»;
Фотографии хранятся в альбоме «Удалённые» в течение 30 дней
- Нажмите кнопку «Выбрать» и выберите нужные фото;
- Теперь нажмите кнопку «Восстановить» и подтвердите восстановление.
Как открыть и где находится «Корзина» на iPhone?
В операционной системе iOS нет отдельной кнопки с переходом в «Корзину», чтобы она была на видном месте. И не все пользователи сразу понимают, где находятся только что удаленные фото. Для перехода в это место, сделайте вот такие действия:
- запустите на iPhone галерею с фотографиями
- в нижней части, откройте пункт «Альбомы»
- опуститесь на открывшейся странице в самый низ
- нажмите на строку «Недавно удаленные»
Все в несколько кликов и вы попали в «Корзину» в вашем iPhone. На всех удаленных фотографиях показано время, сколько дней осталось до безвозвратного их уничтожения. Для удобства, сортировка фото начинается от старых и к тем, что недавно были удалены.
Как синхронизировать фото в Айклауд
Для тех, кто заранее озаботился сохранением резервной копии с нужными данными, есть другой способ. Он заключается в том, чтобы восстановить фото из Айклауд. Сделать это очень просто, но нужно соблюсти одно условие – необходимо включить функцию синхронизации фотографий с облаком.
Чтобы включить синхронизацию фото с iCloud, необходимо:
- Перейдите в «Настройки» и нажмите на своё имя вверху;
- Выберите раздел iCloud и откройте вкладку «Фото»;
Чтобы восстанавливать данные из iCloud, не забудьте включить синхронизацию с облаком
- В открывшемся окне включите параметр «Фото iCloud»;
- Убедитесь, что в облаке хватает места для выгрузки фото.
Начало работы с данными резервного копирования iPhone
Мы разделили это руководство на разделы, чтобы помочь вам быстро найти нужную информацию.
- Как узнать, что находится в резервной копии вашего iPhone
- Как восстановить удаленные данные из резервной копии iPhone
- Как восстановить резервную копию iTunes
- Часто задаваемые вопросы
Мы рекомендуем проверить часто задаваемые вопросы, так как мы покрываем огромное количество информации там. Мы, наверное, слышали ваш вопрос раньше. В верхней и нижней части этой страницы вы увидите информацию о том, как связаться с нами. Наша команда поддержки — и фактически вся команда — видят и отвечают на вопросы пользователей. Мы любим помогать, так что не будь чужаком.
Если у вас нет резервной копии iTunes, или вы не знаете, есть ли у вас это руководство, это поможет вам найти или создать его .
Наконец, слово на нашем программном обеспечении iPhone Backup Extractor. Бесплатная версия включает в себя огромную сумму. Он будет перечислять ваши резервные копии, просматривать все, что в них, извлекать четыре файла за раз и многое другое. Вам не нужно покупать лицензию, чтобы иметь возможность делать большинство вещей в этом руководстве, но если вы копаете то, что мы делаем или хотели бы разблокировать больше приложения, мы действительно ценим вашу поддержку.
Давайте начнем! Если вы хотите подписаться на видео, мы добавили его ниже
Как восстановить фото из iCloud
После того, как вы включите синхронизацию фотографий с iCloud, они будут сохраняться в облако, а вы сможете удалить их с устройства без риска безвозвратной утери. Просто тогда, когда они вам понадобятся, вы сможете быстро и непринуждённо восстановить фото на Айфоне из iCloud, загрузив себе на устройство заново.
Для восстановления фотографий из iCloud, нам тоже пригодится утилита Tenorshare UltData:
- Запустите утилиту Tenorshare UltData на компьютере;
- Подключите iPhone к компьютеру по Lightning-кабелю;
Восстанавливать данные из iCloud через UltData намного удобнее, чем напрямую
- В интерфейсе утилиты нажмите «Восстановление из iCloud»;
После окончания загрузки все фото появятся в этом окне
- Войдите в свою учётную запись Apple ID и выберите нужные фото;
- Отметьте их галочками и нажмите «Восстановить».
Как восстановить фото через Айтюнс
Устройства Apple синхронизируются не только с облаком, но и с iTunes. Да, многие пренебрегают таким способом сохранения резервных копий, потому что для этого нужно подключать смартфон по кабелю к компьютеру. Однако это один из самых надёжных и к тому же единственный бесплатный способ вернуть удалённые фото на Айфон. Поэтому не пренебрегайте им.
Предположим, что вы уже синхронизировали фотографии с iTunes. Вот, что вам нужно сделать:
- Подключите iPhone к компьютеру и запустите iTunes (или Finder);
- Перейдите в раздел «Фото» и отметьте фото для восстановления;
Восстанавливать фото через iTunes не люблю больше всего на свете
- Перейдите в основной раздел и запустите синхронизацию данных;
- Дождитесь завершения синхронизации – фото появятся в iPhone.
Кстати говоря, если вам по какой-то причине не нравится iTunes или Finder (в новых версиях macOS), вы можете воспользоваться Tenorshare UltData для восстановления резервной копии. Просто откройте вкладку «Восстановить из Backup», дайте утилите разрешение на чтение резервных копий и восстановите нужную с её помощью.
Восстановление из бэкапа телефона
Одним из простых методов, позволяющих восстановить файлы, удаленные из памяти Айфона является возобновление фото и видео из стандартных облачных сервисов. Вне зависимости от разновидности способа, пользовательские файлы будут возвращены на устройство с мест резервного копирования.
Минусом процедуры является невозможность вернуть, то, что было удалено уже после создания резервной копии.
Через icloud со смартфона
Наиболее популярным методом восстановления данных на Айфонге среди пользователей, является создание резервного копирования в сервисе Айклауд. Через программу можно сделать откат изменений до уровня последнего места копии.
Стандартная последовательность процедуры выглядит так:
- Открыть меню Айфона.
- Войти в настройки.
- Здесь потребуется найти раздел основных настроек.
- Пролистать страницу до конца и выбрать Сброс.
- Далее необходимо проскролить окно до вкладки Стереть контент и настройки.
- Выбрать раздел и подтвердить свои действия.
- После сброса данных на экране появится меню настроек через которые можно восстановить файлы.
- Здесь клацнуть на восстановление через Айклауд.
- Следом Айфон затребует ввести пароли для доступа к аккаунту в облачном сервисе.
- Отобразится строка загрузки, после завершения гаджет перезагрузится и войдет в привычный режим работы.
Минусом процедуры является то, что файлы, попавшие на Айфон после процедуры создания резервной копии, будут недоступны.
Через itunes с компьютера
Восстановить информацию также можно при помощи резервной копии, сохраненной в облаке Айтюнс. Подобная процедура требует наличия ПК с соответствующей программой.
Из минусов процедуры стоит выделить принудительную утерю информации, установленной на Айфон после создания резервной копии. Таким образом, частью файлов придется пожертвовать в угоду получения стертых фотографий.
Процедура выглядит так.
- Включить ПК и открыть на нем соответствующую программу.
- Подключить к компьютеру Айфон через разъем USB.
- Во всплывшем окне нажать на иконку смартфона.
- Здесь откроется меню, где потребуется выбрать пункт – восстановить из копии.
- Выбрать необходимый резерв.
- Нажать клавишу Восстановить.
- Далее откроется строка синхронизации. После завершения процедуры восстановления информация будет скопирована на устройство.