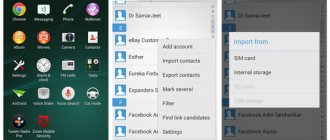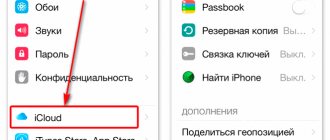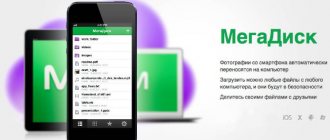Терять накопленные фотографии на смартфоне очень неприятно, но не стоит заранее расстраиваться. Давайте разберемся как восстановить удаленные фото с телефона, если пользователь или ОС непреднамеренно удалили их.
Мануал универсален и подходит для всех моделей и производителей: Айфон, Windows Phone, Alcatel, Asus, Lenovo, Meizu, Philips, Nokia, Oppo, Phillips, Prestigio, Sony Xperia, HTC, Samsung, Xiaomi (Redme), ZTE, BQ, Vertex, Micromax, Umidigi, Oukitel, Texet, Leagoo, Dexp, Doogie, Huawei (Honor), HomTom и т.д.
Простые способы
Существует несколько способов, чтобы найти файлы из галереи. Все варианты сработают на телефонах под управлением операционной системы iOs и Android. Некоторые потребуют установку приложений из App Store или Play Market.
Проверить корзину
Первый способ самый простой – поиск удаленных изображений в корзине системы. Не все пользователи знают, что фото не удаляются навсегда и сразу. Сначала они перемещаются в корзину.
Из Android
- В системе андроид откройте «Google Photo» («Фото») → нажмите на три точки (полоски) → перейдите в пункт корзина → установите галочки на картинках которые требуется вернуть → тапните по пункту «восстановить на устройство».
- Кроме этого, фотографии хранятся в облачном сервисе гугла. Если при первичных настройках, в параметрах гугл аккаунта, была установленна синхронизация с галереей, то рекомендуем попробовать скачать пропавшие файлы оттуда (об этом чуть ниже).
Из iOs
Пользователям айфонов чуть проще. Для возврата нечаянно удаленной картинки, просто зайдите в галерею → найдите альбом под названием «Недавно удаленные» → отметьте пропавшие фотографии → нажмите восстановить.
На перемещенные в корзину изображения, действует временное ограничение в 30 дней. После этого iOs удалит фото из памяти.
Кроме этого, фотографии лежат в облачном хранилище iCloud. Если пользователь изначально сделал привязку к облаку, и синхронизировал устройство. Теперь можно вытащить фотографию из облачного сервиса.
Программы
Иногда удаленные фотографии невозможно отыскать в корзине, в облаке или на съемном накопителе. Для таких случаев существуют дополнительные приложения, которые позволяют отыскать и вернуть стертые изображения или видео.
DiskDigger
Бесплатная программа для Андроид (скачать здесь). Позволяет отыскать утерянные или стертые файлы во внутренней памяти устройства и SD-карте. Отлично подходит для восстановления информации после сброса до заводских настроек. Не требует root-прав для быстрого поиска.
Инструкция:
- Открываем приложение DiskDigger.
- Нажимаем на кнопку «начать простой поиск изображений». Для операции полного сканирования потребуются root-права.
- После завершения сканирования, утилита отобразит найденное в виде плитки.
- Выберите фото, и нажмите «восстановление» в верхнем поле. Система спросит место сохранения: облако, папка или FTP-сервер. Тапните по наиболее удобному варианту.
- Фотки появятся в указанном месте.
iSkysoft Toolbox for Android Data Recovery
Программа с широким функционалом. К сожалению, на триальной версии не доступен поиск по картинке. Придется оплатить лицензию. Актуальная версия есть на сайте разработчика. Стоимость подписки на 1 год: $40.
Инструкция:
- Запускаем iSkysoft Toolbox и переходим в окно «Data Recovery».
- Подключаем смартфон к ПК посредством USB-кабеля.
- Как только приложение найдет гаджет, ставим галочку напротив «Gallery» и жмем «next».
- Выбираем пункт «Scan for deleted files». Ожидаем окончания процесса сканирования.
- Программа отобразит найденные файлы. Нажимаем на «Recover».
- Все готов!
Для корректной работы потребуется включения режима отладки по USB. Как его активировать – читайте ниже в статье.
Undeleter
Приложение для смартфона ссылка на Play Market, требующее root-права для полноценного поиска удаленных медиафайлов после форматирования. В противном случае доступ будет только к кэшу некоторых утилит и временным файлам. Программа распространяется бесплатно. «Зондирование» проходит во внутренней памяти и на флешке (SD-карте).
Инструкция для Undeleter:
- После установки приложения, обязательно требуется получить root-права. Об этом будет пункт ниже в статье.
- После нескольких нажатий по кнопке «next» переходим на настройку области поиска «Storage». Уточняем расположение: карта или внутренняя память.
- Ожидаем завершения сканирования, после чего выбираем вкладку «images» в верхней части интерфейса. Программа покажет найденные изображения.
- Нажимаем на нужное фото, в новом окне тапаем по пиктограмме дискеты в верхнем поле. В появившемся окне жмем по надписи «restore».
- Восстановленное изображение отобразится в галерее системы.
Restore Image & Photo Recovery
Еще одно бесплатное приложение, которое очень схоже по функционалу с DiskDigger, но не требует root-прав для работы.
Чтобы найти все изображения, потребуется:
- Открыть утилиту и нажать на зеленую кнопку «scan».
- Когда программа покажет галочку в зеленом круге, нажать на кнопку «show».
- Система продемонстрирует найденные фото в виде плитки.
- Можно восстановить конкретное изображение или выделить все «select» и нажать на кнопку «restore».
- Фотографии появятся в галерее.
Причины сбоя
Вообще причины подобной неисправности и мобильном устройстве можно поделить на две категории – это аппаратные проблемы и проблемы программы. К программным проблемам относится какие-либо повреждения кэша в стандартном ПО «Галерея», действие вирусов и иных вредоносных программ, нарушения, связанные с картой памяти или с памятью внутренней. К аппаратным проблемам относятся технические повреждения карты или внутренней памяти.
В таком случае первое действие пользователя – убедиться в наличии фотографий. Достаточно для этого подключить свой мобильный гаджет к КП и запустить режим передачи файлов.
В том случае, если компьютер распознает фотографии, то, вполне вероятно, пользователь столкнулся с проблемой программного типа. Если даже компьютер не видит фотографии или, более того, предлагает пользователю просто взять и произвести форматирование накопителя, то речь идет о проблеме аппаратной природы.
Сложные способы
Иногда простых действий или установки приложений недостаточно. Либо для поиска удаленных фоток требуется рут доступ. В этом случае в ход идут продвинутые методы. Но для этого, требуется знать работу Android на более высоком уровне.
Root-доступ
Во всех устройствах под управлением ОС Android существует так называемый супер-пользователь, или учетная запись под названием ROOT. Полный доступ активируют, если требуется гибкая настройка системы. По сути, функционал внедрен для разработчиков или продвинутых пользователей андроид.
Неопытным юзерам рекомендуем получать root-права через специальное ПО. Например:
- Framaroot;
- CF-Auto-Root;
- Universal Androot;
- iRoot;
- KingRoot.
Предупреждение: подобное действие, автоматически снимает аппарат с гарантийного обслуживания.
Режим для разработчиков
Еще одна функция тонкой настройки ОС Android – активация режима разработчика. Он дает доступ к отладке операционной системы по USB.
Чтобы переключить устройство в режим отладки:
- Перейти в настройки смартфона и найти раздел «о телефоне» или «справка».
- В нижней части нового меню высветится строчка «номер сборки». Необходимо нажать на нее 7 раз.
- выскочит уведомление «вы разработчик». Теперь перейдите обратно в меню настроек.
- В появившемся новом пункте «Для разработчиков», активируем вкладку «Отладка по USB».
Данный режим часто требуется для работы стороннего ПО. В частности, для подключения и тонкой настройки смартфона с ПК.
С помощью ADB
ADB — Android Debug Bridge, это специализированное ПО, которое позволяет управлять и настраивать практически любой сотовый под управлением ОС Android. Исключение составляют модели гаджетов, где производитель специально отключил данную опцию.
Для начала работы в ADB потребуется:
- Скачать ПО для модели смартфона на официальном сайте разработчика. Утилита поставляется с официальным пакетом Platform Tools.
- Поставить программу на компьютер или ноутбук с Виндовс.
- Перезагрузить систему.
Начальный этап пройден. Теперь можно приступать к подготовительной части.
Подготовка
Краткий алгоритм:
- Скачайте и установите приложение BusyBox. Прога потребуется для выполнения команд с самого гаджета. В утилите нужно выставить root-права.
- Подключите девайс к ПК через режим съемного накопителя (mass storage).
- Распакуйте скачанный Platform Tools в любую удобную папку на ПК.
- Вызовите командную строку (Win+R) и введите: «ADB» (без кавычек).
Загрузиться в режиме recovery
Системный режим Recovery дает доступ к некоторым точным настройкам железной части гаджета. Чтобы в него попасть, сделайте следующее:
- Выключите смартфон. Зажмите одновременно две клавиши: включения устройства и уменьшение (в некоторых моделях — увеличение) громкости. Удерживайте их порядка 7-10 секунд, пока не появиться построчное меню на черном фоне.
- В данном меню нужно выбрать пункт «Recovery Mode». Навигация по строчкам осуществляется с помощью аппаратных клавиш громкость вверх/вниз. Подтверждение команды – кнопка включения.
- При правильно выполненных действиях на дисплее появится перевёрнутый логотип Android.
В меню Recovery можно попасть через консоль. Для этого наберите команду: «adb reboot recovery», после чего введите: «adb shell». Пишите все команды в консоль без кавычек.
Выбрать раздел
Теперь требуется узнать раздел, откуда были удалены фотографии. Для этого введите в консоль команду: «mount | grep /data». Нажмите enter. Система укажет необходимый блок.
Изменить файл конфигурации
Следующий шаг – подключение памяти смартфона к ПК. Для этого потребуется внести изменения в файл конфигурации. Его ищут через команду в консоли: «find /sys -name lun». Здесь находим путь, ведущий к директории f_mass_storage.
Теперь вводим команду: «echo путь к разделу> расположение конфигурационного файла/file».
Необходимо учесть, что новый путь к разделу добавляется с именем «file». Его адрес вы получаете в предыдущей команде.
Перемонтировать раздел
Предпоследний шаг – перемонтирование раздела:
- В консоль вводим команду: «umount /data».
- Отключаем USB. Теперь включаем устройство в режим mass storage (MTP).
- В консоль прописываем команду: «echo 0 > enable && echo «mass_storage,adb» > functions && echo 1 > enable». Это разорвет соединение с ADB.
Если в процессе система показывает ошибку – перезагрузите устройство. Внесенные изменения откатятся.
Восстановить файлы
Процесс восстановления аналогичен процедуре для жесткого диска, флешки или другого раздела памяти ПК. Для этого может потребоваться установка дополнительного ПО, такого как: Recuva или Pandora Recovery.
С компьютера — программа Recuva
Программа распространяется условно-бесплатно. Для процедуры восстановления фото со смартфона достаточно триальной версии ПО. Найденные снимки сохранятся в формате *.jpg или *.png. Утилита русифицирована и имеет простой интерфейс.
Алгоритм работы в Recuva:
- Выполните первичную настройку. Установите русский язык, если потребуется: Options -> Languages.
- При первом открытии запустится мастер восстановления в автоматическом режиме. Нажмите «далее».
- В настройках поиска отметьте необходимые расширения файлов. Обычно это картинки или видео.
- Рекомендуем установить более точное место, где хранились удаленные фотки.
- Установите галочку напротив пункта «углубленный анализ» и запустите процесс.
- Спустя некоторое время программа отобразит найденные снимки. Восстановите исчезнувшие фотографии.
Важно указывать новую директорию. Найденные фрагменты отмечаются тремя цветами: зеленый, желтый и красный. Окрас говорит о степени повреждения элемента.
Восстановление
Если оба способа не принесли никаких результатов, возможно, проблема касается накопителя. В таком случае потребуется произвести восстановление файлов. Для этого, к примеру, можно установить DiskDigger и произвести сначала простой, а потом углубленный поиск. Есть аналогичные программы и для компьютера. К примеру, GT Recovery. Работает она по такому же принципу.
· Published Июль 14, 2021 · Updated Июль 16, 2017
Пользователи из-за своей невнимательности частенько стирают нужные данные, к примеру, фотографии. Но к счастью, шанс вернуть потерянные файлы есть. В этой статье мы рассмотрим, как на Андроиде восстановить удаленные фото.
Еще варианты
Кроме указанных методов, существуют еще пара способов для восстановления стертых фотоснимков.
Специализированные приложения
Пользователь может установить на мобильник специализированные приложения, способные найти как отдельные фотографии, так и целые галереи снимков:
- FonePaw Android Data Recovery. Удобная утилита для поиска и восстановления различной информации с ПК, флешек, внешних жестких дисков. Распространяется бесплатно. Работает под ОС Windows и iOS. Интерфейс полностью русифицирован. Управление интуитивно понятно. Все что требуется сделать пользователю: подключить смартфон к ПК и зайти в программу. Утилита позволяет вытащить данные даже с разбитых или нерабочих аппаратов.
- MobiKin Doctor. Еще одна мощная программа для «реинкарнации» разного типа данных. Для полноценной работы потребуется установка режима отладки по USB и root-права. Интерфейс на английском языке. Для восстановления снимков достаточно бесплатной версии.
Если эти способы не помогли, можно пойти на крайние меры, и отдать телефон в руки специалистов.
Авторизованный сервис
В авторизированном сервисе гаджет проверят на диагностическом оборудовании, чтобы наверняка понять, возможно ли найти данные (фото) или нет. Стоит заранее понимать, что процедура платная. Услуга не входит в перечень гарантийных случаев. Исключение – выгорание платы по независящим от вас причинам либо заводской брак чипов. Правда, в последнем случае шансов на восстановлении почти нет.
Очистка кэша
Для очистки кэша необходимо выполнить следующие действия:
- Открыть настройки телефона.
- Перейти к настройкам приложения или к настройкам диспетчера приложений.
- Найти среди большого количества программ приложение «Галерея».
- Перейти через «тап» на страницу со сведениями о приложении.
- Найти в настройках и сведениях о приложении отметку с названием «кэш». И, в зависимости от того, сколько именно фотографий и картинок имеется на телефоне, кэш этого приложения может варьироваться по размеру от 100 мегабайт до нескольких гигабайт. Для очистки кэша необходимо нажать на две кнопки – это «Очистить», а потом, после этого «Очистить данные».
- После того, как очистка кэше будет произведена, необходимо вернуться на один шаг обратно, то есть в диспетчер приложения. Там, в общем списке, необходимо отыскать «Хранилище мультимедиа». У этого приложения необходимо точно также найти его свойства, чтобы очистить кэш и все данные.
И последний шаг – это перезагрузка гаджета. В том случае, если фотографии исчезли из-за сбоя в приложении «Галерея», эти действия позволят исправить ситуацию. Если же ничего после этих действия не произошло, можно воспользоваться следующими способами.
Вопрос-ответ
Рассмотрим некоторые вопросы, которые возникают у пользователей при попытке восстановления фотографий.
Если сотовый разбит в дребезги
Да. Это можно сделать. Существует два способа восстановления данных, даже если телефон сломан в результате сильного удара либо треснул дисплей:
- Использование специализированных программ. Например: FonePaw Android Data Recovery или Dr.fone toolkit. Этот способ помогает в случае, когда материнская плата и основной чип памяти не поврежден.
- Распайка чипа памяти на смартфоне-доноре. Эту операцию могут сделать только опытные мастера на специальных паяльных стендах. Крайний шаг, и очень дорогостоящая операция.
Если телефон сильно разбит, и вы не уверены в своих силах – лучше сразу отнести аппарат в профильную мастерскую.
Утонул или долго пролежал под водой
Здесь все зависит от того, как долго находился гаджет в жидкости. Был ли он просушен сразу после «купания». Если смартфон достали из воды в течение 5 минут, и сразу его просушили, вероятность восстановления снимков высока.
При длительном нахождении телефона в воде, происходит окисление контактов на материнской плате. Чип портится на физическом уровне, и будет крайне сложно перепаять на донорскую плату. Подробнее здесь.
Не заряжается и не включается
Отсутствие зарядки и неспособность включиться – это не приговор. Возможно, просто выгорел контролер питания или сдохла батарея. В любом случае, можно попробовать восстановить девайс через специальное ПО либо сдать в сервисный центр. Главное – чтобы чип памяти не был поврежден.
Пропали в переписке в мессенджерах
Если хотите восстановить фотки в мессенджерах, помните:
- В ВКонтакте мультимедиа хранятся на их стороне, не скачивается на сотовый. Поэтому, если удалить графическое или текстовое сообщение из переписки, то оно исчезает навсегда.
- В Ватсапе то же самое, приложение не сбрасывает фотки на смартфон, храня все на серверах Фейсбука в облаке.
- В Вайбере все иначе, мессенджер выгружает видео и графические файлы во внутреннюю память. При удалении с телефона, все пропадает.
- Телеграм – выкачивает информацию в сотовый, но оставляет сообщения в переписке и не затирает информацию. Вернуть фотки отосланные через Telegram, не составит труда.
Как вернуть фото на Самсунг, если они пропали
Исправить проблему, когда на Самсунг пропали фото из Андроид галереи, можно одним из таких способов:
- Отключить автоматический перенос фотографий в облако Самсунг.
- Очистить кэш приложения на Андроид.
- Удалить файлы «.nomedia» из папки галереи.
- Восстановить изображения сторонними средствами.
Обо всех этих вариантах с инструкциями подробнее расписано далее.
Восстановление фотографий через DiskDigger
Если Recuva не оправдала надежд, то в таком случае можно воспользоваться телефонной утилитой. В Play Market подобных программ пруд пруди: Photo Recover, GT Recover, DiskDigger. Мы остановимся на последней. DiskDigger – это программа для восстановления фото на Android устройствах. С ее помощью можно проводить полное сканирование системы, которое требует root прав. Но есть в DiskDigger обычный поиск, для которого права администратора не требуются. Именно им мы и будем пользоваться чтобы восстановить удаленные фотографии на телефоне.
Как восстановить удаленные фотографии с телефона с помощью DiskDigger? Необходимо выполнить следующие действия:
Можно ли найти снимки, которые не попали в «Галерею»
Вы их сможете найти, только если они действительно сохранились на телефоне (просто «Галерея» отказывалась их показывать). Чтобы проверить их наличие, подключите телефон к компьютеру с помощью USB. Откройте папку, в которой хранятся все ранее сделанные снимки. Если фото там нет, восстановить вы их не сможете, так как, скорее всего, система их действительно не сохранила.
Перезагрузите для начала телефон и очистите память устройства и, главное, кэш «Галереи». Попробуйте создать новую папку DCIM с помощью её переименования. Сбросьте настройки камеры. Если ничего не помогает, нужно сбросить настройки смартфона. Крайний метод — полная перепрошивка устройства.
Используемые источники:
- https://lumpics.ru/photos-missing-from-gallery-on-android/
- https://games-instel.ru/pochemu-v-galerei-ne-otobrazhayutsya-foto-na-androide/
- https://droidov.com/kak-vosstanovit-foto-na-android
- https://upgrade-android.ru/stati/stati/5122-kak-vosstanovit-galereyu-na-androide.html
- https://kompkimi.ru/interesnoe/pochemu-ne-sohranyayutsya-foto-na-telefone
ПОДЕЛИТЬСЯ Facebook
- tweet
Предыдущая статьяПрограммы для общения: ТОП-15 мессенджеров для телефона 2021 года
Следующая статьяПод какие разрешения мобильных устройств нужно адаптировать сайт
DiskDrill
Программа для восстановления удаленных изображений с любых носителей информации: с телефона или планшета, карт памяти, внешних устройств, HDD/SSD.
Функции:
- Три режима — быстрый поиск, глубокое сканирование и отмена удаления;
- Восстановление фотографий после форматирования;
- Защита от случайного удаления в будущем.
DiskDrill имеет в наличии две версии – бесплатная и PRO. Бесплатный вариант подразумевает восстановление до 5000 Мб информации, защиту данных, неограниченный предварительный просмотр. В версии PRO к указанным возможностям добавляются быстрое и глубокое сканирование, поиск разделов и неограниченное восстановление всех форматов.
| Преимущества | Недостатки |
|
|