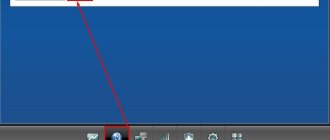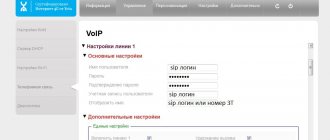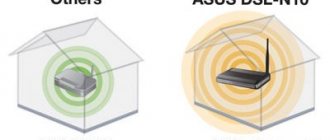Автор статьи
Сергей Сакадынский
Работал в сфере IT-консалтинга, занимался созданием и администрированием интернет-ресурсов. 10 лет опыта работы по проектированию и обслуживанию компьютерных сетей.
Задать вопрос
Под маркой Zyxel Keenetic вышло три поколения домашних Wi-Fi роутеров. В 2021 году приставка Zyxel исчезла и Keenetic стал самостоятельным брендом. Но тысячи маршрутизаторов старых версий по-прежнему выполняют свою работу. Ниже речь пойдёт о том, как настроить вайфай роутер Zyxel Keenetic с прошивкой 2.11 и предыдущих версий.
Особенности роутеров
Роутеры Zyxel Keenetic отличаются простым и лаконичным дизайном, визуально все модели похожи друг на друга. Разница в количестве антенн, портов и кнопках. К примеру, на некоторых устройствах есть кнопка переключения режимов работы. Топовые модели могут иметь два разъёма USB, а бюджетные ни одного.
Среди конкурентов Keenetic выделяется программным обеспечением – полноценной операционной системой, превращающей роутер в универсальный интернет-центр. Все модели используют одинаковое программное обеспечение и настраиваются абсолютно одинаково. Самая последняя версия для Zyxel Keenetic – ОС NDMS 2.11. Рассказывать о настройке мы будем на её примере.
Проблемы и их решения
В большинстве случаев настройка маршрутизаторов ZyXel Keenetic происходит без каких-либо проблем, а если они возникают, то чаще всего виной этому становится сам пользователь.
Рассмотрим наиболее распространенные трудности и пути их решения:
- Не загружается интерфейс устройства. В этом случае причина может заключаться в том, что неверно введён адрес. Эту информацию можно уточнить, осмотрев этикетку роутера.
- Нет доступа к интернету после проведения всех необходимых действий. Здесь потребуется проверить, насколько корректно введены параметры, прописанные в договоре, и при необходимости вбить их заново.
- Не устанавливается соединение с интернетом при правильном выполнении всех действий. Причина может заключаться программных сбоях, которые можно устранить, если сбросить настройки устройства до заводских.
Иногда проблема заключается в устаревшей прошивке. Чтобы обновить ее, понадобится сделать следующее:
- Подключиться к интернету.
- Скачать с проверенного ресурса актуальную версию микропрограммы.
- Перейти в интерфейс роутера.
- Посетите раздел систем и конфигураций.
- В соответствующем подпункте выбрать файл новой прошивки и подтвердить замену.
- Дождаться загрузки обновленной версии, перезагрузить маршрутизатор.
- Проверить установку новой прошивки в разделе версий под кодом «NDMS» и приступить к настройке роутера.
Если ни один из приведённых способов решения проблемы не помог ее устранить, лучше прекратить эксперименты и обратиться за профессиональной помощью. Возможно, причина заключается в неисправностях или серьезных программных сбоях роутера. А также виной неудачи могут стать проблемы со стороны провайдера.
Установка и подготовка
Если ваш Zyxel Keenetic до этого уже использовался, перед первым включением сбросьте его настройки до заводских. Подсоедините адаптер питания и вставьте его в розетку. Интернет-кабель подключите к синему порту WAN на задней панели. Там находится кнопка включения питания. Нажмите её. На передней панели должны загореться как минимум два индикатора – питания и подключения к интернету.
Для настройки нужно подключить роутер Zyxel Keenetic к компьютеру кабелем, который идёт в комплекте. В настройках сетевой карты ПК о.
Соедините кабелем разъём карты с любым портом LAN на роутере. Теперь можно приступать к настройке интернет-подключения.
Описание Zyxel Keenetic Start II: корпус, цена, комплектация
Роутер выделяется на фоне других моделей из семейства Zyxel Keenetic. Он меньше по размерам. Спереди всего лишь 3 индикатора:
- питания (работает в текущий момент роутер или нет);
- интернета (есть ли связь с провайдером);
- Wi-Fi (включена ли точка доступа).
Сверху находится фирменная круглая клавиша для активации Wi-Fi и подключения по WPS.
На лицевой панели всего 3 индикатора
Сзади два порта: локальный (роутер не предназначен для активной работы с домашней сетью) и для провода провайдера. Справа внутренняя кнопка для сброса текущих настроек пользователя до исходных и разъём для адаптера питания.
К роутеру можно подключить только одно устройство по проводной связи
Комплект поставки минимальный: сетевого кабеля для локального подключения нет. Стоимость модели — около 1500 рублей.
Таблица: технические особенности Start II
| Процессор | MT7628N 575 МГц |
| Оперативная память | 64 Мбайт DDR2 |
| Flash-память | 8 Мбайт |
| Класс Wi-Fi | N300 |
| Антенны | 5 дБи |
| Порты Ethernet | 2 x 100 Мбит/c |
| Кнопка Wi-Fi/WPS | есть |
| Режимы точки доступа, усилителя, адаптера | есть |
Подключение
Ваш маршрутизатор может подключаться к интернету разными способами.
Проводное
Кабельное подключение (Ethernet) – самое распространённое. Провайдер заводит провод в квартиру. Вы подключаете его к интерфейсу WAN и выполняете настройку согласно инструкции. Подключение бывает разных типов, и мы детально рассмотрим их ниже.
USB-модем
Там, где нет проводного интернета, можно использовать мобильную сеть. Если, конечно, у вашей модели роутера предусмотрен USB-порт. Для этого понадобится приобрести USB-модем и SIM-карту оператора. Вставьте модем в разъём. Больше настраивать ничего не нужно: интернет подключается автоматически.
Для проверки подключения войдите в веб-интерфейс, откройте страницу «Интернет» (значок глобуса внизу) и перейдите на вкладку 3G/4G. Здесь отобразится ваше подключение к мобильной сети. Если кликнуть на него, откроется окошко с дополнительной информацией.
Обязательно ознакомьтесь заранее со списком поддерживаемых модемов на сайте Keenetic. В случае, если вы приобретёте устройство, которого там нет, не факт, что интернет заработает. В таком случае можно попробовать обновить прошивку, но это не всегда помогает.
Wi-Fi
Этот способ используется редко. Возможно, у вас провайдер предоставляет доступ в интернет по Wi-Fi. Или вы договорились с соседом насчёт совместного использования интернета через его беспроводную сеть.
Такой режим работы называется «Мост». Не путайте его с репитером (ретранслятором). В этом случае роутер передаёт интернет из внешней сети в собственную.
Чтобы настроить подключение, кликните на значок «Глобус» и выберите вкладку Wi-Fi. Здесь установите галочку напротив «Включить клиент Wi-Fi». Затем нажмите кнопку «Обзор сетей» и выберите ту, к которой собираетесь подключиться. И введите ключ сети. Если роутер, к которому вы подключились, автоматически раздаёт IP-адреса, соответствующие данные подтянутся сами. В противном случае снимите галочку с «Получить адрес по DHCP» и впишите IP сами.
all-lab.ru
Компания Zyxel не устаёт нас радовать всё новыми и новыми маршрутизаторами (роутерами) серии ZyXEL Keenetic. И, не смотря на многообразие представленных моделей, различные технические особенности и характеристики, а также программная часть у всех устройств практически идентична, и настройки производятся одинаково. И в этом faq мы разберёмся с настройкой, обновлением программного обеспечения роутеров серии ZyXEL Keenetic.Если Вы размышляете для Вас ли эта статья, то вот полный список моделей роутеров, для которых подойдут представленые настройки:Показать→
- ZyXEL Keenetic Lite;
- ZyXEL Keenetic Lite II;
- ZyXEL Keenetic Start;
- ZyXEL Keenetic;
- ZyXEL Keenetic II;
- ZyXEL Keenetic 4G;
- ZyXEL Keenetic 4G II;
- ZyXEL Keenetic Omni;
- ZyXEL Keenetic Giga;
- ZyXEL Keenetic Giga II;
- ZyXEL Keenetic Ultra.
Все роутеры из списка работают под управлением микропрограммы NDMS V2, именно поэтому настройки производятся идентично. И если вдруг Вашей модели в списке нет (такое возможно, если роутер появился уже после написания статьи), то посмотрите на сайте zyxel.ru свою модель, в разделе «Поддержка» проверьте, какую микропрограмму использует ваш роутер.
Первое подключение Zyxel Keenetic
Для начала работы с роутером серии Zyxel Keenetic достаточно запитать роутер и подключиться к нему для первоначальной настройки. Посмотрим, как это сделать.Показать→
После подключения питания Zyxel Keenetic сразу начнёт включаться, это занимает около 1 минуты. Если вдруг включаться не начал, посмотрите — возможно на Вашей модели есть кнопка включения (она располагается сзади, рядом с гнездом для подключения питания).
После включения мы можем подключиться к роутеру для совершения первоначальной настройки, это можно сделать двумя способами:
- по беспроводной сети Wi-Fi. После включения роутер сразу создаёт Wi-Fi сеть, имя сети и пароль для подключения написан на наклейке на дне роутера;
- по Ethernet (с помощью провода). Тут всё просто — достаточно соединить роутер и сетевую плату Вашего компьютера витой парой (есть в комплекте). В какой разъём подключать кабель к роутеру значения не имеет — сейчас все модели Zyxel Keenetic поставляются с микропрограммой NDMS V2 (режим работы разъёма — LAN/WAN определяется автоматически). Если у Вас есть подозрения, что на Вашем роутере стоит старая версия микропрограммы при первом подключении, витую пару подключайте в жёлтое гнездо.
Если необходимо просто создать сеть между несколькими устройствами, то никакой настройки не требуется — просто подключите все устройства к Zyxel Keenetic и они «увидят» друг друга.
Базовая настройка Zyxel Keenetic
Подключение к сети Интернет:Показать→
Тут всё зависит от провайдера: к сожалению, универсальной инструкции нет. Если никакой настройки не требуется, или у Вас уже есть настроенный роутер или модем, и Вы хотите подключить Zyxel Keenetic к нему — то просто соедините устройства витой парой, после включите Zyxel Keenetic. Роутер сам поймёт, что от него требуется. Если требуется настройка — то уточните настройки у провайдера и переходите к «Первый вход на WEB-интерфейс (Быстрая настройка)».
Первый вход на WEB-интерфейс (Быстрая настройка):Показать→
Если для выхода в интернет требуется настройка, и её параметры нам известны, то давайте посмотрим, где и как их указать.
Первым делом подключите к роутеру витую пару (сетевой кабель) Вашего провайдера, а роутер к компьютеру (см. «Первое подключение Zyxel Keenetic»).
Перейдите по адресу https://192.168.1.1 (это адрес WEB-интерфейса Zyxel Keenetic), должна открыться страница быстрой настройки:
Быстрая настройка
Рекомендую выбрать «Быстрая настройка». Мастер быстрой настройки включает в себя:
- указание MAC-адреса;
- параметры протокола IP;
- настройка VPN(L2TP), VPN(PPTP), PPPoE или 802.1x
- обновление компонентов Zyxel Keenetic.
Этих настроек достаточно для подавляющего большинства провайдеров, предоставляющих доступ к сети Интернет посредством Ethernet. Просто следуйте указаниям настройщика, читайте подсказки, и всё получится, ничего сложного в этом нет.
Если Ваш роутер уже настроен, но Вы хотите его перенастроить с помощью мастера быстрой настройки, то перейдите по адресу https://192.168.1.1/RU/nf.html (будет запрошен пароль и логин для доступа, по умолчанию: логин — «admin», пароль — «1234»). Откроется такая страница:
Повторный запуск мастера быстрой настройки
Если необходима перенастройка, то выбираем «Быстрая настройка».
Или можно просто сбросить роутер к заводским настройкам, для этого необходимо нажать утопленную кнопку «RESET»/»СБРОС» на 15 секунд.
Настройка Wi-Fi на Zyxel Keenetic
Конечно, настройки Wi-Fi по умолчанию хороши, и никто кроме Вас к Вашей Wi-Fi вряд ли подключится. Но, наверное, смотреть пароль на наклейке на роутере каждый раз не очень удобно.. да и название сети хочется задать своё. Давайте посмотрим, какие настройки беспроводной сети доступны на Zyxel Keenetic.
Настройки Wi-Fi доступны на WEB-интерфейсе роутера, который в свою очередь доступен по адресу https://192.168.1.1 , там снизу выбираем «Сеть Wi-Fi» (иконка с уровнем сигнала), или можно сразу открыть настройки Wi-Fi по ссылке https://192.168.1.1/RU/ap.html.
Вкладка «Точка доступа»:Показать→
Точка доступа
Посмотрим, какие настройки нам доступны на вкладе «Точка доступа»:
- «Включить точку доступа» — чекбокс включить/выключить Wi-Fi сеть.
- «Имя сети (SSID)» — можно задать имя сети (как будет называться Ваша Wi-Fi сеть).
- «Скрывать SSID» — можно скрыть имя сети, тогда в списке доступных сетей её не будет видно (но устройства, на которых данная Wi-Fi сеть была сохранена, а также включена опция автоматического подключения, как и раньше будут подключаться к беспроводной сети автоматически).
- «Защита сети» — тут можно выбрать тип шифрования пароля для подключения к Wi-Fi сети. Если У Вас нет допотопных компьютеров с WinXP SP2, то выбирайте «WPA2-PSK». Если есть устаревшие устройства, то можно выбрать «WPA-PSK + WPA2-PSK». Если хотите открытую сеть, то выбираете «Нет».
- «Ключ сети» — это пароль, который необходимо ввести для подключения к сети Wi-Fi, для WPA2 должен быть от 8ми символов (латинские буквы и цифры). Ключи 1-4 используются для шифрования WEP, но оно используется крайне редко.
- «Стандарт» — это стандарт связи, для успешного подключения Ваша сетевая карта должна соответствовать выбранному стандарту. Рекомендую выбирать «802.11bgn», с ним должны работать все устройства.
- «Канал» — это частота, на которой будет происходить вещание беспроводной сети, выбирайте «Авто» — тогда роутер сам определит наименее зашумлённую частоту, и будет работать на ней.
- «Мощность сигнала» — мощность сигнала, для средней квартиры будет достаточно 25%; если сигнал в каких-то местах слабоват — можно увеличивать.
После того, как будут заданы все необходимые настройки, не забываем нажать «Применить». Если Вы были подключены к роутеру по Wi-Fi, то после изменения большинства из доступных настроек Вы отключитесь от сети, и нужно будет заново выбрать сеть и подключиться к ней.
При изменении пароля стоит поменять и имя сети (иначе для подключения может потребоваться вручную удалить старую сохранённую сеть на том устройстве, с которого подключаетесь).
Вкладка «Гостевая сеть»:Показать→
Гостевая сеть
Суть гостевой сети в том, что устройства, подключенные к ней, имеют доступ к сети Интернет через Ваш роутер, но не имеют доступа к Вашей домашней сети (параметры которой задаются на вкладке «Точка доступа»). После включения гостевой сети в списке доступных сетей Вы увидите новую сеть, которая будет абсолютно независима от Вашей домашней сети.
Все настройки практически идентичны настройкам во вкладке «Точка доступа», поэтому расписывать их смысла нет. Но стоит обратить внимание на «Параметры IP для гостевого доступа». Вобщем-то тут всё стоит оставить как есть, но на всякий случай — «Размер пула адресов DHCP» равен максимально возможному числу подключенных к гостевой сети устройств.
Вкладка «Список доступа»:Показать→
Список доступа
На данной вкладке представлена возможность контролировать доступ к сети, создаваемой роутером посредством MAC-адресов (MAC-адрес — уникальный идентификатор сетевого устройства). Функция очень удобная в том случае, если у Вас к роутеру подключается фиксированное количество устройств, и больше к роутеру Вы подключать не планируете. Тогда можно внести их MAC-адреса в «белый» список, и только они смогут подключиться к роутеру.
Возможны следующие режимы блокировки:
- «Не блокировать» — внесённые MAC-адреса никак не учитываются;
- «Белый список» — только те устройства, MAC-адреса которых есть в списке, смогут подключиться к сети роутера;
- «Чёрный список» — только те устройства, MAC-адреса которых есть в списке, не смогут подключиться к сети роутера.
Чтобы внести новый MAC-адрес в список, жмём «Добавить адрес», в появившемся окне указываем MAC-адрес и жмём «Сохранить».
MAC-адрес устройства можно посмотреть, если оно подключено к Zyxel Keenetic, в разделе «Домашняя сеть» (иконка с двумя миниатюрными мониторами внизу слева) или по ссылке https://192.168.1.1/RU/hosts.html.
Подключение USB-модема Yota к Zyxel Keenetic
Ко всем роутерам серии Keenetic (кроме роутеров Lite/Lite II, Start) для доступа к сети Интернет можно подключить USB-модем (3G/4G), эта возможность широко используется. Давайте посмотрим как подключить к Zyxel Keenetic Модем Yota.Показать→
На самом деле всё очень просто — выключаем роутер, подключаем Модем Yota в USB-разъём, включаем роутер. Всё должно заработать (модем должен определиться роутером).
Проверить определился модем или нет, можно на главной странице WEB-интерфейса роутера — там должна появиться информация о новом соединении.
Модем Yota подключен к роутеру
Если модем не определился — попробуйте сбросить к заводским настройкам (на 15 сек. зажмите кнопку «RESET»/»СБРОС» на корпусе устройства). Если не поможет — убедитесь, что версия программного обеспечения роутера последняя и при необходимости выполните обновление.
Сохранение и восстановление настроек Zyxel Keenetic
Часто бывает необходимо по той или иной причине сохранить текущую конфигурацию роутера (например, для переноса на аналогичное устройство или для восстановления конфигурации после обновления микропрограммы). На маршрутизаторах Zyxel Keenetic, разумеется, возможность сохранения и восстановления настроек предусмотрена.
Сохранение настроек Zyxel Keenetic:Показать→
1) Открываем на WEB-интерфейсе роутера раздел «Система», вкладку «Файлы» (страница также доступна по прямой ссылке — https://192.168.1.1/RU/files.html).
2) Кликаем на файл «startup-config».
Файлы
В появившемся диалоговом окне выбираем «Сохранить». На компьютер будет загружен файл — это и есть файл конфигурации Zyxel Keenetic.
Восстановление настроек Zyxel Keenetic:Показать→
1) Также как и при сохранении настроек, заходим на WEB-интерфейс в раздел «Система», вкладку «Файлы» (страница также доступна по прямой ссылке — https://192.168.1.1/RU/files.html).
2) Кликаем по «startup-config» и в появившемся диалоговом окне жмём «Выберите файл», выбираем сохранённый ранее файл «startup-config» с компьютера. После жмём «Заменить».
Выбираем «Заменить»
3) По идее роутер должен сам перезагрузиться с новыми настройками, но на практике почему-то это не всегда происходит (возможно, зависит от модели/версии микропрограммы). Поэтому переходим на вкладку «Перезагрузка» и жмём «Перезагрузить».
Роутер перезагрузится и заработает с настройками из файла.
Обновление микропрограммы(прошивки) Zyxel Keenetic
Рассмотрим, как обновить микропрограмму Zyxel Keenetic. Тут есть одна особенность, ряд моделей ранее выпускался с принципиально отличающейся от NDMS V2 микропрограммой, в новых моделях от неё отказались.
Старая микропрограмма выглядит примерно так:
Старая микропрограмма
Если у Вас старая версия, рекомендую обновиться, т.к. она менее функциональна и стабильна. Все приведённые в статье настройки для микропрограммы NDMS V2.
Новая (актуальная) микропрограмма (NDMS V2) выглядит как-то так:
Микропрограмма NDMS V2
Обновление Zyxel Keenetic со старой версией микропрограммы: Показать→
Есть несколько нюансов, которые стоит учитывать — при обновлении все настройки будут утеряны — перенести их на новую версию нельзя (придётся настраивать заново). Откат сделать достаточно сложно.
Приступим (на роутере должно быть настроено соединение с сетью Интернет):
1) Скачайте актуальную версию микропрограммы для Вашей модели роутера с сайта zyxel.ru. Извлеките из архива файл *.bin.
2) Зайдите на WEB-интерфейс роутера (https://192.168.1.1), перейдите в раздел «Система», там выберите «Микропрограмма».
Установка микропрограммы
3) Нажмите «Обзор» и выберите загруженный ранее файл микропрограммы *.bin, нажмите обновить.
4) Дождитесь завершения процесса, это может занять до 3х минут. Роутер перезагрузится в процессе обновления.
Обновление Zyxel Keenetic с новой версией микропрограммы (NDMS V2):Показать→
1) Открываем WEB-интерфейс роутера (https://192.168.1.1).
2) На странице «Системный монитор» находим блок «Информация о системе» и там ищем строку «Обновления». Если доступна более новая версия микропрограммы (чем текущая), то напротив строки «Обновления» будет ссылка «Доступны».
Доступно обновление
3) Жмём на «Доступны». Откроется раздел вкладка «Компоненты» (в разделе «Система»), где нам будет предложено установить обновления. Жмём «Ок» и ждём, пока обновление будет загружено и установлено.
Жмём «Ок»
У данного способа есть один недостаток — должно быть настроено Интернет-соединение. Но может получиться так, что прошивку обновить нужно, но на роутере соединение не настроено с сетью Интернет. Поэтому есть следующая возможность выполнить обновление при таких условиях:
1) Скачайте актуальную версию микропрограммы для Вашей модели роутера с сайта zyxel.ru. Извлеките из архива файл *.bin.
2) Открываем на WEB-интерфейсе роутера раздел «Система», вкладку «Файлы» (страница также доступна по прямой ссылке — https://192.168.1.1/RU/files.html).
3) Кликаем на файл «firmware», и в открывшемся диалоговом окне выбираем сначала «Выберите файл» — выбираем файл прошивки *.bin, после жмём «Заменить».
4) Ждём завершения установки.
О более сложных настройках обязательно поговорим в будущих статьях. Если интересна какая-то конкретная тема, или возникают вопросы — пишите в комментариях.
Вход в Web интерфейс
Вход в настройки роутера выполняется из любого веб-браузера. На нижней стороне устройства расположена наклейка, где указан адрес и на некоторых моделях логин и пароль для входа.
Подключитесь к маршрутизатору. В адресной строке браузера впечатайте my.keenetic.net или IP-адрес роутера Zyxel Keenetic по умолчанию 192.168.1.1. Если вы выполняете вход впервые, запустится мастер быстрой настройки. Стандартный логин admin, пароль 1234/admin.
Настройка USB модема 4G на роутере Keenetic Viva
Время летит, появляются новые модели. И вот пришел тот час, когда нужно дополнить данную статью новым опытом подключения 4G модема к роутеру Zyxel. Здесь я буду настраивать уже Keenetic Viva из новой линейки белого цвета. А в качестве источника интернета будет выступать универсальный USB модем Huawei E8372. Именно его сегодня очень часто можно увидеть на витринах отечественных мобильных операторов — Мегафон, МТС, Билайн, Теле 2 и Ростелеком.
Мой образец пришел уже перепрошитый и готовый к использованию с любыми провайдерами. Поэтому я без проблем вставляю в него симку Теле2 и подключаю к USB разъему маршрутизатора Keenetic Viva.
Далее через браузер захожу в настройки роутера и открываю раздел «3G/4G модем». Здесь нужно сначала активировать режим работы интернета через модем.
Ваше мнение — WiFi вреден?
Да
22.94%
Нет
77.06%
Проголосовало: 33419
Далее выбираем приоритет подключения. То есть будет ли сигнал 4G-LTE основным источником или резервным. Если основной канал от кабельного провайдера будет недоступен (например, забыли заплатить абонентскую плату), то включится мобильный интернет.
Еще одна полезная настройка — задать расписание для 4G модема.
Либо он будет работать постоянно, либо в определенные дни и часы.
Для сохранения изменений нужно нажать на соответствующую кнопку внизу страницы.
Быстрая настройка
Чтобы настроить роутер Зиксель, в открывшемся окне выберите пункт «Быстрая настройка».
Программа первым делом поинтересуется, что делать с МАС-адресом: оставить как есть, клонировать или ввести вручную.
Если интернет уже был подключен на ПК и привязан к адресу сетевой карты, выберите пункт «МАС-адрес этого компьютера». В других случаях следуйте инструкциям, которые вам дал провайдер.
Далее потребуется ввести параметры, которые обычно указаны в договоре на подключение: настройки IP-адреса, логин и пароль (если есть), тип подключения и, возможно, дополнительные данные. Уточнить эту информацию можно в службе поддержки провайдера.
На завершающем этапе мастер настройки проверит наличие обновлений в интернете и предложит их установить. Оказаться нельзя. Поэтому соглашайтесь, дождитесь завершения процесса и перезагрузки роутера. Теперь при входе по адресу 192.168.1.1 вы попадёте на главную страницу веб-интерфейса. Все параметры можно изменить вручную. Но если вы повторно захотите запустить мастер, чтобы перенастроить роутер, кликните по значку глобуса и нажмите кнопку NetFriend.
Проброс портов
Эта процедура нужна, если вы хотите получить удалённый доступ к какому-либо устройству в своей домашней сети, например, к домашней IP-камере. Рассмотрим проброс на её примере для Start II:
- Перейдите в раздел «Безопасность», выберите пункт «Трансляция сетевых адресов (NAT)». Добавьте правило трансляции адресов.
- Чтобы добавить правило, представим, что у нас есть IP-камера, подключенная к роутеру. Пусть её IP-адрес будет 192.168.1.50, а локальный порт — 80 (в большинстве случаев порт IP-камер — 80, хотя бывают и исключения).
- Перед нами окно «Настройка правила трансляции адресов». Его поля необходимо заполнить следующим образом:
- «Интерфейс» — Broadband connection (ISP);
- «Пакеты на адрес» и «Маска» — оставьте пустыми;
- «Протокол» — TCP;
- «Порты TCP/UDP» — один порт;
- в поле ниже — укажите внешний порт, на который будем обращаться из интернета. Так как IP-камера имеет IP-адрес 192.168.1.50, наиболее удобно для запоминания взять, например, порт 10050. Порт необходимо выбирать больше 5000, чтобы не было совпадений с портами, используемыми стандартными службами и протоколами;
- «Перенаправить на адрес» — укажите локальный IP-адрес камеры, т. е. 192.168.1.50;
- «Новый номер порта назначения» — локальный порт IP-камеры. По умолчанию это порт 80.
Настроить проброс можно в окне «Правила трансляции адресов»
- Перезагрузите роутер (необязательно) и проверьте настроенный проброс портов на IP-камеру из интернета через браузер. Для этого в браузере введите https://:10050. В браузере должна отобразиться ваша IP-камера.
Ручная настройка
При первом запуске можно сразу выбрать ручную настройку, кликнув по кнопке «Веб-конфигуратор». Впоследствии любые изменения выполняются через веб-интерфейс.
Ниже приведены инструкции по правильной ручной настройке подключения к интернету, беспроводной сети и других параметров.
Динамический IP
Большинство провайдеров использует этот способ. Настраивать ничего не нужно. По умолчанию подключение на роутере уже создано. Если ваш провайдер не использует привязку по МАС-адресу, интернет будет работать сразу после подсоединения кабеля и включения роутера в сеть.
В случае, если МАС надо подредактировать, нажмите значок «Глобус». Откроется вкладка «Подключения». Здесь будет только одно подключение – Broadband Connection. Кликните на него, чтобы отредактировать. В появившемся окне найдите пункт «МАС-адрес» и выберите из выпадающего списка «Взять с вашего ПК». Или используйте при необходимости вариант «Ввести вручную».
Сохраните изменения, нажав кнопку «Применить». Настройка завершена.
Статический IP
Некоторые местные провайдеры всё ещё выдают клиентам статические адреса, которые надо вбивать вручную. Ничего сложного в этой процедуре нет. Нужно просто отредактировать подключение Broadband Connection.
На странице «Интернет» переходим на вкладку IPoE, открываем параметры подключения. Меняем «Настройку параметров IP» на ручную и вписываем в соответствующие поля цифры, которые вам выдал провайдер.
Кликните по кнопке «Применить» и можете пользоваться интернетом.
PPPoE (Ростелеком)
“Ростелеком» и некоторые другие провайдеры используют подключение PPPoE. Для его настройки на странице «Интернет» перейдите на вкладку PPPoE/VPN и нажмите кнопку «Добавить соединение».
В открывшемся окне выберите протокол PPPoE и введите данные, предоставленные провайдером. Для «Ростелекома» достаточно указать логин и пароль. Но если у вас какой-то экзотический провайдер, могут понадобиться другие данные. Например, вручную указать IP-адрес.
Не забудьте сохранить настройки.
L2TP (Билайн)
Подключение L2TP и PPTP настраиваются на этой же вкладке. Вам понадобится адрес VPN-сервера, имя пользователя и пароль.
Нажмите «Добавить соединение», из выпадающего списка выберите нужное и впишите в соответствующие поля предоставленные провайдером данные.
После этого сохраните настройки.
Локальная сеть и сервер DHCP для Start II
Все параметры домашней сети находятся в разделе с иконкой в виде двух компьютеров:
- Опишем основной блок «Параметры IP». В первой части можно поставить иной IP для роутера. Если что-то изменили, кликаем по «Применить».
- Во второй части «Сервер DHCP» выделяем птичкой строчку «Включён».
- Определяем начальный адрес в пуле адресов и указываем количество доступных локальных IP-адресов для гаджетов, подключенных к Wi-Fi. Берите максимальное количество устройств, которые могут находиться в сети одновременно, но с запасом.
- Определите при необходимости первичный и вторичный DNS. Не забудьте про сохранение настроек.
Сервер DHCP должен быть включен, если вы используете Start II в качестве основного роутера
Настройка Wi-Fi
На роутерах Keenetic сеть Wi-Fi обычно уже работает. Параметры подключения указаны на наклейке в нижней части. Но если вы хотите изменить базовые настройки, в любой момент можно сделать это через веб-интерфейс.
Для настройки Wi-Fi на Zyxel Keenetic кликните на значок сигнала беспроводной сети в нижней части экрана. В открывшемся окне можно изменить имя сети (SSID) и пароль, мощность сигнала, включить или выключить Wi-Fi.
Если вы не хотите, чтобы ваша сеть была видимой для посторонних, установите галочку в пункте «Скрывать SSID». Теперь для подключения к роутеру по Wi-Fi необходимо будет выбрать на компьютере подключение к скрытой сети и указать SSID вручную.
Протокол безопасности WPA2-PSK является наилучшим. Менять его не нужно. Остальные настройки тоже лучше оставить без изменений.
Дополнительно можно настроить расписание работы беспроводной сети. Например, в будние дни, когда вы на работе, вещание будет отключаться в 8 утра и включаться в 6 вечера. А в выходные Wi-Fi будет активен круглосуточно.
Если у вас двухдиапазонный роутер, то на странице настройки беспроводной сети будет вкладка «Точка доступа 5 ГГц». Настройка выполняется аналогично.
Кроме этого, точно так же можно настроить гостевую сеть со своими параметрами.
Как подключить компьютер к роутеру перед настройкой
Подключение максимально простое (будем использовать беспроводной вариант, так как в комплекте провод для соединения ПК с роутером отсутствует):
- В синий порт вставляем кабель провайдера.
- Подключаем его к электросети с помощью адаптера питания из коробки.
- Заходим в Wi-Fi-устройства на компьютере через список доступных сетей на панели снизу справа.
- Находим данные для входа на наклейке на панели сзади.
На этикетке находятся данные для входа в сеть Wi-Fi роутера
IPTV
Функция просмотра IPTV доступна на роутерах Keenetiс, начиная с версии прошивки NDMS v2.06. Однако не всегда нужные компоненты программного обеспечения предустановлены по умолчанию.
Для того, чтобы IPTV на устройстве работало правильно, необходимо наличие службы IGMP/PPPoE proxy. Если её нет, перейдите на страницу «Система» (значок шестерёнки) и откройте вкладку «Компоненты».
Нажмите кнопку «Показать компоненты» и в списке отметьте галочкой нужный. Кликните «Установить» и дождитесь завершения процесса.
Теперь войдите в настройки домашней сети (изображение мониторов на панели внизу) и откройте вкладку IGMP proxy. Обычно достаточно поставить галочку напротив «Включить IGMP proxy».
Некоторые провайдеры могут требовать указать сетевой порт для ТВ-приставки. Для этого откройте вкладку «Интернет» – «Подключения» и выберите Broadband Connection. В настройках укажите сетевой порт, к которому будет присоединена приставка.
Отзывы
Что говорят об устройстве покупатели из разных стран:
- «Отличный роутер. Брался на замену из расчета работы с двумя провайдерами. Помучился с настройкой и почти на год забыл о нем. Да и он о себе пока не напоминает».
- «Огорчило отсутствие кастомных прошивок. Сначала. Потом стало понятно, что они просто не нужны. Все настройки под рукой и очевидны. После обновления прошивы стал диким зверем, который держит интернет по всему дому».
- «Были сомнения, а потянет ли. К удивлению, прекрасно справился и покрывает 60 м2 квартиры. Удалось освободить место на столике и убрать репитер»
- «Не читает флешки, форматированные под EXT2 и EXT3. В остальном проблем не заметил».
Подгорнов Илья ВладимировичВсё статьи нашего сайта проходят аудит технического консультанта. Если у Вас остались вопросы, Вы всегда их можете задать на его странице.
Режим повторителя
Этот режим используется для расширения покрытия беспроводной сети. Один роутер является главным, а второй работает в режиме репитера, ретранслируя его сигнал.
На некоторых моделях Keenetic на корпусе предусмотрен переключатель режимов. В этом случае превратить роутер в репитер можно одним нажатием. Если переключателя нет, тогда смена режимов происходит через веб-интерфейс.
На странице «Система» откройте вкладку «Режимы». Нужно выбрать «Усилитель – расширение зоны Wi-Fi».
После нажатия на кнопку «Применить» роутер перезагрузится. Теперь на нём и главном маршрутизаторе надо нажать кнопки WPS и дождаться установки соединения. Или в ручную подключиться к главной сети.
Как настроить Zyxel Keenetic Start II в режиме репитера
Start II отлично справляется с функцией репитера — расширяет сеть основного роутера. Настроить режим повторителя очень просто:
- Откройте раздел для системы, а в нём перейдите на вкладку с доступными режимами.
- Выделите состояние усилителя и примените настройку.
Выберите третий режим в перечне
- Роутер перезагрузится в новом выбранном режиме. Останется только подключить его к основному устройству. Для этого нажимаем на круглую кнопку сверху на Start II, а затем на такую же, но на основном маршрутизаторе, она может быть сзади (если фирма не Zyxel Keenetic). Устройства наладят связь между собой, сеть будет расширена.
С помощью кнопок WPS настройте связь между основным роутером и репитером
Обновление прошивки
Во время настройки подключения к интернету роутер обновится до самой новой версии прошивки. В дальнейшем это можно сделать в любой момент.
Самый удобный способ – автоматический. На главной странице веб-интерфейса есть информация о доступных обновлениях. Если вы видите здесь активную ссылку, кликните на неё.
Здесь нажмите кнопку «Обновить» и дождитесь, пока новое ПО будет загружено и установлено.
В некоторых случаях приходится выполнить обновление вручную. Для этого в Центре загрузки на сайте Keenetic нужно найти файл микропрограммы для вашего устройства. Обязательно сверьтесь с данными на этикетке: должна совпасть не только модель, но и ревизия.
Распакуйте файл в папку на компьютере. В веб-интерфейсе роутера на странице «Система» выберите вкладку «Файлы» и кликните на файл firmware в списке.
Появится окошко, в котором нужно нажать на кнопку «Выберите файл», через обзор указать новую прошивку и кликнуть по кнопке «Заменить».
После завершения процесса роутер перезагрузится.
Настройка 3G/4G интернета
Наличие гнёзд для подключения USB и соответствующего софта позволяет Keenetic DSL получать доступ к интернету и с помощью мобильных USB-модемов. Однако роутер совместим не с любыми модемами. Полный и регулярно обновляющийся список поддерживаемых USB-модемов представлен на официальном сайте Zyxel. Убедившись, что ваша модель указана в списке, можно приступать к подключению. Все поддерживаемые USB-модемы работают с Keenetic DSL по принципу Plug’n’Play, то есть не требуют никакой настройки:
- Подключите USB-модем со вставленной SIM-картой в соответствующий порт на задней панели.
- Убедитесь, что индикатор сети в форме глобуса загорелся. Некоторые USB-модемы требуют около 30 секунд на подключение.
- Проверьте соединение с помощью любого подключённого к роутеру устройства. Тип подключения (проводное или беспроводное) неважен.
Ознакомиться со статусом подключения можно на основной странице веб-интерфейса в блоке «Интернет». Там вы увидите скорость приёма и передачи данных, модель модема, режим его работы и версию софта, установленного на USB-устройстве.
Здесь можно увидеть имя оператора, скорость и другие данные о подключении
Смена пароля
Если вы хотите поменять пароль доступа в панель настроек, откройте на странице «Система» вкладку «Пользователи». Здесь вы увидите учётную запись admin. Её нельзя удалить. Также нельзя поменять имя на другое.
Для изменения пароля кликните на учётную запись, в открывшемся окне задайте новый пароль и сохраните настройки.
Чтобы составить надежную комбинацию, воспользуйтесь нашим генератором паролей. Сгенерированные пароли отображаются только на вашем компьютере или телефоне, нигде не хранятся и сбрасываются сразу, как только вы уходите со страницы.
Ваши сгенерированные пароли:
Пароль от администраторской панели
Нужно обязательно поставить пароль от Web-конфигуратора, где вы сейчас и находитесь, чтобы никто не смог поменять настройки или поломать их. Для этого нажимаем по шестеренке. Далее выбираем «Пользователи». Если там уже есть учетная запись администратора (admin), то просто нажмите на неё или создайте новую. Введите пароль и нажмите «Сохранить».
Сохранение и сброс настроек
Для роутеров Keenetic предусмотрена возможность сохранить настройки в файл. Эта функция пригодится, если вы захотите восстановить работоспособность интернет-центра после сбоя.
Откройте вкладку «Файлы» на странице «Система». Нас интересуют firmware и startup-config. Первый это собственно операционная система, а второй ваши настройки роутера Zyxel Keenetic.
Чтобы скачать файл на компьютер, кликните на него и в появившемся окошке нажмите кнопку «Сохранить».
Сброс настроек к заводским потребуется, если вы забыли пароль для входа в веб-интерфейс или в случае программного сбоя. Для этого на задней панели роутера есть кнопка, утопленная в корпусе. Нажимать на неё нужно тонким предметом, например, скрепкой. Удерживайте кнопку в течение 10 секунд. Индикаторы устройства должны мигнуть. Затем роутер перезагрузится. Настройки вернутся к заводским. Теперь можно запустить мастер быстрой настройки или же восстановить параметры из резервного файла.
Как вернуть стандартные (заводские) настройки роутера
На веб-панели выберите вкладку «Система». В параметрах щёлкните по кнопке внизу «Вернуть фабричные настройки». Маршрутизатор перезагрузится уже с начальными параметрами.
В параметрах выберите опцию «Вернуться к заводским настройкам»
Если нет доступа к веб-панели, воспользуйтесь миниатюрной клавишей «Сброс» сзади на корпусе Start II. Берём тонкий предмет, который поместится в отверстие сзади на роутере (это может быть спичка, иголка, булавка). Зажимаем кнопку и ждём, когда засветятся все индикаторы. Отпускаем кнопку, сброс завершён.