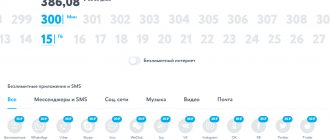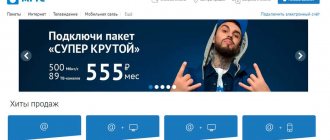С недавних времен Yota представился миру, как популярный и крупный сотовый оператор и провайдер связи. Длительное время компания не вписывалась в тройку топовых провайдеров и делала больший акцент не на мобильную связь, а на высокоскоростной интернет для мобильных устройств.
Интернет-центр Yota является востребованным на рынке мобильных услуг за счет предоставления безлимитного интернета на высокой скорости. Далее будут подробно разобраны топовые модели таких модемов от Yota. Чтобы более подробно узнать о том, что это такое, можно воспользоваться данной ссылкой.
А пока есть возможность взглянуть на одну из популярных моделей, посмотрев видеоролик:
Подключение интернет-центра йота
Чтобы включить устройство, осмотрите его. Сзади располагается несколько разъёмов, большинство из которых придётся задействовать. Начиная с левой стороны:
- разъём питания с напряжением 12 вольт;
- порты LAN для подключения компьютеров и аналогичных девайсов кабелем;
- порты RJ-11 для присоединения факсов или телефонов с IP телефонией;
- разъём для sim-карты оператора;
- reset — клавиша перезагрузки.
Чтобы включить устройство, достаточно вставить сим-карту и присоединить кабель одним концом в крайний слот питания, а другим в розетку. Роутер включится автоматически. Индикаторы, расположенные на передней панели, должны отобразить наличие заряда и сети, горя синим цветом.
Всего на устройстве расположено 7 индикаторов: питания, рабочего состояния каждого из четырёх разъёмов, уровня сигнала LTE, принимаемого гаджетом, и распространяемого Wi-Fi. Сверху также установлена антенна, обеспечивающая лучшее распространение сети по помещению.
Как настроить Wi-Fi-сеть на ИЦ Yota 4G LTE?
Чтобы выполнить настройку следует:
- Выбрать группу «Управление» и в ней вкладку «Настройка Wifi» для входа в конфигурации беспроводного соединения;
- В этом окне необходимо установить галочку напротив пункта «Включить вайфай»;
- Появится несколько полей, которые нужно заполнить: Название подключения, Режим сети, Номер канала (Авто);
- После применения настроек светодиодные индикаторы просигнализируют об активности соединения.
Чтобы защитить свой Wifi, нужно создать для него пароль и задать метод шифрования. Для того необходимо:
- Перейти во вкладку Безопасность и заполнить поле типа аутентификации (метод шифрования сети);
- Ввести надежный пароль для подключения к беспроводному соединению;
- Запомнить созданный пароль и нажать «Применить».
Настройка устройства
Чтобы настроить интернет центр Йота, подключите роутер к компьютеру при помощи сетевого кабеля. Вставьте патч-корд в LAN разъём задней стенки мобильного девайса и в такой же разъём персонального компьютера или ноутбука. Включите оба устройства. Зайдите в браузер на компьютере и в поисковой строке введите 192.188.8.1. На открывшейся странице введите имя пользователя и пароль. Обычно оба слова — admin, а если не подошло, прочитайте документацию.
Выполнив авторизацию, пользователь попадает на страницу настройки. Здесь нужно указать название сети, под которым её будут видеть окружающие, пароль для доступа к ней, а также другую необходимую информацию. По желанию можно изменить пароль для входа на эту страницу. Дополнительно доступна настройка SIP клиента для использования интернет-центра совместно с IP-телефонией.
Закончив установку параметров, перезагрузите роутер. Только после этого внесённые изменения вступят в силу и центр начнёт стабильно раздавать беспроводную сеть. Проверьте состояние индикаторов: каждый, что задействован, должен светиться синим.
Чтобы подключиться к настроенной сети, соедините устройство с центром патч-кордом или авторизуйтесь при помощи Wi-Fi. В последнем случае выберите заданное при настройке имя сети и введите указанный ранее пароль.
Тарифы для роутеров
Поскольку потребности у пользователей мобильного интернета разные, Yota предлагает гибкую линейку безлимитных тарифов. Трафик в любом пакете не ограничен, однако максимально возможная скорость зависит от стоимости пакета.
Если вам интернет не нужен постоянно, подключите бесплатный доступ с ограничением скорости до 64 кбит/сек. При необходимости можно поднять её до максимума за 50 рублей на два часа или же за 150 рублей на сутки.
Минимальный пакет на месяц стоит 400 рублей и позволяет пользоваться интернетом на скорости 512 кбит/сек. Соответственно, чем быстрее интернет, тем выше абонплата. Она увеличивается с шагом 50 рублей. За 600 рублей в месяц можно получить безлимит на скорости 1 Мбит/сек. А за 900 рублей – 5 Мбит/сек. В самом дорогом пакете стоимостью 1400 рублей максимальная скорость не ограничена. Правда, стоит отметить, что заявленные 15 Мбит/сек и выше доступны только в зоне устойчивого покрытия на территории Москвы. В регионах эти показатели могут отличаться. Поэтому, выбирая тариф, стоит проверить доступна ли заявленная скорость там, где вы планируете пользоваться интернетом. Таким образом, вы сможете использовать оптимальный пакет и не переплачивать.
Тарифный план можно менять в любой момент, при этом будет уменьшаться или увеличиваться период, на который хватит денег на балансе. Это удобно и также позволяет экономить. Например, вы включаете минимальную скорость, когда просматриваете сайты. А если нужно скачать большой файл или посмотреть видео, переключаетесь на более высокую скорость.
Что делать, если интернет-центр от yota не работает
Иногда новое устройство может не предоставлять доступ в сеть. Причин у этой неполадки множество. Наиболее простой способ определить неисправность — обратиться в техническую поддержку пользователей Yota. Это можно сделать по телефону 800 550 0007. Звонок по России бесплатен. Или обратитесь в техподдержку на официальном сайте компании в разделе поддержки.
Сотрудники йоты помогут определить неисправность и объяснят, как устранить её на месте, если это возможно. Если неисправность связана с сим-картой, значит, роутер её не видит. В таком случае активируйте симку и перезагрузите девайс.
Чтобы активировать sim-карту, установите приложение Yota и авторизуйтесь в нём. На этом активация завершена. Приложение можно использовать для контроля баланса лицевого счёта.
Усиление сигнала
Улучшить сигнал поможет правильное расположение устройства в помещении. Оно должно располагаться на открытом пространстве недалеко от пользователей.
Сети имеют несколько каналов. Если один из них забивается, абоненты теряют скорость. Выбранный канал можно изменить в параметрах сети по адресу 192.188.8.1. Перейдите в соответствующую вкладку и выберите менее загруженный канал для улучшения сигнала.
Установите возле антенны металлический экран, который будет отражать волны в нужном направлении. Это улучшает скорость работы для пользователей, находящихся в пределах отражения.
Для улучшения сети также используется дополнительный роутер, работающий в режиме репитера. Он усиливает сигнал основного модема, стабилизируя работу.
Как увеличить возможности
Если не устраивает качество приема, внешняя антенна для интернет-центра Yota b315 позволит существенно увеличить возможности. Подсоединяется она самостоятельно. Сам интернет-центр Yota b315 поставляется без антенны, но можно приобрести готовое решение, цена которого начинается от 10500 р. В комплект помимо самого центра входит панельная направленная антенна MiMo. Для помещений, где нет возможности установить уличную антенну, можно приобрести комплект из центра и настольной антенны за 7500р. Можно купить антенну отдельно. Мы не будем приводить обзор всех моделей, но Яндекс Маркет предлагает, например, 3G/4G/LTE Cifrius MiMo, которая стоит около 4100 р.
Следите, чтобы это была антенна без встроенного модема (особенности можно узнать из обзоров). При использовании с интернет центром в нем нет необходимости. А усилит сигнал он итак.
Обновление прошивки
На устаревших устройствах требуется обновлять прошивку, чтобы модем не переставал работать. Этот процесс выполняется двумя способами.
В автоматическом режиме
Рассмотрим обновление прошивки на примере роутера Йота Кинетик b315. Простой способ обновить программное обеспечение девайса — воспользоваться встроенными функциями. Для этого потребуется выполнить определённую последовательность команд, только если девайс подключён к сети. Как настроить гаджет:
- Зайдите в параметры интернет-центра.
- Для этого подключите роутер к компьютеру, откройте браузер и введите 192.168.1.1.
- На открывшейся странице авторизуйтесь по данным, указанным в технической документации.
- На следующей странице есть кнопка, предлагающая обновить программное обеспечение устройства. Нажмите на неё.
- Система проверит наличие обновлений для устройства. Если есть новая версия, она будет подписана словом доступна сбоку.
- Нажмите клавишу обновления, чтобы система автоматически загрузила и установила патч.
- После установки новой прошивки роутер автоматически перезагрузится. Если этого не произошло, нажмите кнопку reset на задней панели.
Включившийся девайс будет работать на новой версии. Проверьте его при помощи ноутбука или смартфона.
С официального сайта
Этот вариант сложнее предыдущего, но необходим, если устройство не поддерживает автоматических обновлений через интернет:
- Зайдите на официальный сайт производителя и найдите операционную систему определённого девайса в перечне доступных устройств.
- Загрузите прошивку на компьютер.
- Из загруженного архива извлеките все файлы. Для установки потребуется определить исполняемый файл, оканчивающийся на exe.
- Зайдите в настройки модема, перейдите в категорию файлов и выберите загруженный исполняемый файл.
- Подтвердите замену и дождитесь установки обновлений.
Это общий принцип обновления интернет-центра йота. Проверьте работу устройства и соответствие установленной версии, указанной на сайте. Помните, что ошибка в обновлении может привести к возникновению неисправностей, поэтому ручную установку программного обеспечения лучше доверить специалисту.
Обзор топовых моделей
Первым откроет этот обзор интернет-центр от Yota, предназначенный для доступа в сеть на ноутбуке.
Эта модель считается самой обыкновенной среди всех существующих центров. У него нет каких-либо дополнительных и крутых функций. Работает по принципу: предоставлять доступ в интернет подключенному компьютеру.
Дизайн ничем не примечателен. Пластиковый корпус, окрашенный наподобие цвета металла. Очень легкий, поэтому и считается портативным и переносным. Значок компании Yota начинает гореть голубым цветом, как только взаимодействует с компьютером. Это свечение является специальной особенностью Yota.
Следующая особенность модемов Yota – их способность с легкостью поворачивать корпус в любом направлении без страха, что модем выпадет из порта. Как только он будет подключен в компьютер, его можно вращать и фиксировать на наиболее удобном положении.
Чтобы все выглядело максимально портативно, сам порт сделали маленьким и узким, у которого отсутствует защита, как принято для всех входов USB. Чтобы модем Yota не выскакивал попросту из порта, придумали специальные задерживающие выступы, где и находится симка.
В связи с тем, что у этой модели нет никаких дополнительных опций – настраивать его при подключении к компьютеру также не придется. Достаточно воткнуть его в разъем и радоваться высокой скорости и плавной работе в интернете. Настройка произойдет в автоматическом режиме, которая не займет больше минуты. В драйверах он также не нуждается – неважно, какая операционная система установлена на компьютере.
Но если хочется управлять модемом или посмотреть количество трафика – можно установить приложение Yota Access. Базовый интернет-центр в такой комплектации стоит 1900 рублей.
Следующий на очереди интернет-центр – USB модем Yota с возможностью раздавать Wi-Fi. Нередко случается такое, что необходимо пользоваться интернетом и на ноутбуке, и на смартфоне. Поэтому пригодится тот же самый модем базовой комплектации, только с наличием точки доступа Wi-Fi.
Эта модель получилась немного габаритнее предыдущей. Вес тоже стал больше, но проблем этот фактор не приносит. Светящийся значок и пластиковый корпус изменений не претерпели. Взаимодействие с компьютером происходит по такому же принципу, как с предыдущим модемом.
Лишь с другой стороны добавили еще один разъем для Micro-USB. Ничем не отличается от основного порта, просто дополнительный выход для подключения к компьютеру или другому устройству, чтобы пользоваться беспроводным интернетом.
Собственного источника питания он не имеет. Для работы ему потребуется подключаться к ноутбуку или другому девайсу. Загружать драйвера не придется, вся настройка будет произведена в автоматическом режиме. Чтобы установить пароль на свою точку доступа Wi-Fi, необходимо воспользоваться сайтом status.Yota.ru.
Модем с возможностью раздавать Вай-Фай – универсальная и очень нужная штука.
Важно! Данный модем можно использовать, не подключая к выходу компьютера. Есть шанс воспользоваться прикуривателем автомобиля для полноценной работы.
Что касается беспроводного выхода в интернет – максимальное количество подключенных устройств 8. Это значит, что помимо основного пользования интернетом через ноутбук, можно предоставить доступ в сеть еще 7 пользователям. Цена такого модема составляет 2900 рублей.
Далее идет Yota Many. Этот модем способен проработать длительное время без зарядки.
Основные функции модемов банальны – предоставлять доступ в интернет, раздавать вай фай, но эта модель особенна по-своему. Мало того что дизайн Yota довольно привлекательный, так он и правда оснащен технологией, которая позволяет пользоваться им долгое время. Из ранее представленных роутеров – этот считается по-настоящему топовым, благодаря своим долговечным способностям.
Вся красота начинается с упаковки Yota Many. Картонная коробочка с высокой плотностью, открывающаяся вверх. Сам роутер выполнен в минималистическом стиле, то есть – все находится на своем месте, лишних кнопок нет. Корпус выполнен в таком виде, что его изношенность составит долгое время.
Фирменный значок Yota светится во время взаимодействия с другими девайсами. В комплектацию помимо самого устройства входит шнур Micro-USB.
Универсальные качества устройства незакончены – коннектор USB, который имеет способность выдвигаться очень выручает в том случае, если необходимо пользоваться ноутбуком. Заряд он получает от компьютера, работа точки доступа не ограничивается при этом.
Управлять роутером можно с помощью специальный переключатель. Изначально, он будет раздавать точку доступа по тем настройкам, которые установил сам пользователь. Когда потребуется присоединить другого пользователя к этой сети – можно не прибегать к раздаче своего пароля от Wi-fi.
Довольно лишь изменить положение переключателя, и точка доступа не будет запароленой – к ней получит доступ любой пользователь, желающий выйти в интернет.
На интерфейсе будет показано, сколько на данный момент пользователей подключены к данной точке доступа, а также количество оставшейся зарядки. Цена такого роутера – 4900 рублей.
Zyxel Keenetic Extra II
Этот интернет-центр очень популярный и востребованный на соответствующем рынке. В отличие от своих предшественников, эта модель стала более оптимизированной. Дизайн центра непростой – черно-белое устройство, у которого креативно срезаны края и установлены наверху светодиодную панель.
По сравнению с прошлыми моделями, у этого интернет-центра стало 4 антенны – две штуки на каждой стороне. Вытащить их нет возможности. Что касается радиуса подачи связи, то он равен 5 дБи.
В комплект ничего навороченного не входит, все необходимое – сам интернет-центр, съемный блок, а также кабель, чтобы впервые настаивать роутер.
Вверху находится клавиша, которая отвечает за включение WPS в радиусе 2,4 ГГц. Дважды нажав на нее – радиус увеличится до 5 ГГц, а длительное удерживание обеспечивает включение и выключение устройства.
Сзади расположено 4 выхода LAN и единственный порт WAN, около которых по-русски написано, что они означают. Но эти опции можно изменить в веб-интерфейсе, то есть установить свои назначения этих кнопок.
На удивление, установили только один разъем под USB. В связи со снижением стоимости роутера, разработчики решили избавиться от второго разъема. В принципе, одного порта вполне достаточно для полноценной работы в сети.
Что касается Веб-интерфейса, то значительных изменений после своих предков он не претерпел. Но тем не менее кое-что поменялось.
Во-первых, теперь можно пользоваться устройством извне за счет HTTP внутри сети, осуществляя взаимодействие с доменами 3 и 4 уровней.
Во-вторых, IPsec теперь можно быстро настраивать. С ее помощью, пользователи будут выходить в сеть через другие общедоступные сети с VPN.
И в-третьих, новый роутер получил возможность сканировать диапазон 2,4 ГГц раз в 6-24 часов полностью в автоматическом режиме, а также спокойно переключаться на свободные вещатели.
Интернет-центр Yota
Интернет-центр Yota – это небольшого размера роутер, предназначенный для квартиры или небольшого офиса. Дизайн его на высшем уровне – очень тонкий корпус, на котором не навешано куча антенн, как в предыдущем обзоре.
Замечание! Интернет-центр Yota способен обеспечить беспроводной сетью Wi-Fi пользователей в радиусе 50 метров – то есть, обычная квартира вполне вписывается в эти рамки.
В том случае, когда необходимо увеличить радиус действия, достаточно подключить к нему пару антенн, выходы для которых находятся сзади интернет-центра.
Главные преимущества интернет-центра от Yota:
- Удивительная цифра – максимально могут пользоваться одновременно 32 человека по беспроводной связи Wi-Fi.
- Имеет возможность взаимодействовать со сторонним проводным провайдером.
- Наличие четырех портов LAN, чтобы пользоваться «локалкой».
- USB выход, чтобы пользоваться принтером.
- Наличие файлового сервера.
- Возможность использовать сим карту Yota.
Стоит учесть тот факт, что данный интернет-центр специализируется на сетях Yota. Если требуется работать в любых других сетях, то необходимо прошить устройство. А лучше изначально купить роутер с прошивкой.
Даже не стоит сомневаться, что интернет-центр Yota способен предоставить доступ в интернет и компьютеру, и ноутбуку, и планшету – стоит лишь подключить к нему сим-карту. Роутер предусматривает наличие слота под симку, который защищен крышкой из пластика. Как только симка будет вставлена, нужно будет настроить интернет-центр.
Keenetic 4G
Описание роутера начнется с комплектации – сама упаковка выполнена в белом и синем цвете, на ней же и располагается информация о нем. Приблизительная цена маршрутизатора – 2000 рублей. Что прилагается в наличии:
- Роутер Keenetic 4G.
- Адаптер.
- Информационный буклет.
- Чек на гарантию определенного срока.
Не считая прилагающегося буклета, на коробке есть исчерпывающая информация по использованию и начальному подключению.
По внешним параметрам интернет-центр не уступает большинству популярных устройств такого рода. Привлекательный и компактный роутер черного цвета не оставляет без внимания восхищенных покупателей.
Передняя панель оснащена светящимися индикаторами, которые отвечают за определенные работающие процессы. Наверху располагается кнопка, которая отвечает за работу Wi-Fi сети. Там же находится информационная бумажка с дополнительной инструкцией.
Снизу можно обнаружить прорезиненые ножки и два крючка, чтобы можно было повесить интернет-центр вертикально. А в середине написана информация об устройстве.
Задняя панель маршрутизатора имеет множество выходов. Около каждого разъема написано, за что он отвечает: интернет, перезагрузку, включение/выключение.
По бокам есть небольшие отверстия, чтобы интернет-центр не перегревался. Рядом находятся антенны, которые можно поворачивать по своему усмотрению.