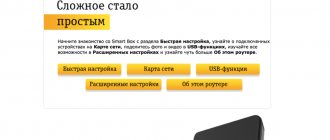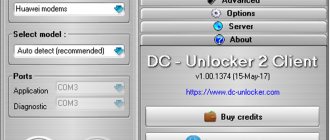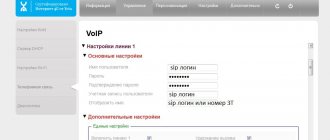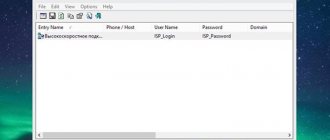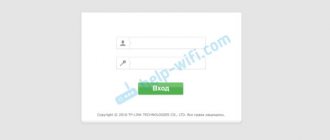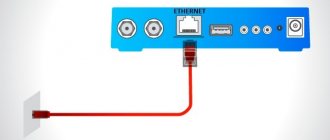Посмотрев, статьи, который выводятся в поисковике по данному запросу – я просто пришёл в шок. Вроде бы обычная процедура, без каких-либо сложностей, написана так сложно и с кучей неточностей и чуши. В одной из статьей я встретил вот такую рекомендацию – «Обязательно надо отключить Wi-Fi на ноутбуке». Вопрос: «Зачем это нужно?».
В общем все статьи, который я видел или написаны дилетантами, ничего не понимающих в роутерах. Или под копирку списанные с ошибками и со скриншотами старых моделей, которых давно уже нет в продаже. Именно поэтому я решил написать более подробную и нормальную инструкцию – как правильно перепрошить свой роутер и поменять на нём ПО.
Сразу скажу, что большинство систем имеют возможность обновить перепрошивки в автономном режиме. То есть роутер сам в интернете ищет обновление на официальном сервере, скачивает его и устанавливает. Для этого надо просто зайти в администраторскую панель передатчика и нажать на соответствующую кнопку.
Но иногда при поиске происходит сбой или вылетает ошибка. В более редких случаях система сама не может найти обновление. Как прошить в таком случае? Тогда можно сделать это вручную. Скачать файл с сайта и установить новую систему. Об этом я и напишу в статье более подробно.
Для чего нужно обновлять систему?
Прошивка роутера зачастую улучшает работу системы, делает её более быстрой. Также это поможет от постоянных зависаний и сбоев в работе Wi-Fi сети. Например, он у вас постоянно вылетает или отваливается, а вам приходится его перегружать.
Например, у меня в системе при обновлении добавилась функция поддержки мобильного приложения. Теперь я могу иметь доступ к роутеру с любой точки мира за счет облачной технологии, которой не было ранее.
На некоторых моделях интернет начинает работать чуть быстрее, без потери пакетов с уменьшение отклика. А теперь я расскажу вам – как обновить прошивку интернет-центра в ручном режиме.
Восстановление предыдущих параметров работы
После удачного обновления маршрутизатора необходимо восстановить имеющиеся ранее настройки. Для этого как раз пригодится файл, который был создан ранее.
Необходимо войти в раздел «Backup and restore» и просто загрузить файл с предыдущими настройками, нажав кнопку «Restore».
Таким образом, процедура перепрошивки роутера довольно проста и не потребует большого количества времени, однако, производить ее нужно с определенной долей внимательности, поскольку неправильные действия могут привести к поломке устройства. После правильной перепрошивки роутера, устройство будет работать стабильно, быстро и без каких-либо сбоев, предоставляя заявленное производителем качество сигнала.
Подключение и вход в Web-интерфейс
Наша задача подключиться к сети роутера. Это можно сделать как по кабелю, подключившись к LAN-порту аппарата. Так и по воздуху, подключившись к WiFi. После этого надо ввести адрес роутера. Если вы его не меняли, то стандартный IP или DNS находится на бумажке под корпусом маршрутизатора.
У меня указан DNS адрес, но очень часто пишут и IP, используя такие адреса как 192.168.1.1 или 192.168.0.1. Также там может быть указан логин и пароль от «Админки». Адреса нужно вбить в любой браузер. Но только это нужно делать в адресной строке в самом верху.
Подготовка устройства
Для того, чтобы обновить маршрутизатор необходимо отключить сетевой кабель провайдера, а также отключить Вай-Фай на всех устройствах, которые подключены к нему. Эти меры обезопасят устройство от возможных помех и вмешательств из вне.
Таким образом, устройство должно быть подключено только к электрической сети и компьютеру, с которого будет производиться обновление прошивки роутера.
ВАЖНО! Так как во время перепрошивки устройство несколько раз включается и выключается, то оно не может постоянно поддерживать одну Wi-Fi сеть. Именно поэтому прошивка производится только через сетевой кабель и не может быть произведена через Wi-Fi сеть.
TP-Link
Для начала нам надо узнать нашу аппаратную версию, то есть под какой версией был выпущен роутер. Для этого разворачиваем его к верху пузом и смотрим на этикетку. Нужно посмотреть номер после буквы «V».
Теперь заходим на страницу – https://www.tp-link.com/ru/support/download/.
Выбираем: «Для дома» – «Routers» – «Wi-Fi роутеры». Теперь можете вписать модель роутера, но проще выбрать его из списка снизу.
Выбираем аппаратную версию и жмём на кнопку «Встроенное ПО».
Нажимаем на кнопку скачки. Скачиваем файл на рабочий стол и разархивируем его. На новых прошивках заходим в: «Дополнительные настройки» – «Системные инструменты» – «Обновление встроенного ПО». После этого жмём «Обзор» и выбираем файл прошивки, который находился внутри архива.
Для старых моделей заходим «Системные инструменты» – «Обновление встроенного ПО» – «Выберите файл». В самом конце жмём «Обновить».
Зачем вообще прошивать роутер?
Со временем микропрограммы-прошивки совершенствуются, оптимизируются, обновляются отдельные модули. В более новой версии прошивки могут добавиться новые возможности, ранее доступные аппаратно, но не реализованные программно, может улучшится стабильность работы роутера. Иногда бывает так, что с той прошивкой, что идет на роутере с завода устройство просто отказывается нормально работать — ярким примером являются D-Link DIR-615 K1 и D-Link DIR-615 K2. Причем нормальная версия прошивки для D-Link DIR-615 K2 вышла только 14-я по счету.
D-Link
- Смотрим версию аппарата. Для этого заглядываем под роутер и смотрим на бумажку. Нас интересует, что стоит после «H/W Ver.:» или просто «H/W».
- Заходим на сайт – https://www.dlink.ru/ru/products/5/. Выбираем наш роутер. Переходим во вкладку «Загрузки».
- Скачиваем нашу версию ПО.
На классической прошивке заходим: «Система» – «Обновление ПО», жмём «Обзор», выбираем файл и жмём «Обновить». Вы также можете нажать на кнопку ниже «Проверить обновления».
На новых аппаратах внизу выберите «Расширенные настройки», нажимаем один раз на стрелочку и выбираем «Обновление ПО». Далее «Обзор» и «Обновить».
С чего начать
Процесс установки обновлений практически идентичен на всех роутерах, независимо от марки производителя. Поэтому мы рассмотрим общий ход действий, но прежде всего, обратите внимание на следующие нюансы, которые нужно учитывать перед перепрошивкой устройства:
- Обязательно подключите его к компьютеру через сетевой кабель — поменять программное обеспечение через беспроводное подключение невозможно.
- Отключите кабель провайдера от устройства на время установки, выключите Wi-Fi на компьютере.
- Маршрутизатор остаётся включённым все время, пока не закончится перепрошивка, иначе он может выйти из строя.
Теперь переходим к самому процессу обновления, который происходит следующим образом:
- Зайдите на официальный сайт производителя маршрутизатора.
- Найдите актуальную прошивку для вашей модели — её номер вы увидите на задней стороне оборудования. Ни в коем случае не загружайте программы с незнакомых сайтов, будьте внимательны при выборе установочного файла — если поставить неправильное обновление, то роутер может перестать работать.
- Скачайте необходимый архив с прошивкой, распакуйте его на компьютере.
- Войдите в настройки роутера — для этого введите в адресной строке свой IP-адрес.
- Если у вас устройство марки TP-Link, то выберите раздел «System Tools», вкладку «Firmware Upgrade». Для моделей D-Link следует воспользоваться меню Maintenance, затем перейдите в пункт «Firmware Update». В оборудовании от ASUS следует выбрать раздел «Обновление микропрограммы».
- Выбрав необходимый пункт меню, нажмите в строке загрузки на выбор файла и добавьте сюда прошивку, которую вы ранее скачали на ПК. После запуска процесса обновления маршрутизатор установит новую прошивку и перезагрузится, чтобы начать работу в новом режиме.
ВАЖНО. При выполнении обновления все настройки удаляются, вместо них заново устанавливаются обычные заводские данные для его работы.
ASUS
- Заходим на сайт – https://www.asus.com/ru/Networking/Wireless-Routers-Products/.
- Выбираем свой роутера.
- Переходим на первую вкладку и выбираем раздел «BIOS и ПО». Далее скачиваем последнюю версию.
- В «Админке» выбираем «Администрирование», потом переходим во вкладку «Обновление микропрограммы». После этого выбираем и загружает файл. Также вы можете обновить ПО без скачивания нажав на кнопку выше.
А где найти прошивку для роутера?
Как правило, прошивки для роутеров выложены в свободном доступе на официальном сайте или FTP-сервере производителя. Прошивки для роутеров D-Link — ссылка. Официальные прошивки для роутеров ASUS — ссылка. Неофициальные прошивки для роутеров ASUS — ссылка. Прошивки для роутеров Zyxel — ссылка. Прошивки для роутеров TP-Link — ссылка. Прошивки для роутеров NetGear — ссылка. Прошивки для роутеров Linksys — ссылка. Прошивки для роутеров Sagemcom — ссылка.
ZyXEL Keenetic
У некоторых есть аппаратная версия, а у некоторых её нет. Её нужно знать, чтобы не скачать не ту прошивку, которая может поломать ваш интернет-центр. Так что смотрим под корпус.
Нас интересует надпись «Rev.» – запомните значение после этого слова. Теперь заходим на САЙТ. Выбираем свой вай-фай аппарат. Теперь выбираем программное обеспечение под вашу версию. Если такой буквы вообще нет, то скачивайте любую версию – но лучше всего, самую последнюю.
В маршрутизаторе выбираем в самом низу раздел «Система». Потом «Файлы» и нажимаем на «firmware». Далее выбираем файл прошивки с подобным названием, который был скачен ранее и загружаем его на аппарат. Данный способ помогает, когда вы видите ошибку обновления на главной странице, а передатчик отказывается делать обновление прошивки в автоматическом режиме.
Что означает прошить роутер?
Каждый роутер (от англ. router — маршрутизатор) — это самостоятельное устройство со своей операционной системой, подобной той, что установлена на Вашем компьютере, только «заточенная» под сети. Если говорить простым языком — операционная система — это одна большая программа состоящая из множества маленьких программ — модулей. Почему же она называется прошивкой? Все дело в том, что программное обеспечение роутера — микропрограмма — как бы зашита в постоянной памяти устройства. Соответственно процедура установки новой микропрограммы в ПЗУ роутера называется перепрошивкой, а сама микропрограмма — прошивкой.
Advanced Tomato
Advanced Tomato — это тоже усовершенствованная версия оригинальной прошивки Tomato с улучшенным пользовательским интерфейсом. Она имеет новый сетевой монитор, более продвинутые QOS и ограничения доступа.
А также новые функции, такие как WDS, режим клиента, большее количество максимальных соединений P2P, возможность запуска пользовательских сценариев и подключение через Telnet/SSH. Есть возможность перепрограммировать кнопку SES/AOSS и многое другое.
AdvancedTomato использует формат двойных версий, который выглядит следующим образом: 2.5-124. Это означает, что версия GUI 2.5, а версия Tomato by Shibby 124. Прошивка основана на многих проектах с открытым исходным кодом, которые выпускаются по лицензии GPL. Поэтому ее исходный код можно найти на Github.