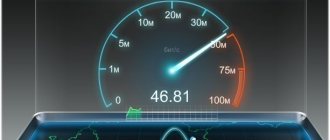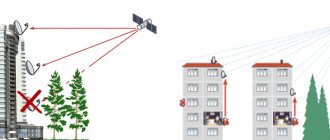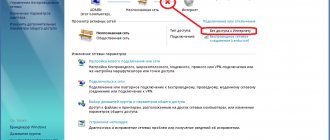- 39поделились
- 2Facebook
- 32Twitter
- 5VKontakte
- 0Odnoklassniki
В текущей статье приведем детальную инструкцию по настройке роутера D-Link DIR-620. Данная модель маршрутизатора обладает всем необходимым функционалом для раздачи интернета как «проводным» способом, так и посредством беспроводной сети Wi-Fi. Помимо стандартных разъемов Ethernet роутер оснащен USB-портом для подключения USB-модема, обеспечивающего соединение с сетями WiMAX и 3G GSM.
Авторизация
Для того, что бы попасть в веб-интерфейс роутера, необходимо открыть ваш Интернет браузер и в строке адреса набрать 192. 168.0.1, Имя пользователя — admin , Пароль — admin (при условии, что роутер имеет заводские настройки, и его IP не менялся).
Разница между моделями 615 и 620
Отличия роутеров одной серии не большие. Напишем небольшое описание характеристик Д-Линк ДИР-615 и 620. Отличающиеся характеристики:
| Различия | 615 | 620 |
| USB порт для 3G | отсутствует | есть |
| Предотвращение атак DoS | есть | отсутствует |
| Принт-сервер | отсутствует | есть |
| Torrent-клиент | отсутствует | есть |
| Встроенный FTP-сервер | отсутствует | есть |
Смена заводского пароля
В целях безопасности рекомендуется сменить заводской пароль.
По умолчанию: Логин admin, пароль admin.
В интерфейсе роутера необходимо зайти во вкладку Система (System), меню Пароль администратора (Administrator password).
В поле Пароль (New Password) введите новый пароль.
В поле Подтверждение (Confirm Password) повторите новый пароль.
Затем нажмите кнопку Сохранить (Save Settings).
После этого, роутер предложит повторно зайти в его настройки.
Вывод
Использование роутера DIR позволяет легко выйти в интернет. Для новичка все необходимые функции для подсоединения к сети уже имеются, поэтому этого устройства будет достаточно. А сделать настройку роутера DIR 620 по нашей инструкции легко.
Плюсы
К достоинствам роутера DIR относятся следующие:
- Недорогое оборудование.
- Поддержка многих функций: торрента, DLNA, контроля, принтера и пр.
- Легко настраивается на любой версии прошивки.
- Компактный.
- Стабильно работает.
Минусы
К недостаткам 620-ой модели роутера DIR относятся следующие:
- Перегревается.
- Старая версия ПО имеет много недочетов и «глюков».
- Проблемы с WI-FI на старой ревизии.
- Небольшой радиус действия.
Настройка подключения к Интернет
На странице Расширенные настройки; выберите Сеть; ⇒WAN;.
Нажмите на кнопку Добавить.
Подготовительные действия
После приобретения распакуйте устройство и поставьте его в оптимальное место. Прохождению сигнала препятствуют бетонные стены и работающие электрические приборы, например, микроволновка. Учитывайте эти факторы при выборе расположения. Длины сетевого кабеля также должно хватить, чтобы провести его от роутера до ПК.
Обратите внимание на заднюю панель прибора. На ней находятся все присутствующие разъемы, каждый имеет свою надпись, облегчая соединение. Там вы найдете четыре порта LAN, один WAN, который отмечен желтым цветом, USB и разъем для подключения провода электропитания.
Роутером будет использоваться протокол передачи данных TCP/IPv4, параметры которого обязательно проверяются через операционную систему для получения IP и DNS производилось автоматически.
Предлагаем ознакомиться со статьей по ссылке ниже, чтобы разобраться в том, как самостоятельно проверить и изменить значения этого протокола в Windows.
Теперь устройство готово к настройке и далее мы расскажем о том, как это осуществить правильно.
Настройка PPPoE подключения
- В поле Тип соединения: выберите PPPoE
- В поле Порт выбираем WAN-порт — он там указан как Port 5.
- Имя пользователя: Ваш логин из договора
- Пароль: Ваш пароль из договора
- Подтверждение пароля: повтор пароля
- Алгоритм аутентификации: Auto
- Keep alive — ставим галочку для постоянного подключения
- MTU — поменяйте значение на 1450 или меньше
В поле Разное проверьте, чтобы стояли галочки NAT и Сетевой экран.
Если провайдер предоставляет услугу интернет телевидения, поставьте галочку Включить IGMP.
Комментарии (18)
Vladimir
22.10.2013 в 09:47
Парни, респект Вам и уважуха за помощь и, от меня и от дочки! SmartTV с мулитиками аж свистит. Прошу теперь помочь с подключением сетевого диска и настройкой torrent клиента в DIR-620.Ответить
Андрей
05.01.2014 в 00:22
Всё работает, большое Спасибо! Вот только интернет появляется минут через 7-10, можно ли это как-то исправить?
Ответить
admin
09.01.2014 в 19:26
Думаю, что можно. Только я не знаю, в чем именно у вас проблема

Ответить
Серега
19.01.2014 в 06:40
Уважаемый админ! Помогите настроить роутер TP-LINK TD-W8961ND на Ростелеком?
Ответить
admin
21.01.2014 в 17:09
Наверное, я опоздал уже с ответом, два дня прошло. Напишите, если еще актуально.
Ответить
Александр
28.01.2014 в 16:36
Спасибо большое! Вай фай настроил. Но вот с айпитиви проблема, ни в какую не включается. Когда делаю сброс работает, потом когда настраиваю вай фай, черный экран стоит. В чем проблема? Помогите пожалуйста!
Ответить
admin
28.01.2014 в 17:31
А вы на главной странице настроек (на на расширенных) откройте мастер настройки IPTV (там есть такой пункт) и в нем укажите порт, куда приставка подключена.
Ответить
Владимир
09.02.2014 в 13:14
вай-фай работает. спасибо большое. долго мучился, пока не наткнулся на этот сайт. вот только как сделать так, чтобы еще и компьютер к интернету подключался (на котором все настраивалось?
Ответить
Nasty
09.02.2014 в 18:08
Помогите пожалуйста у меня по началу wifi был не запаролен , но потом я поставила пароль и у меня появилось две сети dir 620 и dir 620 2 , один запаролен, а второй нет что делать , как убрать тот который не запаролен.
Ответить
юрка
25.03.2014 в 18:28
спасибо тебе дружище без тебя бы ещё долго бы парился 5+ за статью
Ответить
юрка
25.03.2014 в 18:51
P.S при установке Wi-Fi обратите внимание на раздел «беспроводной режим:» для выбора режима B/G/N по умолчанию стоит во всяком случае у меня B/G а в новых устройствах используется режим N
Ответить
Наталья
26.05.2014 в 19:44
Помогите пожалуйста!!!Купили модем теперь не можем настроить, пароль и логин admin не принимает.интернет от ростелекома.Что делать?
Ответить
Константин
12.03.2015 в 09:43
Ребят, БОЛЬШОЕ спасибо, за простой и точный мануал! Вы даже не представляете, насколько я «ламер» по части настроек, но по вашей инструкции — разобрался с первого раза и все (ВСЕ) получилось!
Ответить
Миша
25.08.2015 в 11:06
Уважаемый админ у меня на роутере dlink в задней части есть две маленькие кнопочки как их исползовать
Ответить
admin
16.09.2015 в 12:10
Одна для сброса. А вторая наверное для включения питания.
Ответить
Андрей
08.11.2015 в 14:17
Спасибо огромное! Очень помогли. Два часа голову ломал
Ответить
Владимир
19.11.2015 в 16:46
Полезная статья. Спасибо. Проблема с Wats Up. Входящие сообщения приходят на смартфон только при включении указанного приложения. Если к приложению не обращаться, уведомления о входящих сообщениях нет. В чём проблема? В других сетях WiFi смартфон работает правильно.
Ответить
Александр
04.01.2016 в 02:25
Ппроблема с wifi в dir 620 такая он постоянно раз или два раза в день отключается как я понял в основном после обновления ростелекома, и проблема в том что они мне помочь не могут, wifi постоянно отключается и исправить можно только после перезагрузки. помогите.
Ответить
Настройка L2TP подключения
- В поле Тип соединения: выберите L2TP + Динамический IP
- В поле Порт выбираем WAN-порт — он там указан как Port 5.
- Имя пользователя: Ваш логин из договора
- Пароль: Ваш пароль из договора
- Подтверждение пароля: повтор пароля
- Адрес VPN-сервера: пропишите адрес VPN-сервера провайдера
- Алгоритм аутентификации: Auto
- Keep alive — ставим галочку для постоянного подключения
- MTU — поменяйте значение на 1450 или меньше
В поле Разное проверьте, чтобы стояли галочки NAT и Сетевой экран.
Если провайдер предоставляет услугу интернет телевидения, поставьте галочку Включить IGMP.
Нажмите Сохранить;.
Конфигурация локальной сети в Windows 7/10
В среде Windows открываем Панель управления – Центр управления сетями и общим доступом. Далее слева нажимаем на ссылку «Изменение параметров адаптера». Здесь будут отображены все ваши сетевые подключения. Если раньше вы пользовались интернетом только на одном компьютере и кабель провайдера подсоединялся непосредственно к нему, то в списке обязательно будет высокоскоростное подключение. Теперь в нем нет необходимости, так как соединяться с интернетом теперь будет роутер. Нам же остается настроить «Подключение по локальной сети».
Кликаем правой кнопкой мыши по соответствующему значку и выбираем в открывшемся меню пункт «Свойства». Затем переходим в настройки протокола Интернета версии 4.
На вкладке «Общие» устанавливаем радиопереключатели в положение «Получить IP-адрес автоматически» и «Получить адрес DNS-сервера автоматически». Сохраняем изменения.
Теперь мы можем по проводу подключиться к маршрутизатору и произвести нужные настройки.
Настройка PPtP (VPN) при автоматическом получении локального IP адреса (DHCP)
- В поле Тип соединения (Connection Type): выберите PPTP + Динамический IP
- В поле Имя вводим название подключения (можно не менять)
- Имя пользователя: Ваш логин из договора
- Пароль: Ваш пароль из договора
- Подтверждение пароля: повтор пароля
- Соединяться автоматически: ставим галочку
- MTU поменяйте значение на 1450 или меньше
- Алгоритм аутентификации: Auto
- Keep alive — ставим галочку для постоянного подключения
- Сохраняем настройки кнопкой Save кнопкой Перезагрузка перезагружаем роутер.
Отзывы
Потребители DIR-маршрутизатора комментируют:
- «DIR — лучший роутер в своей ценовой категории. Прослужил более 3-х лет и почти не подводил. Бывало, пару раз перезагружал, но не более».
- «Хорошая цена, скорость тоже достойная, но не идеальная. Отваливается флешка. После обновления DIR стал работать лучше».
- «Роутер DIR был куплен для организации сети в офисе. Приобрел четыре штуки. Все работает отлично, только нет полноценной функции «Репитер». Обидно».
- «Сначала думал, что зря приобрел этот DIR, так как все работало ужасно. Потом наткнулся на новую ПО и отзывы, что на D-link 620-ом обязательно нужно ставить новую. Обновился, теперь интернет «летает».
Настройка Wi-Fi на роутере
1. Со страницы расширенных настроек заходим во вкладку Wi-Fi, выбираем пункт Основные настройки; и устанавливаем желаемое имя беспроводной точки доступа SSID. После этого нажимаем Изменить;.
2. После этого рекомендуется также установить пароль на Вашу беспроводную сеть. Для этого зайдите в настройки безопасности Wi-Fi, выберите тип авторизации (рекомендуется WPA2/PSK), а затем введите любой пароль не менее 8 символов — это поможет защитить Вашу беспроводную сеть от несанкционированного доступа. Сохраните сделанные изменения.
Вот и все: теперь можете попробовать использовать интернет по беспроводному Wi-Fi соединению с ноутбука, планшета или любого другого оборудования.
Краткие характеристики роутера D-Link DIR-620
| Характеристика | Значение |
| Тип | Wi-Fi роутер |
| Стандарт беспроводной связи | IEEE 802.11n, IEEE 802.11g, IEEE 802.11b, IEEE 802.3, IEEE 802.3u |
| Диапазон частот | 2400-2462 МГц |
| Макс. скорость беспроводного соединения | 300 Мбит/с |
| Антенна | 2 x 2 dBi |
| Мощность беспроводного сигнала | 17 дБм |
| Защита беспроводной сети | WEP/WPA/WPA2, WPA-PSK/WPA2-PSK |
| Порты | 4xLAN 100 Мбит/сек, 1xWAN 100 Мбит/сек, 1 USB 2.0 Type A |
| Пропуск трафика VPN | PPTP, L2TP, IPSec |
| DHCP-сервер | есть |
| Межсетевой экран (FireWall) | есть |
| NAT | есть |
| WDS Bridge | есть |
| Возможность подключения 3G/LTE-модема | есть |
| Размеры (ШхДхВ) | 147 x 114 x 33 мм |
Сохранение/восстановление настроек роутера
После проведения настроек, рекомендуется сохранить их, чтобы в случае возникновения проблем, можно было их восстановить. Для этого необходимо зайти во вкладку Система ,меню Конфигурация.
- Выберите сохранение текущий конфигурации, Для сохранения текущих настроек роутера Файл с настройками будет сохранен в указанное место на жёстком диске.
- Для восстановления настроек из файла, необходимо нажать и выбрать Загрузка раннее сохранённой конфигурации в устройство, указать путь к файлу с настройками, затем нажать кнопку.
Внешний вид
Перед тем, как приступить к подключению устройства, давайте немного с ним познакомимся.
Значки передней панели.
| Светится (зеленый) | Питание подключено. | |
| Не горит | Питание отсутствует. | |
| Горит (желтый) | После включения – устройство загружается;после загрузки – произошёл сбой. | |
| Светится (зеленый) | Соединение установлено. | |
| Мигает (зеленый) | WAN-интерфейс работает. | |
| Горит (желтый) | Соединение не готово. | |
| Светится (зеленый) | WIFI включен. | |
| Мигает (зеленый) | WLAN-интерфейс активен | |
| Горит (зеленый) | ПК или другое устройство подключено кданному порту. | |
| Мигает (зеленый) | Выбраный вами LAN-порт активен |