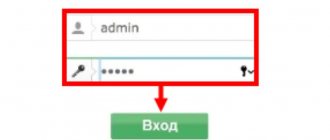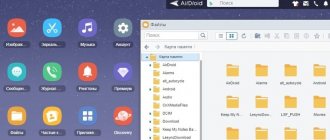Где установить роутер для оптимального сигнала
Чтобы понять, где лучше устанавливать роутер (router) для оптимального сигнала, необходимо определиться с типом соединения. Если выбран тип подсоединения через кабель, то нет необходимости искать определенное место для расположения девайса, поскольку сигнал будет устойчив в любой точке квартиры.
Больше препятствий возникнет, если пользователь желает установить связь между ноутбуком и роутером (к примеру, модели Mercusys) через Wi-Fi соединение. Оптимальное место для установки роутера — около рабочего стола, на котором располагается непосредственно сам ноутбук. На это есть несколько причин:
- розетка для подключения электропитания всегда находится вблизи, а потому пользователь имеет свободный доступ для включения или выключения роутера;
- чем меньше препятствий на пути вай-фай сигнала, тем стабильнее будет связь с интернетом.
Ситуация осложняется, если девайс расположен на удалении от компьютера. При неправильном размещении Wi-Fi роутера скорость подключения к сети значительно ухудшится, пользователь столкнется с разрывами соединения, а также получит нестабильный или крайне слабый сигнал в соседних комнатах.
Наиболее стабильный сигнал можно обеспечить только в том случае, если беспроводная сеть не будет преодолевать различные препятствия в виде перегородок (стены). В идеале необходимо выбрать такое место, чтобы сигнал от маршрутизатора беспрепятственно переходил через дверные проемы.
Важно! Самый сильный сигнал будет в помещении, где собственно расположен сам роутер. Оптимальная точка установки устройства — середина квартиры (в случае, если требуется подключить к роутеру несколько ПК).
Желательно устанавливать маршрутизатор в коридоре, поскольку если открыть все двери, то будет доступна прямая видимость из любой комнаты. В таком случае роутер будет окружён всеми необходимыми девайсами, которые подключают к общей домашней сети. А потому сигнал будет идти более уверенно.
Роутер закреплен высоко на стене
Специалисты также советуют устанавливать роутер, как можно выше, желательно положить его на шкаф, или закрепить на стене с расстоянием 2 метра от пола. В таком случае покрытие сигнала Wi-Fi будет максимально эффективным.
Необходимо учитывать, что маршрутизатор нужно правильно развернуть к ноутбуку (модели Асус или аналогичные), поскольку даже самый минимальный поворот или сдвиг может снизить или улучшить качество поступаемого сигнала (это особенно актуально со старыми моделями).
Чтобы установить максимально качественный сигнал передачи Wi-Fi, желательно ознакомиться еще и с местами, где не рекомендуется устанавливать роутер:
- различные углубления (ниши) стен;
- области за диваном, шкафом или аквариумом (любые ограниченные пространства);
- под столом или на полу;
- электроприборы могут перебивать сигнал Wi-Fi, а потому установка около них нежелательна;
- радиаторы отопления и те места, где отсутствует вентиляция (иногда роутер и сам нагревается при работе, потому не рекомендуют его устанавливать в тех местах, где температура воздуха поднимается до 40 градусов).
Пользуясь этими советами, получится оптимально выбрать место для роутера.
Важно! Современные устройства раздачи вай-фай сигнала, при наличии двух антенн и более, легко покрывают пространство стандартной квартиры до 100 кв. м., при расположении в прихожей.
Как подключить роутер к ноутбуку
Есть всего два способа подключения роутера к ноутбуку: по Wi-Fi или через кабель. В большинстве случаях выбирают первый вариант, поскольку кабели уже практически вышли из обихода, из-за их неудобства. Однако установка через провод бывает более стабильной из-за отсутствия помех при передаче данных.
Через Wi-Fi без проводов
Как настроить ноутбук на вай-фай роутер — порядок действий:
- На панели задач щелкнуть на иконку «Подключение», которая изображается в виде увеличивающихся волн.
- Найти свою сеть, нажать на подключение.
- В большинстве случаев необходимо ввести пароль, указанный на наклейке самого роутера.
Это все действия, которые необходимо совершить для подключения роутера по Wi-Fi.
Соединение роутера кабелем
Через кабель
Этот способ гораздо проще, чем настройка Wi-Fi. В идеальной ситуации, интернет начнёт работать на ноутбуке сразу после того, как оба устройства будут подключены друг другу посредством специального сетевого кабеля.
В большинстве случаев при покупке роутера сразу кладут в упаковку необходимый сетевой шнур, потому отдельно его покупать нет необходимости. Для соединения требуется вставить один конец в LAN-порт роутера, а другой в ноутбук. Если порт отсутствует, необходимо дополнительно приобрести USB-LAN переходники, к примеру, TP LINK UE300.
Использование мобильного интернета в качестве модема
О высокоскоростном доступе в интернет из любой точки домашнего региона трубят во всех рекламах – полезные 3G и 4G USB-модемы поставляются в виде флэш-накопителя, занимают минимум свободно места и не требуют проводов и определенных знаний для настройки. Пользователям остается лишь выбрать провайдера, подключить купленное устройство к ноутбуку и получить оплаченную услугу. Впрочем, иногда возникают и трудности, поэтому лучше остановиться на каждом пункте подробнее.
- Распаковать модем, установить сим-карту в подходящий слот согласно приложенной инструкции. Подключить в USB-порт ноутбука или роутера. В последнем случае придется выбрать подходящее местоположение для передачи стабильного сигнала по обширной территории.
- После подключения следует сразу же перейти к установке. Как правило, купленные у крупного провайдера модемы полностью настроены или же требуют малое количество манипуляций для получения желаемого результата. Достаточно воспользоваться диском с драйверами к модему и специальным программным обеспечением, позволяющим отслеживать скорость, затраченный трафик, количество оставшихся дней по тарифу.
- Если к устройству прилагается информация для входа, к примеру, номер для подключения или пароль, то всю информацию придется ввести в настройках сети или рабочего профиля в подходящие поля для ввода.
Необходимые сетевые настройки на ноутбуке или персональном компьютере
Если пользователь использует подключение по кабелю, но интернет отсутствует после соединения двух устройств, необходимо перейти в центр управления сетями, используя главное меню ноутбука. Там требуется найти вкладку с изменениями параметров подключаемого адаптера. Щелкнуть по используемой локальной сети, найти вкладку со свойствами, кликнув правой клавиши мыши.
В данной ситуации необходимо установить автоматическое подключение к IP, а также адресу DNS, и нажать клавишу OK. Останется перезагрузить ноутбук, и попробовать снова выйти в сеть.
Смена статического IP на динамический
Как подключить роутер к ноутбуку через вай-фай для чайников — смена статического IP на динамический:
- Перейти в настройки ноутбука.
- Найти вкладку Интернет, выбрать Wi-Fi или Ethernet.
- Выбрать пункт с сетевым соединением.
- Щелкнуть по разделу настройки IP, а после «Настройки».
- В меню изменить настройки IP, выбрать параметр «Автоматический (DHCP).
После этого останется сохранить настройки.
Запуск DHCP-клиента
Для запуска DHCP-клиента следуют пошаговой инструкции:
- Перейти в настройки ноутбука.
- Выбрать вкладку с панелью управления;
- Найти параметр «Сеть».
- Щелкнуть на TCP/IP.
- Нажать «Свойства», выбрать вкладку с IP-адресом.
- Активировать клавишу «получить IP-адрес автоматически».
Конфликт сетей
Чтобы решить конфликт Wi-Fi сетей необходимо убедиться, что в доме используется меньше 13 Wi-Fi каналов, поскольку это максимальное разрешенное количество, которые можно использовать на территории России.
Если в многоквартирном доме используется очень много сетей, работающих на одном канале с определённым Wi-Fi, то возникнет конфликт сигнала. Чтобы устранить проблему необходимо скорректировать частотный отрезок, на котором роутер (к примеру, модели TP-Link) непосредственно функционирует. Для этого можно перейти в любой браузер, чтобы в адресной строке ввести IP-адрес маршрутизатора, и перейти по ссылке.
Разные вай-фай сети
Стандартные IP-адреса:
- 192.168.1.1;
- 192.168.0.1.
Цифры можно уточнить на обратной стороне купленного девайса.
Откроется новое окно, где необходимо ввести личный пароль и логин. Вся необходимая информация должна быть в документации.
После входа, найти вкладку с меню, чтобы перейти к основным настройкам соединения через Wi-Fi. В пункте «Канал связи», необходимо поставить автоматическую регулировку (в открывшемся списке). Таким образом, устройство начнет поиск нужных параметров и выберет самый не загруженный диапазон.
Проверяем и устанавливаем драйвер на Wi-Fi
Если не получается подключиться к вайфаю, вероятно нужно установить драйвер. Для этого скачайте и установите вручную программу. В более новых версиях с этим вопросом проще — например, 10-я версия ПО самостоятельно устанавливает все необходимые драйвера.
Итак, для проверки драйвера следуем таким действиям:
- На значок компьютера нажимаем правой кнопкой мыши.
- Переходим в «Свойства», далее переходим в «Диспетчер устройств».
- Нажимаем на «Сетевые адаптеры», в которой смотрим наличие драйвера на подключение к WiFi. Если драйвер не установлен на ваше устройство, вместо программ будет показано устройство с восклицательным знаком в желтом значке. Это значит, что ноутбук не распознает имеющийся адаптер, потому что нет драйвера.
Если нет подключения к беспроводному интернету, значит, адаптер не распознается. Следующий шаг — установка драйвера. Нужную программу можно подобрать на официальном сайте производителя вашего ноутбука, в соответствии с моделью техники и операционной системой, которая на нем установлена.
Программа скачивается в формате архива, его нужно запустить. Когда установка закончится — перезагрузите ноутбук. Затем повторите поиск и запуск драйвера.
Возможные проблемы и их решения
При подключении ноутбука к роутеру, нередко пользователи сталкиваются с определенными проблемами, которые можно быстро устранить по инструкции.
Устранить проблемы с вай-фай можно самостоятельно
Слабый, нестабильный сигнал
Ситуацию легко исправить, переставив роутер на другое место. Возможно, сигнал «сталкивается» со слишком большим количеством препятствий.
Бесконечное получение сетевого адреса
Основная причина — ошибки в настройках методах шифрования. Также вероятна ситуация, где пользователь неправильно выбрал тип безопасности соединения. Для решения проблемы, необходимо использовать WPA/WPA2, а также автоматический переключатель AES и NKIP. Эти методы шифрования должны решить проблему.
Настраиваем беспроводной режим WiFi
Приступаем к настройкам беспроводной сети. Входим в раздел «Wi-Fi», «Основные настройки». Придумываем и вводим имя сети (SSID), выбираем страну, канал можно выставить самому или поставить «Авто», тогда роутер самостоятельно определит какие каналы менее замусаренные. Беспроводной режим рекомендуем выбрать «802.11 B/G/N mixed», можно выставить по желанию максимальное количество клиентов которые могут пользоваться этой беспроводной сетью.
Дальше переходим в пункт «Настройка безопасности», сетевую аутентификацию лучше выставить максимально современную, в нашем случаи это «WPA2-PSK». Ключ шифрования PSK прописываем не меньше восьми символов, идеально, если будут буквы, цифры, большие и маленькие. Шифрование WPA выбираем «AES».
Следующий раздел «Mac-фильтр», сюда можно внести все мак адреса ваших устройств, которые есть в доме. Чтобы кроме них никто не смог подключиться. Хотя опытному хакеру не составит большого труда вычислить подходящий мак адрес, для дальнейшего подключения. Поэтому, выбирать вам, нужен этот мак фильтр или нет.