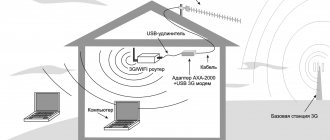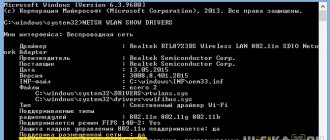Конечно, мобильный интернет – довольно-таки полезная технология, позволяющая подключаться к всемирной сети практически в любой точке планеты. Вот только для домашнего пользования 4G стандарт связи далеко не всегда удобен и выгоден, особенно если у абонента при этом установлен качественный современный маршрутизатор.
И в данной статье мы разберем, как подключить телефон к роутеру, и чем домашний wifi интернет выгоднее «классического» мобильного подключения.
При этом сразу «избавимся» от нескольких распространенных заблуждений:
- – во-первых, подключить к сети wifi можно практически любой современный телефон: успешность данной операции никоим образом не зависит от производителя гаджета (Samsung ли это, Nokia, fly, lg или простенький алкатель) или его внешнего вида («классический» кнопочный телефон или современный сенсор);
- – во-вторых, подключение «мобильного» вай фай также не зависит от поставщика интернета: если wifi точка доступа существует, значит к ней можно подключиться. А кто обеспечивает данный ресурс: ростелеком, мтс, byfly или сосед-миллионер – значения не имеет.
- – и наконец, установленная на сотовом телефоне операционная система (андроид, Windows Phone или iOS) влияет только на способ настройки подключения к локальной сети.
Так какой телефон можно подключить к роутеру через wifi?
Правильный ответ: телефон, в аппаратную составляющую которого входит специальный wifi-модуль.
О наличии такового свидетельствует надпись Wi-Fi на упаковке девайса или соответствующее упоминание в инструкции пользователя.
Чем wifi интернет на телефоне лучше 4G подключения?
- – Выгода: зачем дополнительно оплачивать мобильный трафик, когда имеется «свободный» домашний интернет?
- – «Безлимитка»: при wifi-подключении к интернету вам не придется «считать» потраченные мегабайты.
- – «Независимость» от сотовых операторов: при отсутствии сигнала мобильный связи можно спокойно пользоваться интернетом (на некоторых устройствах даже с отсутствующей сим-картой).
- – Экономия заряда батареи: Wi-Fi приложение менее энергоёмкое, нежели работа в сети LTE или 3G, поэтому при работе с Wi-Fi батарея разряжается медленнее.
Может ли роутер принимать Wi-Fi с телефона
Главный элемент, позволяющий получить доступ к интернету дома, это роутер. Он стал таким же необходимым для комфортной жизни устройством, как и холодильник со стиральной машиной. Однако возникают ситуации, когда он не работает. Или его вовсе нет, а доступ к интернету на компьютере или ноутбуке нужен прямо сейчас.
Раньше такая проблема была неразрешимой. Но, благодаря современным технологиям, вопрос можно решить достаточно быстро. Роль модема может сыграть даже смартфон, если в нем есть необходимая функция. Он может раздавать интернет как посредством беспроводного соединения, так и через USB кабель. Такой вариант использования собственного мобильника в качестве модема для подключения к интернету очень удобен и экономичен. Особенно, если на смартфоне подключен безлимитный интернет. Главное знать, как раздать интернет с телефона на роутер через Wi-Fi. Все тонкости и нюансы стоит рассмотреть подробнее.
На вопрос о том, возможна ли раздача мобильного интернета через роутер, можно однозначно ответить, что да. Однако здесь, как и в любых других случаях, есть свои тонкости. Большинство современных смартфонов имеют функцию модема. Достаточно лишь зайти в настройки и создать точку доступа. И тогда подключить к Wi-Fi можно будет любые другие устройства с возможностью беспроводного соединения (например, планшет).
Вместе с тем, не каждый из них способен принимать Wi-Fi с телефона. Программное обеспечение более старых устройств в редких случаях позволяет это сделать. Но современные модели в большинстве случаев имеют такую возможность.
Важно! Для того, чтобы понять, может ли роутер принимать Wi-Fi с телефона, нужно знать его модель, а также версию программного обеспечения.
Может ли роутер принимать Wi-Fi с телефона
Если проблема в роутере
Если ничего не помогает, а вы точно знаете, что с вашим телефоном все ок, возможно дело в роутере. Что мы делаем:
- Роутер подключаем к сети, проверяем все ли подключено.
- На своем телефоне включаем Вай-Фай и ищем название своего роутера в списке и подключаемся к нему.
- Роутер-то у нас не работает, поэтому с помощью мобильного интернета открываем свой любимый Гугл или Яндекс и в поиске пишем 192.168.0.1 или 192.168.1.1.
- Теперь нам нужен пароль. Если устройство не настраивалось ранее, то скорее всего логин/пароль – admin/admin. Иногда данные для входа в настройки пишут на обратной стороне роутера. Если же данные были изменены, сбрасывайте настройки роутера кнопкой Reset.
- Теперь надо настроить подключение и дать своей сети новое имя и придумать пароль.
Включение точки доступа на смартфоне
Включить точку доступа на телефоне очень просто. И именно с этого необходимо начинать раздачу интернета, поскольку маршрутизатор настраивается только после ее активации. В общем и целом, включение функции модема на различных видах телефонов практически не имеет принципиальных различий:
- первым делом нужно зайти в настройки телефона и найти строку «Сеть и интернет»;
- при входе в этот раздел следует найти пункт «Точка доступа и модем». Именно здесь нужно выполнить все необходимые настройки для раздачи;
- нужная строка — «Точка доступа Wi-Fi». При активации этого режима будет предоставлена возможность транслирования интернета или беспроводного соединения на другие устройства;
- в дополнительных настройках необходимо подобрать предпочитаемый пароль, а также название точки доступа. Функция автоматического выключения должна быть отключена.
Важно помнить, что каждый телефон, работающий на платформе android или ios, может иметь свои особенности подключения такой функции. Кроме этого, использование смартфона как роутера Wi-Fi может быть организовано и другими, альтернативными способами (например, через специальное приложение). Однако настройки в самом мобильнике считаются самым простым и надежным способом раздачи.
Подключиться к вайфай на Windows Phone
Подключение телефонов на базе Windows ничем не отличается от предыдущих методов в техническом плане, однако можно заметить небольшое отличие в оформлении графического интерфейса настроек. Для сопряжения телефона с беспроводным маршрутизатором необходимо:
- Открыть основные настройки телефона Windows.
- Отыскать блок «Беспроводные соединения или Wi-Fi сети».
- Активировать модуль и нажать на поиск сетей.
- Выбрать необходимую линию сопряжения.
- Вести пароль в поле безопасности.
Примечателен тот факт, что на телефонах Windows в случае неверно введенного пароля система автоматически запросит повторный ввод кода безопасности.
Как подключить роутер к телефону для раздачи интернета
Кроме создания точки доступа на телефоне, его можно подключить к стационарному роутеру, чтобы доступ к интернету был у любых устройств, будь то компьютер, планшет или телевизор.
Обратите внимание! Важно понимать, что для таких целей лучше всего использовать тариф с безлимитным мобильным интернетом. В ином случае такое подключение может стоит слишком дорого.
Как подключить роутер к телефону для раздачи интернета
Преимущественно подключение телефона для раздачи интернета возможно лишь с современными устройствами, программное обеспечение которых предоставляет такую возможность. Поэтому инструкцию о том, как подключить роутер к телефону для раздачи интернета, стоит рассмотреть на примере трех самых популярных моделей.
TP-Link
Данный производитель маршрутизаторов является самым крупным и известным. Именно по этой причине большинство пользователей выбирают его для пользования. Устройства отличаются высоким качеством работы и надежностью.
Процесс подключения TP-Link очень прост. Сделать это сможет любой человек, даже не имеющий большого опыта в этой области. Главное четко следовать установленной инструкции:
- в настройках необходимо найти вкладку «Быстрые настройки», чтобы запустить «Мастер быстрой настройки»;
- необходимый режим работы в этом случае — «Усилитель Wi-Fi»;
- как только появится список доступных подключений, нужно выбрать точку доступа, созданную на телефоне. Если ее в списке нет, нужно его обновить;
- при подключении никакие настройки менять не нужно. Главное ввести в соответствующую строку пароль, который был заранее установлен на смартфоне.
Чтобы позднее отключиться от точки доступа, нужно вернуть настройки до исходного состояния.
D-Link
Интерфейс в настройках этого производителя типовой. Подключение в этом случае практически никогда не несет за собой каких-то проблем. Все выполняется максимально просто и быстро:
- найти строку «Мастер беспроводной сети»;
- подключиться в режиме «Клиента» беспроводной сети;
- выбрать из списка необходимую точку доступа и ввести заданный пароль.
При желании можно установить дополнительные настройки. Например, задать режим безопасности.
ZyXEL Keenetic
Пользователи роутеров этого производителя чаще всего сталкиваются с проблемами подключения телефона как точка доступа Wi-Fi internet. Однако, если внимательно изучить инструкцию, то никаких вопросов не возникнет:
- все настройки по подключению выполняются раздел «Network»;
- необходимо зайти во вкладку «Wireless LAN» и зайти в WDS.
Дальнейшие настройки по подключению к телефону выполняются аналогично, как и с другими роутерами. Необходимо выбрать точку доступа и ввести заданный на телефоне ключ безопасности.
Важно! Главное — пропустить шаг взаимодействия с основным устройством. В этом случае им выступает мобильник с правильно заданными параметрами.
Ошибки при подключении и методы их исправления
Опытные специалисты выделяют ряд проблем, которые могут возникнуть при синхронизации телефона с точкой доступа Wi-Fi:
- Ошибка аутентификации. Обычно свидетельствует о неправильно введённом пароле для беспроводного соединения. Для исправления нужно ещё раз проверить набранный код, возможно, пользователь ошибся.
- Телефон не отображает точки доступа Wi-Fi. Обычно подобная проблема решается путём перезапуска смартфона. Такая процедура позволяет решить кратковременные сбои операционной системы. Если не поможет, то стоит проверить гаджет на наличие вирусов или убедиться, что поблизости действительно присутствуют вай-фай соединения.
- Соединение периодически пропадает, а потом опять появляется. Скорее всего, пользователь слишком далеко расположил свой мобильник от прибора, вследствие чего сигнал Wi-Fi ослаб. Проблема решается покупкой дополнительного репитера.
- Гаджет подключился к вай-фай, а через некоторое время отключился навсегда. В данной ситуации рекомендуется сбросить настройки сети либо самого телефона до заводского уровня. Если не поможет, то следует поменять встроенный вай-фай модуль. Скорее всего, он вышел из строя.
Дополнительная информация! Менять Wi-Fi адаптер в телефоне самостоятельно не рекомендуется во избежание проблем с функционированием девайса в дальнейшем. Лучше обратиться за помощью в сервисный центр, специалисты которого справятся с поставленной задачей в кратчайшие сроки. То же самое касается и перепрошивки гаджета.
Ошибка аутентификации при подключении телефона к Wi-Fi
Как раздать интернет с телефона на роутер через Wi-Fi
Чтобы понять, как раздать мобильный интернет через роутер (router), необходимо заранее определить, какой именно мобильный гаджет будет использоваться в качестве точки доступа. Для андроида и айфона есть существенные различия.
Особенности настройки смартфонов на Android
Настроить телефон на андроиде, например, xiaomi или асус в качестве точки доступа не составит никакого труда. Благо, большинство мобильных устройств имеют такую функцию. Поэтому системные средства лучше и проще всего использовать для таких целей. О том, как включить точку доступа, написано выше.
Однако существуют случаи, когда через настройки включить режим модема не получается. И тогда на помощь могут прийти всевозможные программы, созданные для этих целей. На просторах интернета их много, однако лучше всего себя зарекомендовали 2 из них:
- PDANet+;
- FoxFi.
Оба приложения хорошо подходят для раздачи интернета с телефона на роутер и другие устройства, поэтому для этой цели их можно поставить на устройство. Однако у них есть существенные минусы. В их настройках нет русского языка, а также установлен лимит использования программы, после которого модем отключается. Кроме того, многие операторы связи, например, Билайн, не предоставляют возможность использовать мобильный интернет таким способом.
Особенности настройки смартфонов на iOS
Режим модема на айфоне включается также просто, как и на андроиде. Достаточно лишь произвести некоторые нехитрые настройки. Однако существуют случаи, когда при первой попытке включить точку доступа, необходимый пункт отсутствует. Это означает, что в телефоне не прописаны необходимые настройки оператора.
Сделать это можно вручную. Для этого нужно зайти в настройки сотовой связи и выбрать сотовую сеть передачи данных. В самом низу экрана будет раздел для настроек режима модема.
Важно! Для того, чтобы подключать функции модема, нужно ввести имя пользователя и пароль. У каждого оператора сотовой связи свои данные.
Режим модема в айфонах есть практически всегда. Если нет необходимо прописать настройки вручную
Конфигурирование роутера
Несмотря на простоту настройки роутера, у некоторых пользователей могут возникнуть сложности с этим. Это связано с тем, что любое конфигурирование, независимо от модели и производителя, осуществляются через веб-интерфейс. Поэтому, прежде чем приступить к настройкам роутера, необходимо авторизоваться в меню.
Обратите внимание! Как правило, все необходимые данные находятся на наклейке роутера. Для входа можно воспользоваться любым браузером, введя в адресной строке нужный адрес. Он также прописан на самом устройстве снизу.
Можно ли провести процедуру настраивание без помощи специалиста и использования ПК
Большинство роутеров не имеют дисплея и отдельных кнопок для управления функциями. Все настройки осуществляются только через специальное меню, подключиться к которому можно при помощи стороннего устройства. В качестве такого гаджета может выступать и смартфон. Вначале осуществляется соединение с сетью по Wi-Fi. После этого выполняется вход в специализированное меню.
Многие роутеры обладают встроенной функцией быстрой настройки, после запуска которой осуществить настраивание сможет даже человек далекий от компьютерных технологий. В целом изменение отдельных параметров не вызывает сложностей у пользователей. Главное, проводить процедуру поэтапно и по инструкции.