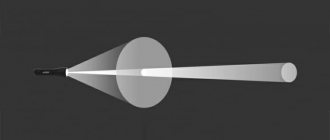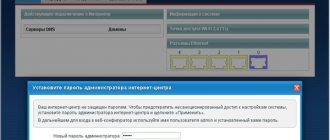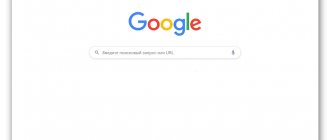Продукция компании ZyXEL известна в первую очередь IT-специалистам, поскольку специализируется на серверном оборудовании. Есть у данной компании и потребительские устройства: в частности, именно Зиксел первыми пришли на технорынок постсоветского пространства с Dial-Up модемами. Нынешний ассортимент этого производителя включает и продвинутые беспроводные маршрутизаторы как, например, серия Keenetic. Девайс из этой линейки с наименованием Lite 3 является новейшей версией бюджетных интернет-центров ZyXEL – ниже мы расскажем вам, как подготовить его к работе и настроить.
Этап первичной подготовки
Первые действия, которые нужно совершить – подготовить его к работе. Процедура несложная и заключается в следующем:
- Выбор места установки маршрутизатора. При этом старайтесь держать устройство подальше от источников помех в виде, например, Bluetooth-гаджетов или радиопериферии, а также металлических преград, которые могут значительно ухудшить прохождение сигнала.
- Подключение к роутеру кабеля провайдера и соединение устройства с компьютером посредством патчкорда. На задней части корпуса расположен блок с разъёмами – кабель поставщика интернета следует присоединить к WAN-разъёму, а оба конца патчкорда вставить в LAN-коннекторы маршрутизатора и компьютера. Все разъёмы подписаны и отмечены цветовыми метками, поэтому проблем с подключением возникнуть не должно.
- Финальный этап преднастройки – подготовка компьютера. Откройте свойства протокола TCP/IPv4 и убедитесь, что все адреса сетевая карта получает в автоматическом режиме.
Подключите роутер к электросети и приступайте к конфигурированию.
Классическая прошивка
Если режим не включился, то нужно найти кнопку «NetFriend». Она может быть на главной страницу или в разделе «Интернет» (значок планетки в самом низу).
- Выбираем язык.
- MAC адрес обычно не привязывают, но лучше посмотреть и уточнить в договоре. Выбираем нужный пункт и нажимаем «Далее».
- Настройка IP-адреса «Автоматическая». Если в договоре есть прописанный IP и DNS сервера, то указываем ручную настройку.
- Теперь нужно выбрать тип подключения как «PPPoE»(чаще используется именно этот). Далее с листа вводим логин и пароль.
- На следующем шаге вылезет вот такое уведомление, выбираем «ОК», чтобы установить обновление прошивки.
- Ждём пока обновление установится.
- Система обновилась – ура!
- Пока не применяйте настройки интернет фильтра от Яндекс.DNS.
Wi-Fi
- Интернет настроили, осталось настроить WiFi – поэтому выбираем «Веб-конфигуратор».
- Нажимаем на значок лесенки в самом низу. Придумываем и вводим любое «Имя сети (SSID)». Чуть ниже выбираем «Защиту сети» как «WPS2-PSK» и ниже вводим пароль от нашего вай-фай. Обязательно нажимаем «Применить».
IP TV
- Для настройки IPTV Ростелеком вам нужно проверить, чтобы на маршрутизаторе в обновлении была включена определенная функция. Переходим в «Настройки» – «Обновление». Далее кликаем по «Показать компоненты».
- Убедитесь, чтобы была включена галочка «Служба IGMP/PPPoE proxy».
- Если же у вас именно приставка, то вам нужно перейти в меню «Интернет» и нажать на «Broadband connection».
- Вставляем приставку в свободный порт и указываем тут – в какой именно. Проверьте в договоре, есть ли там настройка «номера VLAN» – если есть, то установите галочку как на картинке выше и укажите номер. В конце нажмите «Применить».
Варианты настройки ZyXEL Keenetic Lite 3
Конфигурирование рассматриваемого роутера совершается через веб-приложение, которое у данного производителя представляет собой миниатюрную ОС. Для доступа к ней понадобится воспользоваться браузером: откройте его, введите адрес 192.168.1.1 либо my.keenetic.net и нажимайте Enter. В окошке ввода данных авторизации напишите имя admin и пароль 1234 . Не лишним будет взглянуть на дно устройства – там присутствует наклейка с точными данными перехода к интерфейсу конфигуратора.
Собственно настройку можно совершить двумя разными способами: задействованием утилиты быстрой конфигурации или самостоятельную установку параметров. Каждый метод имеет свои преимущества, поэтому рассмотрим оба.
Быстрая настройка
Во время первого подключения роутера к компьютеру система предложит воспользоваться быстрой настройкой или же сразу перейти в веб-конфигуратор. Выберите первое. Если кабель провайдера не подключен к девайсу, вы увидите следующее сообщение: Оно появляется и в случае неполадок с проводом провайдера или разъёмом роутера. Если этого уведомления не появилось, процедура будет идти так:
Подключение
Для начала нам нужно подключиться к сети роутера. Это можно сделать двумя способами: по кабелю и с помощью Wi-Fi. Чуть не забыл, нужно конечно же включить его в розетку. Для этого берем блок питания из коробки и подключаем к соответствующему входу.
Для подключения интернета вставляем кабель в синий порт – на старых аппаратах, он также обычно выделается среди остальных, так что не перепутаете. Остальные порты – локальные и предназначены для подключения компьютеров, телевизоров, принтеров, камер и других устройств. Я буду для настройки подключаться к 1 порту.
Вы, если у вас нет компьютера или ноутбука, можете использовать телефон или планшет. После включения вай-фай сеть уже должна работать. Стандартное имя сети и пароль находится на этикетке под аппаратом.
ПРИМЕЧАНИЕ! Совет – сбросить настройки роутера до заводской конфигурации, если вы получили его от кого-то, и он не новый. Для этого находим кнопку «Reset» или «Сброс» и зажимаем её чем-то тонким на 10 секунд.
Блог о модемах, роутерах и gpon ont терминалах.
Подключение и установка цифрового интерактивного телевидения IPTV на роутерах семейства Zyxel Keenetic II — Keenetic II, Keenetic Giga II, Keenetic Ultra и новинках Keenetic Omni, Keenetic Viva и Keenetic Extra одинакова. Отличие есть только у Keenetic Start и Keenetic Lite II, но об этом я уже писал тут. Смысл действий сводится к тому, что один LAN-порт, в который включается ТВ-приставка, логически связывается с Интернет-портом (WAN). Есть 2 варианта конфигурации, которые напрямую зависят от того, каким образом доставляется Мультикаст-трафик к абоненту, а соответственно надо снимать тег IPTV-vlan или не надо:
Новая прошивка
После входа в Web-интерфейс вас должна поприветствовать «Быстрая настройка». Если это не произошло, то найдите пункт меню «Начать быструю настройку».
- Выбираем первый пункт «Ethernet».
- Далее вам нужно выбрать «Интернет» и «IP-телевидение», если у вас есть приставка. Если вы указали настройку «IPTV», то надо будет дальше подключить приставку к порту и указать этот порт здесь же. Также возможно нужно будет ввести дополнительные данные – смотрите в лист настроек от Ростелеком.
- На шаге выбора «MAC-адреса» выбираем «По умолчанию».
- Настройку IP выбираем «Автоматическую».
- Тип подключения как «PPPoE». Останется ввести логин и пароль из договора.
- Интернет-фильтр лучше настроить в дальнейшем, но не здесь. Выбираем «Без защиты».
Wi-Fi
- В конце высветится имя Wi-Fi сети и пароль. Чтобы изменить пароль и имя вайфай, в главном меню переходим в «Домашняя сеть» – «Беспроводная сеть Wi-Fi». Указываем имя и ключ. Тут также можно указать расписание работы сети.
Особенности и технические характеристики
SoC RT5350, который здесь является вычислительным центром, знаком многим специалистам по плеяде других роутеров (преимущественно из Китая), оборудованных такими же или близкими характеристиками. В теории, благодаря этому в Keenetic Start должна быть поддержка OpenWRT-прошивок, но на практике чип был видоизменён и свободное ПО взамен родного от Zyxel поставить не получится. Благо, прошивка здесь, как всегда, хороша и функциональна.
Оперативной памяти традиционно с избытком – 32 мегабайта, постоянной – 4, без удвоения, что означает невозможность быстрого бэкапа и отката на последнюю стабильную версию ПО.
Антенна у Кинетик Старт только одна, мощность сигнала – всего 2 дБи, но, как отмечают пользователи, этого вполне хватит для небольшого помещения или квартиры с тонкими кирпичными стенами. Портов 5, все на 100 Мбит/с, имеется один WAN и 4 LAN-разъёма.
Вайфай работает в диапазоне 2,4 ГГц, максимальная скорость беспроводной локальной сети – 150 Мбит/с. Скорости по протоколам IPoE/PPPoE и L2TP/PPTP меньше – 90 и 60 Мбит/с соответственно
Индикаторы и разъемы
На задней стенке находится вполне стандартный набор разъёмов и кнопок. Слева направо здесь размещены:
- кнопка сброса до заводских настроек.
- 5 уже упомянутых сетевых портов.
- разъём питания.
- кнопка включения-выключения.
Спереди – индикаторы различных состояний устройства. Первый, Power, показывает состояние питания. Те, что обозначены цифрами от 0 до 5 – показывают занятость портов LAN и WAN. Индикатор в виде символа Wi-Fi служит для индикации наличия беспроводного соединения. Последний значок-«глобус» отвечает за демонстрацию подключения к интернету.