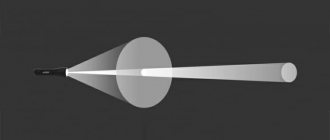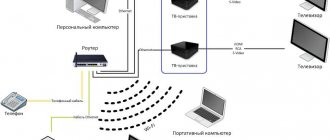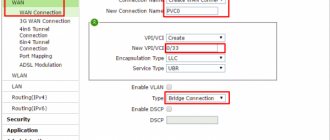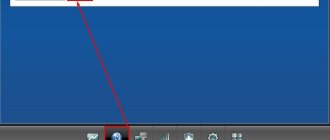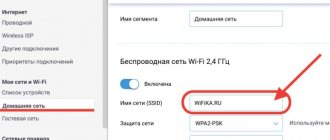Интернет и Технологии
2021-08-17
273
Время прочтения: 5 мин
НиколайНиколай
Поделиться
Все большее количество устройств работает при нахождении и подключении к сети вай-фай в автономном режиме «самонастройки». Большинство пользователей предпочитают именно их – ведь подключить и настроить такое оборудование просто и быстро. Особенно полезна данная функция на роутерах. После покупки следует лишь выбрать место установки (на полке, столе или стене), поставить или повесить устройство, подключить провод входящего интернета, включить питание. Выход в Интернет обеспечен.
Это самый простой и удобный метод. Но всегда найдутся пользователи, которые перед включением осматривают оборудование и пытаются понять, для чего предназначены различные кнопки, и в каких случаях их требуется нажимать. При таком осмотре можно найти на одной из панелей корпуса маршрутизатора небольшую кнопку с таинственной аббревиатурой WPS.
Попробуем разобраться, для чего она нужна, и как используется эта технология.
Для чего нужна кнопка WPS на роутере?
Собственно, кнопка WPS/Reset на роутере или любом другом устройстве активирует данную функцию. Суть ее использования заключается в том, что после того, как нажать WPS, роутер генерирует зашифрованный сигнал с информацией о настройках сети wifi.
Он по беспроводной связи принимается беспроводным адаптером того устройства, которое мы хотим подключить к роутеру — модемом, принтером, камерой, репитером и т.д. В результате, нет необходимости вводить вручную пароль для соединения с сигналом.
Удобства использования WPS очевидны. Например, вы купили USB адаптер и хотите подключить к своему роутеру ноутбук или компьютер. Но как именно правильно настроить его, не знаете. Либо у вас элементарно нет пароля от WiFi, а доступ в админку роутера закрыт.
Тогда нам поможет функция кнопки WPS при условии, что эта технология поддерживается и роутером или модемом, и wifi адаптером. Узнать об этом легко. На корпусе обоих устройств должна присутствовать соответствующая кнопка WPS, активирующая данный режим.
Точно таким же образом можно присоединить к роутеру другие беспроводные устройства с поддержкой Wi-Fi Protected Setup — ТВ, IP камеры, wifi усилители, накопители и т.д.
Взлом по PIN
Обычно все взламываемые программы работают двумя способами:
- Идёт обычный перебор PIN кодов. ПИН имеют цифирную форму, что уменьшает количество переборов. К примеру, на моём Keenetic Omni II PIN состоит из 8 цифр. Так что для подбора потребуется 99 999 999 вариантов перебора. Программы, которые занимаются взломом делают это за несколько дней.
- Второй вариант намного проще. В интернете есть много баз данных стандартных PIN кодов. Обычный пользователь не будет менять его после настройки или вообще забудет выключить WPS и злоумышленники смогут взломать сеть.
СОВЕТ! Вообще в целях контроля доступа, лучше вообще отключить данную функцию, если вы ею не будете пользоваться.
На новых моделях теперь используют циферно-символьные пароли, что увеличивают безопасность и вариантом перебора взломать практически невозможно.
ПРИМЕЧАНИЕ! Ниже приведённое видео не призывает никого ничего взламывать, а просто демонстрирует факт погрешности в безопасности беспроводной сети.
Где находится кнопка WPS на модеме или роутере?
Функция WPS присутствует на всех современных моделях WiFi роутеров и модемов. Также ее можно обнаружить на wifi адаптере или принтере, оборудованном беспроводным модулем.
На корпусе роутера она выглядит как небольшая кнопка, расположенная в неприметном месте рядом с сетевыми портами, сбоку или прямо рядом с панелью индикаторов. Обозначается как WPS, WPS/RESET, QSS (старые TP-Link) или просто значком WiFi (Zyxel Keenetic) или Mi (Xiaomi).
Будьте внимательны! Очень часто кнопка WPS совмещена со сбросом настроек Reset. В этом случае если нажал на кнопку WPS на роутере кратковременно, то запустится быстрое подключение. От длительного зажатия все конфигурации обнулятся до заводского состояния.
Кнопка WPS на роутере TP-LINK (QSS)
Компания TP-LINK на свои роутерах до недавнего времени применяла собственное название «QSS», что расшифровывалось как Quick Security Setup — быстрая безопасная настройка. А вот в новых моделях также используется общепринятое название «WPS».
На маршрутизаторе TP-LINK кнопка WPS на многих моделях очень часто совмещается с функцией Reset. В этом случае кратковременное нажатие активирует WPS, а длительное — сброс настроек.
Если ее на корпусе нет, то это не значит, что функция WPS на роутере отсутствует. Просто производитель сэкономил и не стал ее выносить на корпус в виде кнопки. Настройку включения-выключения функции WPS на маршрутизаторе TP-Link необходимо искать в панели управления.
Она находится в верхней вкладке «Дополнительные настройки». Здесь в боковом меню в разделе «Системные инструменты» нужно открыть пункт «Параметры системы» и установить флажок на «Включить WPS», после чего нажать на кнопку «Сохранить».
Кнопка WPS часто совмещена с функцией сброса настроек «Reset», поэтому нужно нажать и сразу отпустить — долгое зажатие приведет к полному сбросу настроек и перезагрузке.
Zyxel, Keenetic
На роутерах Zyxel и Keeentic функция WPS по умолчанию запрограмирована на кнопку WiFi, которая находится на верхней панели рядом со световыми индикаторами.
Хотя впоследствии через меню настроек ее можно назначить также на кнопку FN.
Перед тем, как включать функцию WPS с помощью кнопки на маршрутизаторе Zyxel Keenetic, нужно проверить, работает ли данный режим, так как он может быть отключен в настройках. Активация кнопки WPS в старой версии прошивки Zyxel находится в разделе меню «WiFi»
В новой админке роутеров Keenetic зайти в нужную нам конфигурацию можно сразу со стартового экрана
И здесь нажать на кнопку «Запустить WPS»
Asus (EzSetup)
Присутствует функция WPS и на роутерах Asus. Вот кнопка:
А вот скриншот включения WPS на Асус из панели управления. Обратите внимание, можно при желании также задать свой собственный пин-код
Если у вас старая модель, то скорее всего вместо WPS вы увидите такую программу, как EzSetup. Эта кнопка запускает данное приложение для быстрой конфигурации.
Netis
Точно такая же кнопка WPS для активации режима быстрого подключения к сети присутствует и на роутерах Netis
Ваше мнение — WiFi вреден?
Да
22.94%
Нет
77.06%
Проголосовало: 33430
Кстати, здесь можно также подключить какое-либо устройство по WPS с паролем в обратном направлении. То есть когда ключ шифрования задается на самом гаджете, а потом вводится в панели управления роутера. Иногда так подключаться гораздо удобнее.
D-Link
А вот как выглядит панель настройки WPS на роутере D-Link
Активируем данный режим и применяем изменения. После чего находим кнопки WPS на роутере D-link и на втором устройстве, и кратковременно нажимаем на них одновременно. Обмен сигналом будет происходить всего несколько секунд, поэтому нужно, чтобы они работали в одно время.
MiNet в роутерах Xiaomi
Разработчики Xiaomi решили идти по стопам Zyxel Keenetic и отступить от общепринятого обозначения WPS. На роутерах этой фирмы на лицевой части корпуса можно обнаружить кнопку «Mi», которая активирует так называемую функцию «Mi Net».
По сути она является ничем иным, как тот же самый WPS.
Upvel
На маршрутизаторах Upvel кнопка WPS также может быть как отдельной, так и совмещенной с функцией сброса.
Настройка подключения по PIN-коду происходит в разделе «Wi-Fi сеть — WPS». Здесь же можно и запустить ее принудительно.
Tenda
Точно также совмещенной кнопка WPS/RST выглядит на роутерах фирмы Tenda
В панели управления данная функция вызывается в разделе «Настройки WiFi»
Настройка WPS
Выполним настройку беспроводной сети, используя технологию WPS. Для этого нам нужно сконфигурировать точку доступа и подключить к сети другие устройства. В данном примере будем использовать компьютер с Windows 7 и роутером, в котором реализована поддержка WPS(Tenda W309R). Вся настройка WPS будет аналогична и для других моделей роутеров, в которых есть режим поддержки этой технологии. После того, как роутер будет подключен, Вы увидите в списке доступных сетей название Вашего роутера. В данном случае название — ZyXEL.
Одна доступная сеть Zyxel При подключении к такой сети, пока параметры безопасности неустановленны, система Windows предложит выполнить настройку параметров роутера. Вам нужно согласиться и нажать ОК для продолжения настройки. Кроме того, Вы можете подключиться к этой сети, не используя предварительную настройку, если нажмете о class=»aligncenter» width=»436″ height=»258″[/img]Подключение к сети Дальнейшая настройка подключения потребует от Вас ввода PIN-кода, поле для ввода которого Вы увидите в следующем открывшемся окне. Значение PIN-кода Вы можете посмотреть на наклейке используемого устройства, и состоит он из 8 цифр. При необходимости этот код можно изменить в настройках роутера. После ввода PIN-кода нужно нажать Далее для продолжения настройки.
После правильного ввода PIN-кода откроется новое окно с конфигурированием параметров для роутера. Вам будет предложено просмотреть и ввести основные параметры Вашей беспроводной сети, такие как имя, выбрать тип шифрования и придумать ключ безопасности сети. Можно согласиться с теми параметрами, которые стоят по умолчанию. Следует обратить внимание только на имя Вашей сети, которое должно содержать в себе только латинские символы и быть без пробелов.
- Что такое WPS на роутере: способы и особенности применения
основные параметры беспроводной сети Когда автоматическая настройка подключения будет завершена, то мастер настройки выдаст окно с введенным ранее ключом безопасности. Этот ключ следует записать или распечатать, он понадобится при подключении новых устройств к Вашей сети.ключ который необходимо запомнить Теперь, когда подключение с использованием WPS настроено, можно подключиться к Вашей беспроводной сети с другого устройства. Для этого найдите в списке доступных WIFI сетей Вашу созданную сеть Home_Network и попробуйте подключиться к ней, нажав Подключение.подключаемся к беспроводной сети Перед Вами откроется окно, в котором Вам будет предложено ввести ключ безопасности. Либо Вы можете нажать кнопку на роутере и тогда Вы тоже через пару секунд подключитесь к беспроводной сети (используется метод PBC). В итоге метод WPS позволяет настроить беспроводное подключение даже без необходимости использования веб-интерфейса роутера. Кроме того, можно подключиться к беспроводной сети, если нажать кнопку на роутере.
Переназначение кнопки WPS
Прошивки некоторых роутеров позволяют переназначить действие кнопки WPS. Так, например, прошивка ASUSWRT позволяет произвести переназначение кнопки WPS и использовать ее для включения или выключения Wi-Fi. Часто кнопка WPS просто не используется, а режим выключать радиомодуля этой кнопкой без необходимости использования настроек в веб-интерфейсе может оказаться более нужным. Чтобы переопределить действие кнопки нужно зайти в раздел Администрирование и открыть вкладку Система, как на рисунке ниже. Вам нужно переопределить пункт WPSbutton behavior и выбрать ToggleRadio.
Web-интерфейс
В Wi-Fi роутерах с поддержкой технологии WPS есть уязвимость относительно безопасности сети. Используя эту уязвимость можно подобрать пароли к протоколам шифрования WPA и WPA2. Эта уязвимость заключается в том, что можно методом подбора узнать используемый ключ сети. Сам PIN-код содержит восемь цифр и поэтому возможно 10^8 вариантов подбора кода. Но в реальности вариантов подбора намного меньше. Это происходит из-за того, что в последней цифре кода заключена контрольная сумма, подсчитанная по первым семи цифрам. Это уже сокращает варианты к 10^7. Сам протокол аутентификации WPS тоже содержит уязвимости. В итоге получается, что для подбора кода нужно примерно 11000 вариантов перебора. Это сравнительно не много.
Более половины обладателей межсетевого шлюза даже не знают, что в маршрутизаторе встроена утилита QSS. Она упрощает подсоединение гаджетов и электронно-вычислительных машин к сети Wi-Fi. Остается узнать, где расположен WPS на роутере, что это такое и как деактивировать стандарт.
Что означает, если индикатор WPS на роутере мигает красным?
Как у любой важной функции, у WPS есть своя собственная лампочка на корпусе, которая визуально уведомляет пользователя о ее работе. Если индикатор кнопки WPS на роутере мигает красным, то в зависимости от модели это может означать, что в данный момент маршрутизатор находится в режиме поиска смежного устройства или выполняется настройка соединения.
После подключения к нему светодиод начинает гореть одним постоянным цветом, который также зависит от конкретной модификации — красным, синим, зеленым, белым или оранжевым.
Как включить функцию
Всего есть два вида активации WPS:
- Аппаратный. На всех современных модулях есть необходимая кнопка WPS. Обычно она так и подписана. Бывает, что кнопка wps на роутере завуалирована вместе с обнулением настроек модема. Если удерживать ее около пяти секунд, параметры будут возвращены до заводских. Поэтому при нажатии нужно быть аккуратнее. Достаточно один раз надавить на кнопку.
- Программный. В настройках межсетевого шлюза присутствует данный раздел. Этот способ предполагает использование ПИНа. Обычно он указан на корпусе сетевого модуля.
Включение WPS различается в зависимости от типа модема, его марки:
- D-Link. Заходят в «Расширенные настройки» и кликают в группе «Вай-фай» вкладку «WPS». Далее ставят галочку «Включить WPS» и записывают ПИН-код.
- TP-Link. Включить QSS можно через графу в главном интерфейсе. Для этого ставят статус «Enable». В окне Current PIN будет указан ПИН-код, который надо записать.
- ZyXel. Открывают «Network – Wireless Network» и переходят на «WPS». Чтобы активировать стандарт, делают о.
- Asus. Чтобы запустить функцию, заходят во вкладку «Беспроводная сеть» и выбирают «WPS». Далее выставляют переключатель «Включить WPS» в положение «ON». В поле ПИН-кода будут указаны символы для ввода при подключении.
Функция WPS доступна для подключения со смартфона на базе Андроид. Для этого заходят в параметры беспроводного интернета в телефоне и выбирают кнопку с точками в углу. В открывшемся меню нажимают «Дополнительные функции», а затем – «Кнопка WPS». Далее появляется индикатор, указывающий на подключение. По итогу нажимают кнопку QSS на модеме.
Кнопка WPS на wifi адаптере и репитере
Теперь приведу несколько примеров с других гаджетов. Вот так может выглядеть кнопка WPS на wifi адаптере TP-Link Archer T4U
А вот — на адаптере Edimax
На следующей фотографии увидим аналогичную клавишу на корпусе усилителя сигнала TP-Link TL-WA850RE
Что значит QQS?
На некоторых старых роутерах данная функция WPS обозначена как QQS или Quick Secure Setup, что обозначает быструю загрузку безопасного подключения. Она действует аналогично, но автоматически включена при первом запуске. Для отключения надо зайти напрямую в настройки девайся и отключить ею.
- Заходим в конфиг роутера с помощью браузера.
- Находим раздел «беспроводной сети» или «WireLess».
- Далее безопасность или «Security».
- Отключаем.
Как подключить WiFi адаптер к роутеру через WPS или QSS?
Самый простой способ, когда и на маршрутизаторе, и на подключаемом адаптере явно физически присутствует кнопка WPS или QSS.
Соответственно, чтобы активировать функцию Wireless Protected Setup, одновременно зажимаем на несколько секунд данную клавишу на роутере и адаптере wifi. И ждем, пока замигают световые индикаторы, сигнализирующие об установке связи между ними.
Если кнопка WPS совмещена с RESET, то короткое нажатие активирует режим подключения. А длительное — сброс настроек! Не передержке ее, а то роутер обнулится.
Однако, если ее нет, то это еще не означает, что технология не поддерживается. Реже, но бывают следующие случаи:
- Отдельной кнопки нет на ноутбуках или телефонах, хотя многие из них также могут автоматически подключаться к WiFi сети
- Отсутствие механической кнопки WPS на самом роутере. В этом случае режим активируется только в панели администратора
- Подключение с использованием PIN кода, который указан на наклейке на маршрутизаторе
Подключение смартфонов и планшетов на Android
Имея мобильное устройство на ОС Android, вполне возможно присоединиться к Wi-Fi без авторизации. Требуется открыть настройки Wi-Fi, выбрав расширенные, а потом нажать на подключение. В это время требуется включить кнопку Wi-Fi на роутере. Теперь мобильник может использовать беспроводной Интернет автоматическим образом.
Обратите внимание! Настройки немного отличаются у различных устройств. Главное, соблюдать указанный поэтапный порядок.
Есть также возможность выбора соединения по WPS с PIN-кодом. Данная технология годится также для включения в работу телевизоров. Операционная система iOS, применяемая в iPad и iPhone не поддерживает ее.
Как подключиться к функции Wi-Fi, зная WPS PIN-код? Это можно сделать для гаджетов на ОС Андроид, зайдя в дополнительные настройки Wi-Fi:
- Нажать «Ввод PIN-кода WPS».
- Появится окно с индикацией подключения и PIN-кодом. Шифр нужно вписать на роутере.
- Не сворачивая окно, зайти в настройки роутера, где имеется поле для прописывания PIN. После внесения шифра нажать на «Начать».
Так как ввести пин-код на маршрутизаторе вай-фай, сложного ничего нет, на ОС Андроид Интернет заработает практически немедленно.
Важно! Различают два вида WPS: с 8-значным PIN, одинаковым на точке доступа и клиентском устройстве, и работающим после включения кнопки.
Как подключиться к WiFi по WPS с компьютера на Windows 10?
Давайте теперь подключим ноутбук или компьютер, работающий под управлением Windows 10 к роутеру, используя технологию WPS. Кстати, на Windows 7 все работает точно так же, отличие будет только в визуальном отображении.
Итак, кликаем на значок WiFi в панели Windows и находим в списке свою сеть
Кликаем на нее и далее на кнопку «Подключиться»
Видим, что для коннекта можно либо ввести пароль, либо использовать технологию WPS. При этом, разумеется, режим должен быть активен на маршрутизаторе. О том, как это проверить, уже написал выше.
Теперь кратковременно нажимаем на механическую кнопку QSS (или WPS) на роутере, после чего ноутбук сам подключиться к WiFi.
Напоследок хочу заметить, что при постоянно включенном WPS на WiFi роутере есть риск взлома вашей сети нехорошими людьми. Например через мобильную программу WPS Connect. Поэтому после того, как вы подключили свой гаджет, выключите WPS/QSS в админке маршрутизатора.
Отличия WPS от QSS
В беспроводных маршрутизаторах производителя TP-Link функция WPS имеет другое название: QSS (Quick Secure Setup). Принцип работы технологии при этом не отличается. На задней панели роутеров TP-Link есть аналогичная кнопка, а PIN также состоит из 8 цифр. Изменить настройки QSS можно в панели управления, меню «Функция QSS».
После нажатия кнопки «Добавить устройство» откроется страница, на которой можно ввести его PIN-код. Также можно выбрать второй пункт и использовать кнопку на девайсе в течение двух ближайших минут.
Запомните! Принципиальных различий в этих стандартах нет. Отличается только название.