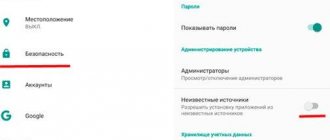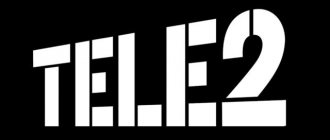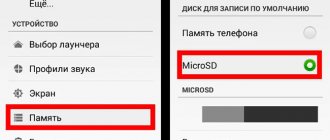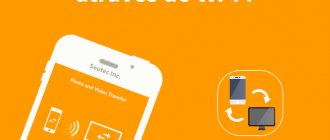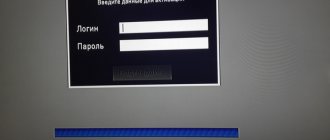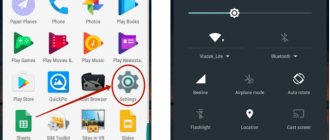Современные девайсы на базе Андроид имеют множество скрытых функций, неизвестных обычному пользователю. Среди подобных примеров можно выделить возможность использования телефона или планшета с ОС Андроид в качестве флеш-накопителя. Проще становится процесс редактирования файлов, переброса с устройства, а также записи нужной информации. Чтобы подключить андроид как флешку существует несколько способов, приведенных в нашей статье.
Как подключить андроид как флешку с версией до 4.0:
- При помощи usb-кабеля подключаем ваше устройство к компьютеру.
- Для распознания устройства необходимо немного времени, в процессе не стоит выполнять какие-либо манипуляции с телефоном (планшетом).
- На экране гаджета отобразиться значок подключения по USB, может на выбор предложить подключение как медиаустройства. Эти функции сейчас нам не к чему.
- В случае если ПК упорно не «видит» устройство, необходимо провести отладку вручную. Для этого в меню «Настройки» необходимо найти пункт «Приложения». В нем также находим раздел «Для разработчика», после чего выбираем из списка кнопку «отладка USB». После этой процедуры обычно с подключением не возникает более проблем.
Более современные устройства, версия Андроид в которых от 4.0 и выше подключаются по предыдущему алгоритму. Единственной разницей будет то, что в случае невозможности подключения, отладка проводится в разделе «Настройки», где выбирается пункт «Память». Здесь расположена категория «Настройки» в которой и проводится отладка USB-подключения. В данном случае необходимо выбрать работу девайса в качестве медиаустройства.
Подключение флешки с помощью USB
Читай также:
Cимка и карточка памяти — Как установить в один слот?
У многих современных устройств, работающих под управлением ОС Андроид, имеется стандартный micro-USB разъем. Так что подключить флешку к смартфону очень просто.
Флешка будет работать на устройстве, если будет загружена технология On-The-Go. Производители внедряют подобную функцию в гаджет с последней версии.
Обычно в современных мобильных устройствах установлен micro USB разъем, поэтому пользователю не обойтись без USB кабеля и переходника для флешки.
Большинство изготовителей включают в комплект переходники для флешек. Если же его нет, его придется приобрести в магазине цифровой техники.
Если же не удается обнаружить на устройстве микроразъем — то, скорее всего, потребуется приобрести не только кабель, но еще и специальный переходник.
Конечно, это будет довольно неудобно, так как для успешного подключения дополнительного устройства придется воспользоваться несколькими кабелями. Однако, это единственный вариант, как можно в данном случае подключить флешку.
Также стоит сказать об открытии дополнительного устройства. Справиться с этой задачей можно, скачав один из файловых менеджеров .
Нередко он уже бывает установлен производителем вместе с определенным набором программ. Если же файловый менеджер отсутствует, его придется устанавливать.
Что касается смартфонов Android — то наиболее распространенными являются Total Commander и FX File Explorer . Пользователь может сам выбрать понравившееся приложение.
Возможные проблемы и их решения
С подключением флеш-накопителей могут возникать и другие проблемы, не относящиеся к разъемам и поддерживаемым технологиям. Разберем наиболее распространенные неполадки и методы их устранения:
- Флешка не монтируется в автоматическом режиме. Когда есть уверенность, что присутствует OTG, а USB-накопитель все равно не отображается в файловом менеджере – значит, в устройстве отсутствует необходимая функция. Чаще всего неприятность встречается на аппаратах линейки Nexus и тех, на которых установлен . Решением станет установка приложения StickMount (для работы требуется наличие прав суперпользователя).
- Неверный формат файловой системы. К смартфону Андроид через микро-USB проводится подключение флешки в формате FAT. Если же накопитель был отформатирован в стандарт NTFS, то распознать его стандартными средствами ОС не получится. В качестве решения может быть предпринято два варианта: Повторное форматирование флешки в формат FAT. Сделать это можно как на компьютере, так и на смартфоне. Следует учитывать, что в ходе процесса будут удалены все данные. Поэтому рекомендуется заранее перенести их на другой носитель.
- Установка . Средствами программы можно открыть флешку в формате NTFS и управлять ее содержимым. Существует и другой софт подобного плана, но в большинстве случаев для его функционирования требуется наличия root-доступа.
Представленный материал подробно описывает, как подключить флешку к смартфону на Андроиде. Выполнить задуманное можно даже при отсутствии Micro-USB входа и поддержки OTG, а специальные приложения помогут распознать накопители несовместимого формата.
Статьи и Лайфхаки
Обычная карта памяти, которая используется в вашем мобильном аппарате, может стать накопителем, нужно только знать, как включить USB хранилище на Android. Обозначенная задача звучит несколько пугающе для несведущего человека. А на самом деле пугаться совершенно нечего. Для ее выполнения вам понадобятся:
- Мобильное устройство, работающее на базе операционной системы андроид;
- Компьютер с USB-портом;
- USB-кабель, который поставляется в комплекте с гаджетом.
Теперь можно переходить к самому процессу включения юсб хранилища.
Что делать, если компьютер не видит устройство
Увы, единого совета не существует, однако мы попробуем разобраться в ситуации и рассмотрим возможные варианты решения проблемы.
Самое первое, что вы должны сделать, это перезагрузить устройство. У автора этих строк периодически возникает такая проблема и решается она именно перезагрузкой устройства. Скорее всего, происходит некоторый сбой в системе. Если есть более свежая прошивка для вашего девайса, обязательно обновите ее, это может помочь.
Следующий шаг — это внимательный осмотр USB-кабеля. Возможно, что он поврежден. Если есть возможность, попробуйте подключить устройство с другим USB-кабелем. Если это сработает, значит, проблема именно в нем.
Подключите устройство к другому USB-порту. Возможно, некоторые из них не работают или работают неправильно.
Если на устройстве вы видите режим его подключения, нажмите на этот пункт и попробуйте выбрать другой вид подключения, например, не медиа-устройство, как в нашем случае, а USB-накопитель. Это может помочь.
Не отключая устройство от компьютера, попробуйте отключить и включить отладку по USB несколько раз подряд. Если это сработает, вы услышите характерный звук в колонках, а на экране компьютера появится окно автозапуска. Попробуйте также просто отключить отладку по USB.
Особое внимание стоит уделить драйверам, поскольку для некоторых устройств вам придется установить их самостоятельно. В отдельных случаях приходится устанавливать драйвера от совсем других устройств — более подробно о драйверах для конкретного устройства вы можете узнать на тематических форумах
Если ничего не помогает, попробуйте подключить устройство к другому компьютеру. Если другой компьютер его увидит, значит, проблема в вашем компьютере и, возможно, в драйверах. Если и другой компьютер не увидел устройство, значит, дело либо в кабеле, либо в самом устройстве, либо в USB-порте. И обязательно обновите версию прошивки, если есть такая возможность.
Если появились вопросы, задать их вы можете с помощью комментариев.
Мало кто из потребителей знает, что мобильное устройство, работающее на операционной системе Андроид, в отличие от других портативных девайсов, можно использовать в качестве флешки. В смартфоны Lenovo на Android изначально производителями заложены функции, позволяющие применять их как флеш-накопитель и использовать по назначению. Благодаря этому пользователь может записывать нужную информацию, удалять из устройства файлы, которые не используются, но при этом занимают в нем много места.
Используя андроид телефон как флешка, отпадает необходимость подключения его к компьютеру, постоянного ношения с собой кабеля, необходимого для соединенияс ноутбуком, то есть производить множество манипуляций, на которые тратится масса времени.
Не могу найти на телефоне пункт «Карта памяти (SD-карта)»: что делать?
Иногда в смартфоне пользователь не может найти пункт, обозначающий карту памяти (который мы указывали в самой первой инструкции). Без него вы не сможете использовать телефон как флешку. Поэтому скачайте данное приложение «ES проводник» здесь.
После установки вы увидите его в списке приложений, как показано на скриншоте:
Как подключить смартфон к компьютеру вместо флеш-картуы?
Запустите приложение, после чего в открывшемся слева меню вы сможете найти карту памяти. Далее действуйте согласно первой приведенной выше инструкции.
Другие варианты установки
Поскольку прокачать свое устройство до MIUI многим хочется уже сейчас, существуют варианты ручной установки через Recovery и Fastboot, но это уже тема для другой статьи. Стоит учитывать и то, что приблизительное сходство устройств, допустим, Redmi 3 и 3 S, не обещают нам того, что официально обновиться они смогут одновременно, хотя все на это очень надеются.
Если у вас по каким-то причинам не получается обновить ваше устройство, стоит попробовать чуть более трудные способы, но от этого не менее правильные, подробнее об этом в статье про прошивку устройств.
Рассказываем о технологии обновления смартфонов и планшетов «по воздуху».
Как мы знаем, все программные продукты подлежат регулярному обновлению. Разработчики операционных систем и прочего софта стремятся улучшить, оптимизировать их и сделать более функциональными. Операционная система Android — не исключение. С момента своего выхода (2008 год) она получила огромное количество обновлений. Все они касались исправления ошибок и улучшения функциональности.
Корпорация Google выбрала для своей операционной системы способ обновления исключительно через интернет — его называют OTA или беспроводное обновление.
Как включить USB накопитель на Android превращаем обычный смартфон в мобильное хранилище данных
Казалось бы, подключить Андроид-устройство к компьютеру совсем несложно. Соединил кабелем USB–mini USB, и все должно работать. Но так бывает не всегда. Порой требуются дополнительные действия. О них и поговорим дальше.
Как включить USB накопитель на Android
Начнем с того, что разные версии Андроид слегка отличаются способами подключения девайса к компьютеру в качестве хранилища. Не знаете свою версию? Заходите в настройки, ищете пункт меню «О телефоне», «О планшете» или «Об устройстве». Там прописана версия вашего гаджета. Далее действуйте согласно инструкции, прописанной для вашей версии Андроид.
Андроид 2.1 – 2.3.7
- Подключите устройство к компьютеру при помощи USB-кабеля
- Ждите, пока компьютер не обнаружит устройство. Если компьютер обнаружил ваш телефон или планшет, пропустите следующий пункт. Иначе – выполните следующий шаг инструкции
- Отключите устройство от ПК. Зайдите в Настройки –> Приложения –> Для разработчика –> Отладка USB. Нажмите кнопку включения режима USB-отладки. Подключите устройство к ПК.
- После того, как устройство было распознано компьютером, в строке состояния появится значок USB. Потяните пальцем строку состояния вниз, нажмите пункт «Подключение по USB»
- Если вам будет предложен выбор между опциями «Подключить как медиаустройство (MTP)» и «Подключить как камеру (PTP)», выберите первую опцию
- Готово! Зеленый значок Андроид становится оранжевым, а на ПК ваш девайс отображается как хранилище данных (съемный диск с назначенной буквой)
Андроид 4.0 – 4.2
Как правило, в этих версиях Андроид распознавание устройства после подключения происходит автоматически. Если же этого не произошло, выполните следующие шаги:
- Подключите гаджет к ПК по USB
- Выберите Настройки –> Память –> Настройки USB-подключения
- Из предложенных двух опций (подключить как медиаустройство/ как камеру) выберите первую. Готово! Устройство подключено как хранилище
Теперь вы знаете, как включить юсб накопитель на Андроид любой версии.
Как очистить внутренний накопитель Android
Засорение внутренней памяти телефона или планшета – проблема, с которой рано или поздно сталкивается любой юзер. После того, как вы подключились к ПК через USB, у вас появляется удобный способ решить ее. Вот краткий перечень действий, которые можно предпринять для очистки внутреннего накопителя Андроид-устройства при помощи подключения к ПК.
- Перенесите свои фото и видеофайлы на ПК. Просто перетащите их в нужную папку ПК и удалите с телефона
- Проверьте папку Download. Как правило, там скапливается уйма ненужных скачанных файлов. Удалите их, а нужные – перенесите на ПК
- Вы также можете сохранить на ПК некоторые данные прямо из приложений. Например, вы можете заархивировать все свои СМС и сохранить их на компьютере
Подключив свое Андроид-устройство к ПК в качестве хранилища, вы сможете легко произвести обмен информацией между устройствами, а также комфортно очистить внутреннюю память вашего гаджета.
Процедура подключения
Действия, которые вам предстоит совершить, абсолютно несложные, и с ними справится даже самый начинающий пользователь. Итак, от вас потребуется:
- Подключить работающее андроид-устройство к компьютеру, используя USB-кабель;
- Когда ПК «увидит» гаджет, на его дисплее появится надпись «Включить USB-накопитель», вам нужно будет нажать на эту надпись;
- Некоторые модели автоматически включают USB-накопитель, когда аппарат подключается к компьютеру. В этом случае нажимать больше ничего не нужно;
- После этих действий на мониторе ПК появится строка «Открыть папку для просмотра файлов», а новое оборудование, подключенное через кабель USB, будет распознано, как дисковой накопитель.
А дальше вы можете работать с SD-картой и файлами, которые на ней находятся, как с обычной флешкой.
Преимущества внешней памяти благодаря USB 3.1
Быстрая память USB 3.1 Gen 2 обеспечивает многим внешним твердотельным накопителям, например, Freecom mSSD MAXX, значительный рывок в скорости
От высоких скоростей передачи данных по USB 3.1 Gen 2 выигрывают, конечно же, сетевые хранилища с конфигурацией RAID и внешние накопители, в первую очередь флеш-память — твердотельные накопители и USB-флешки. Но для последних в настоящее время доступность USB 3.1 Gen 2 сводится к нулю. Предлагаемые флешки SanDisk, Kingston и Corsair, позиционируемые как USB 3.1, передают данные со скоростью не более 5 Гбит/с, то есть относятся к первому поколению. Тем не менее, для большей части флешек сейчас этого должно хватить.
Что же касается внешних твердотельных накопителей, то тут производители Freecom (mSSD MAXX, около 8000 рублей) и Adata (SE730, около 9500 рублей) предлагают диски с USB 3.1 уже второго поколения. Первые практические тестирования показывают, что высокоскоростной интерфейс действительно обеспечивает ощутимо более высокие скорости передачи данных. Terramaster предлагает корпус для сетевого хранилища D2-310 с двумя отсеками (около 10 000 рублей) с поддержкой USB 3.1 Gen 2, на котором высокоскоростные диски SATA в RAID-массиве тоже должны произвести хорошее впечатление.
Музыка по USB-C Счет гнезду для наушников на смартфоне открыт: в скором времени в стандартной комплектации появится переходник Type-C на TRS
Следует отдельно отметить, что производители памяти лучше всех остальных справляются с задачей указывать версии и стандарты и реже всего бросают своих клиентов на полпути. Остальные же производители должны в срочном порядке дополнить документацию и должным образом реализовывать стандарты.
Переход с одного поколения технологий на другое всегда был длительным и часто запутанным процессом, но со времен VHS и Betamax такой сумятицы, как сейчас, еще не было. Когда-нибудь конфигурация USB 3.1 / Type-C и вправду упростит всем жизнь — особенно пользователям, ну а пока предстоит преодолеть немало трудностей.
ФОТО: CHIP Studios; Freecom; Stouch; Club 3D; Raidsonic; Acer; LG; Asus; Sabrina Raschpichler
Ограничение доступа к USB портам
Рассмотрим 7 способов
, с помощью которых можно заблокировать USB порты:
- Отключение USB через настройки БИОС
- Изменение параметров реестра для USB-устройств
- Отключение USB портов в диспетчере устройств
- Деинсталляция драйверов контроллера USB
- Использование Microsoft Fix It 50061
- Использование дополнительных программ
- Физическое отключение USB портов
Отключение USB портов через настройки BIOS
- Войдите в настройки BIOS.
- Отключите все пункты, связанные с контроллером USB (например, USB Controller или Legacy USB Support).
- После того как вы сделали эти изменения, нужно сохранить настройки и выйти из БИОС. Обычно это делается с помощью клавиши F10
. - Перезагрузите компьютер и убедитесь, что USB порты отключены.
Включение и отключение USB-накопителей с помощью редактора реестра
Если отключение через БИОС вам не подходит, можете закрыть доступ непосредственно в самой ОС Windows с помощью реестра.
- Откройте меню Пуск -> Выполнить, введите команду «regedit
» и нажмите ОК, чтобы открыть редактор реестра. - Перейдите к следующему разделу
- В правой части окна найдите пункт «Start
» и два раза щелкните по нему, чтобы отредактировать. Введите значение «
4
» для блокировки доступа к USB-накопителям. Соответственно если вы введете опять значение «
3
», доступ будет вновь открыт.
Нажмите кнопку «ОК», закройте редактор реестра и перезагрузите компьютер.
Вышеописанный способ работает только при установленном драйвере USB контроллера. Если по соображениям безопасности драйвер не был установлен, значение параметра «Start» может быть автоматически сброшено на значение «3», когда пользователь подключит накопитель USB и Windows установит драйвер.
Отключение USB портов в диспетчере устройств
- Нажмите правой кнопкой мыши на значке «Компьютер
» и выберете в контекстном меню пункт «Свойства». Откроется окно в левой части которого нужно нажать на ссылку «
Диспетчер устройств
». - В дереве диспетчера устройств найдите пункт «Контроллеры USB
» и откройте его. - Отключите контроллеры путем нажатия правой кнопки мыши и выбора пункта меню «Отключить».
Удаление драйверов контроллера USB
Как вариант для отключения портов можно просто деинсталлировать драйвер USB контроллера. Но недостатком этого способа является то, что при подключении пользователем USB-накопителя, Windows будет проверять наличие драйверов и при их отсутствии предложит установить драйвер. Это в свою очередь откроет доступ к USB-устройству.
Еще один способ запрета доступа к USB-накопителям – это использование Microsoft Fix It 50061
(https://support.microsoft.com/kb/823732/ru — ссылка может открываться около митуты). Суть это способа заключается в том, что рассматриваются 2 условия решения задачи:
- USB-накопитель еще не был установлен на компьютер
- USB-устройство уже подключено к компьютеру
В рамках данной статьи не будем детально рассматривать этот метод, тем более, что вы можете подробно его изучить на сайте Microsoft, используя ссылку приведенную выше.
Еще следует учесть, что данный способ подходит не для всех версий ОС Windows.
Существует много программ для установки запрета доступа к USB портам. Рассмотрим одну из них — программу USB Drive Disabler
.
Программа обладает простым набором настроек, которые позволяют запрещать/разрешать доступ к определенным накопителям. Также USB Drive Disabler позволяет настраивать оповещения и уровни доступа.
Отключение USB от материнской платы
Хотя физическое отключение USB портов на материнской плате является практически невыполнимой задачей, можно отключить порты, находящиеся на передней или верхней части корпуса компьютера, отсоединив кабель, идущий к материнской плате. Этот способ полностью не закроет доступ к USB портам, но уменьшит вероятность использования накопителей неопытными пользователями и теми, кто просто поленится подключать устройства к задней части системного блока.
! Дополнение
Настройте компьютер
Если вы используете компьютер Mac, тогда вам не нужно ничего устанавливать. Однако, на компьютерах Windows необходимо выполнить небольшие настройки.
Запустите приложение Pocket на своем Android, затем перейдите в Настройки. Нажмите «Справка» и в разделе «Windows» выберите букву для нового диска. Нажмите «Сохранить настройки».
Теперь откройте проводник файлов Windows на своем компьютере (или просто папку Мой компьютер) и введите URL-адрес ftp, указанный в разделе Option 1 в приложении Pocket.
Здесь вы найдете папку Pocket, внутри которой находится командный файл. Скопируйте файл на свой компьютер, после чего дважды щелкните по нему, чтобы запустить. Файл внесет некоторые изменения в реестр Windows, после чего вам нужно нажать «Да» .
Как только вы это сделаете, файл может быть удален из папки Pocket на вашем компьютере. Теперь перезагрузите компьютер, чтобы изменения в реестре вступили в силу.
Когда компьютер будет включен, вы обнаружите локальный диск Pocket в проводнике файлов Windows. Готово! Теперь вы можете передавать файлы между Android и компьютером.
Настройка Android
Итак, если вы подключили смартфон, но ничего не произошло:
- Откройте Настройки Android
. - Зайдите в раздел «О телефоне»
(может называться «Об устройстве»). - Найдите номер сборки
(модели) и нажимайте на этот пункт, пока не появится уведомление о том, что скоро вы станете разработчиком. Обычно н
ужно нажать 7-10 раз
.
После того, как вы станете разработчиком, в настройках Андроида появится новый раздел — «Параметры разработчиков»
. Внутри него вы найдете переключатель
«Отладка по USB»
, который нужно перевести в положение
«Вкл»
.
Теперь снова попробуйте подключить телефон к компьютеру. При соединении на экране смартфона должно появиться окно выбора режима. По умолчанию на старых версиях Android стоит «Только зарядка». Если окно не появилось, выдвиньте его из шторки уведомлений.
Чтобы передавать файлы, нужно выбрать режим медиаустройства (MTP) или накопителя. Среди вариантов будет еще режим PTP, но он подходит только для фотографий, которые с тем же успехом можно перемещать в MTP.
После выбора подходящего режима в «Компьютере» на Windows появится медиаустройство, с содержимым которого вы можете работать. В зависимости от особенностей моделей телефонов и версий Android внутренняя память и SD-карта могут отображаться вместе или как отдельные накопители. Но это не имеет значения, главное, чтобы вообще отображались.
В настройках Android нет других параметров, отвечающих за подключение через USB, кроме отладки. Однако есть некоторые особенности. Например, на смартфонах Nexus нужно разблокировать экран, защищенный паролем или графическим ключом, чтобы компьютер получил доступ к содержимому памяти.
Кроме того, подключение через USB нельзя установить, если на Android включен режим модема. Чтобы проверить его состояние и при необходимости отключить:
- Откройте Настройки
. - В разделе «Сеть и соединения»
нажмите
«Дополнительные настройки»
или
«Еще»
. - Зайдите в режим модема и отключите точку доступа WLAN
. Если она отключена, ничего больше делать не нужно.
Некоторые производители предлагают пользователям специальные программы для управления смартфонов на компьютере, но установить простое соединение через USB можно и без этого софта. Утилиты от производителей нужны не для банального переноса фотографий, а для выполнения более сложных задач: обновления ПО телефона через компьютер, прошивки устройства, сброса настроек.
Причиной того, что компьютер не видит Android через USB, может быть неправильно установленная или просто кривая кастомная прошивка. Кроме того, иногда помогает сброс настроек, но прежде чем делать его, не забудьте сделать резервную копию данных, так как они будут удалены. Неполадка может пропасть даже после обычной перезагрузки смартфона – имейте это в виду.
Передайте файлы между вашим Android и компьютером
Всякий раз, когда вам нужно будет перенести файл на свой Android смартфон, вы можете просто скопировать его в локальный диск Pocket на ПК, и он будет доступен в папке Android/data/.appcube.pocket/ на мобильном устройстве.
Если же вы хотите передать файл с Android на компьютер, тогда выберите этот файл, нажмите «Поделиться» и выберите приложение «Pocket». Файлы будут добавлены в папку Pocket на компьютере. Потрясающе! Теперь вам не нужен USB кабель, чтобы передавать файлы между Android и компьютером.
Предупреждение:
Обратите внимание, что файлы, которые вы передаете этим методом, не защищены. Это означает, любой пользователь в той же сети может получить доступ к вашим личным файлам. Вам не следует передавать файлы в общедоступной Wi-Fi сети.
Вот и все! Мы думаем, что это идеальное решение для передачи файлов между Android и компьютером в 21 веке. Вы можете использовать свой Android в качестве беспроводной флешки, не думая о различных кабелях и прочих сложностях.
Интересные статьи:
- ТОП 4 популярных Android приложений для передачи файлов по Wi-Fi
- Как разблокировать компьютер через сканер отпечатков пальцев на Android
- Как зарегистрироваться в MIUI 9 бета-тестировании?
- Xiaomi Redmi Note 4 как сбросить настройки
- Как удалить приложение Android через компьютер?
- Как узнать свой пароль от WiFi на телефоне Андроид без рут прав
Новости, связанные с этим материалом
Новости смартфонов
Обзор Motorola Droid Turbo 2: небьющийся смартфон
Новости телефонов, планшетов и Hi-Tech
Как включить GPS на Android: как определить местоположение
Новости телефонов, планшетов и Hi-Tech
Компания Huawei всё глубже: начнётся ли реструктуризация?
Новости телефонов, планшетов и Hi-Tech
Планшет Modecom Free TAB 8010 IPS IB и IB IPS Free TAB 8025.
Новости телефонов, планшетов и Hi-Tech
Как выбрать безопасный браузер для смартфона?
Решение проблем
Настройка Windows
Если в BIOS порты включены, но подключенные через интерфейс USB устройства не определяются системой, то проверьте редактор реестра, диспетчер устройств и редактор групповых политик. Возможно, через них в систему были внесены изменения, из-за которых порты теперь не работают. Начать следует с редактора реестра.
Если в редакторе реестра поддержка интерфейса USB включена, то проверьте драйверы контроллеров диспетчере устройств.
Если вы видите возле контроллера значок в виде восклицательного знака, при этом вы уверены, что в редакторе реестра интерфейс поддерживается, то это значит, что существуют проблемы с драйверами. Сначала попробуйте обновить программное обеспечение:
Если обновление программного обеспечения контроллера не помогло, обновите драйвер материнской платы. Скачайте его на сайте производителя и установите вручную. Еще один способ обновить драйверы сразу всех контроллеров – удалить их из системы. Щелкайте по контроллерам правой кнопкой и выбирайте «Удалить». После перезагрузки система автоматически установит драйверы контроллеров, так что вам больше не придется думать, как включить порты USB – они и так будут работать.
Если не работают только подключенные через USB съемные устройства, то проверьте в редакторе групповых политик, не установлен ли запрет на чтение.
Найдите параметр «Съемные устройства: запретить чтение» и установите для него значение «Отключить». Проблема с определением флешек и внешних дисков должна исчезнуть.
Способы запуска msconfig
Второй способ (Windows XP, Vista, 7, 8, 10)
Заходим в меню Пуск — Все программы — Стандартные. Выбираем «Командная строка» (Command Prompt). Появится черное окошко командной строки, в нем вписываем и жмем Enter.
Третий способ (Windows XP, Vista, 7, 8, 10)
В том же меню Пуск нажимаем «Выполнить» (Run). Появится окошко, в котором будет предложено ввести нужную команду. Здесь вписываем , и как обычно нажимаем Enter.
Четвертый способ (Windows XP, Vista, 7, 8, 10)
Заходим в проводнике по адресу C:\Windows\System32. В этой огромной папке куча всяких файлов. Пролистываем в середину списка и находим msconfig.exe.
Разницы, каким из предложенных способов пользоваться нет. Самым оптимальным является первый, как самый быстрый.
Как подключить Android с MTP в режим USB накопителя как флешку
С версии Android 4.4 KitKat был удален режим USB накопителя и смартфон или планшет можно использовать только как MTP. Все же можно Android заставить работать как флешку!
Не понятно чем руководствовались разработчики ОС Android, но абсолютно все новые смартфоны и планшеты не возможно использовать устройство в режиме USB накопитель, а вместо этого только MTP!
Благодаря специальному созданному приложению все же можно подключить Android c MTP в режиме USB накопителя буквально в пару кликов!
Стоить также отметить, что приложение может не заработать на каком либо конкретном устройстве, нужно проверять.
Будьте внимательны! Данное приложение может сломать работу устройства. Поможет только перепрошивка Android!
Необходимые условия
Для работы в режиме USB накопителя вам понадобиться:
- Запускаем приложение USB MASS STORAGE Enabler (в меню отображается как USB активатор)
- Предоставляем Root права, а также появиться запрос на изменить работы Selinux, разрешаем
- Если устройство поддерживается, то приложение перейдет в основное меню
- Для того чтобы активировать режим «флешки» в Android нажмите кнопку «Включить USB MASS STORAGE»
После использования Android как USB накопителя, отключите данный режим нажав на соответствующую кнопку в приложение USB MASS STORAGE Enabler. Чтобы подключить устройство в другом режиме (MTP или PTP) перезагрузите Android.
Вот и все! Оставайтесь вместе с сайтом Android +1, дальше будет еще интересней! Больше статей и инструкций читайте в разделе Статьи и Хаки Android.
ITunes и File manager для Apple
Скачав приложение File Manager в App Store, можно использовать в качестве USB-накопителя и iPhone. Для этого потребуется:
- Установить ITunes и File manager.
- Нажать на кнопку определившегося Iphone и перейти в раздел «Программы».
- Выбрать из двух окон в самом низу раздела приложение File manager.
Подключить телефон к компьютеру с помощью кабеля.
После выполнения всех перечисленных действий откроется функция копирования. Чтобы это сделать, необходимо будет просто «перетащить» нужный документ в окно справа или воспользоваться кнопкой Добавить (Add).
Проверка кабеля и порта
Если на проводе не обнаружено заломов, прокусов, разрывов и других механических повреждений, проверьте порт USB. Попробуйте подключиться к другому разъему или вставить в этот же порт иное устройство — например, мышь.
Если на компьютере установлена Windows XP, то срочно ищите возможность перейти хотя бы на «семерку». Но для начала можно просто установить протокол MTP
, чтобы XP научилась работать с Android. Фишка в том, что когда появилась первая версия Android, Microsoft выпустила уже Windows 7. Поэтому протокола MTP в XP нет, и приходится устанавливать его отдельно. Скачать MTP можно
Если любое другое устройство компьютер определяет, а телефон категорически не хочет видеть, то пора переместить фокус на настройки Android и особенности подключения. Да, существует вероятность механического повреждения разъема microUSB на телефоне, но я с таким пока не сталкивался. Если у вас будет что-то сломано, вы, скорее всего, это заметите.
Чаще всего невозможность установить соединение между компьютером и телефоном связана с программными ошибками. Если ни один из способов, перечисленных ниже, не поможет решить проблему, обратитесь в сервисный центр — кажется, смартфон действительно нуждается в ремонте.
Включение портов в BIOS
Для входа BIOS при загрузке нажимайте на Delete, F2 или другую клавишу в зависимости от модели системной платы. Посмотреть её можно на стартовом экране.
В случае с ноутбуком этот экран не появляется, потому что активирована функция быстрой загрузки. Отключить на время эту технологию можно в параметрах электропитания:
Перезагрузите компьютер. Без быстрого запуска вы увидите все стадии загрузки Windows и сможете попасть в BIOS. Если на Windows 8 или 10 с BIOS UEFI это не сработает, попробуйте следующий метод:
После перезагрузки выберите пункт «Диагностика», затем перейдите в «Дополнительные параметры» и откройте параметры встроенного ПО UEFI. Нажмите «Перезагрузить», при следующем запуске появится интерфейс BIOS UEFI.
Для настройки портов USB в UEFI необходимо перейти на вкладку «Peripherals» и установить параметру «Legacy USB Support» значение «Enabled». Если требуется поддержка портов USB 3.0, активируйте соответствующий пункт (USB 3.0 Support).
В AMI BIOS, то зайдите в раздел «Integrated Peripherals» и поставьте значение «Enabled» для четырех опций:
- USB EHCI Controller.
- USB Mouse Support.
- USB Keyboard Support.
- Legacy USB Storage Detect.
В Phoenix AwardBIOS необходимо перейти на вкладку «Advanced» и зайти в раздел «USB configuration». Все находящиеся внутри параметры должны иметь значение «Enabled», чтобы порты ЮСБ работали.
Во всех версиях BIOS для сохранения конфигурации необходимо нажать клавишу F10 и подтвердить выбор, написав «Y».
Если возникли проблемы с подключением
Как уже было сказано ранее, современные девайсы обычно легко распознаются системой и не требуют установки дополнительных программ и драйверов. Вместе с тем, часто можно столкнуться с различными ситуациями, когда соединение не может быть установлено по непонятным причинам. Предусмотреть все возможные решения проблем чрезвычайно сложно, но в этом может помочь приведенная информация.
Типы проблем с подключением и методы их решения:
- На Андроиде сложно найти место расположения карты памяти. Для облегчения поиска можно скачать специальное приложение по типу ES-проводника. С его помощью легко отобразиться CD-карта, а подключение к компьютеру станет намного проще.
- В некоторых случаях помогает сменить USB-порт, кабель либо перезагрузить устройство и/или компьютер. Такие манипуляции решают некритические системные проблемы и обеспечивают хорошую связь при подключении.
- Если компьютер перестал видеть устройство после обновления или установки нового ПО, возможно проблема кроется именно в этом. Это же правило относится и к телефону. Работа некоторых приложений может затруднять синхронизацию устройств, поэтому обязательно стоит отключить работающие программы, а также интернет-сообщение.
- Сброс настроек до заводских с предварительным сохранением данных также может помочь решить проблему. Следует учитывать, что в некоторых случаях самостоятельно устранить сбои в подключении невозможно, поэтому приходится обращаться в сервисный центр.
Мало кто из владельцев современных устройств знает о том, что легко может android подключить как флешку, экономя время при перебросе данных. Кроме того, такая функция дает возможность установить необходимые программы на планшет или телефон без использования беспроводных подключений. Особенности и алгоритм проведения данной процедуры подробно рассмотрены в нашей информации.
Ежедневно обладателями смартфонов и планшетов на базе Android становятся тысячи пользователей. У некоторых из них могут возникать определенные проблемы при работе с устройством. Например, пользователь решил подключить смартфон к компьютеру через USB-кабель. Он подключает устройство и… И ничего не происходит. При этом нужные драйвера установлены, устройство точно подключено, но совершенно не отражается в компьютере. Традиционный вопрос — что делать?
В идеале пользователь должен видеть примерно такую картину, где девайс подключен как устройство для хранения данных:
В этом случае оно будет распознано и вы увидите содержимое вашего устройства на компьютере. Кроме того, если нажать на режим подключения, вы увидите дополнительное меню способов подключения:
На компьютере, в свою очередь, появится окно автозапуска для устройства:
Создаём отдельную папку для хранения скопированных данных
Карта памяти — сложная вещь, и если не создать на ней отдельную папку для посторонних файлов, можно вызвать ряд проблем. Во-первых, сохранение файлов в разных разделах каталога в будущем может привести к банальным затруднениям в поисках. Во-вторых, можно случайно повредить системные данные и нарушить работу некоторых приложений, а то и системы в целом.
Папку можно создать после подключения к компьюетру через все тот же проводник или специализированное ПО Apple. ЛУчше разместить ее там же, где хранятся загрузки браузера.
Трудный выбор кабелей
Неразбериха не останавливается одними стандартами и версиями. Если раньше можно было ограничить выбор одним USB-кабелем с нужными типами разъемов, с USB 3.1 и Type-C это будет не так-то просто. Здесь, как и в случае со стандартами и версиями, в настоящее время образовался огромный недостаток информации: далеко не все кабели Type-C умеют передавать данные, видео и подавать питание. Во многих случаях для пользователей непонятно, поддерживает ли кабель Type-C быструю зарядку Power Delivery или альтернативный режим для передачи видео, потому что логотипов и маркировки, как правило, попросту нет.
Премиумные материнские платы В настоящее время USB 3.1 Gen 2 поддерживают только отдельные материнские платы премиум сегмента. Среди них — Asus Rampage V 10, оснащенная двумя портами Type-A и двумя Type-C, стоит она около 38 500 рублей
Зачастую невозможно определить, поддерживает ли кабель USB 3.1 или всего лишь USB 2.0. На сайте Amazon очень часто встречаются отзывы от расстроенных клиентов, которые после покупки обнаружили, что приобретенный кабель не поддерживает технологию быстрой зарядки их смартфонов. Из тяжелого положения совсем не помогает выйти даже обозначение некоторыми производителями, например, Aukey, кабеля USB 3.1 Gen 1 с концами Type-C и Type-A как «кабель с Type-C на USB 3.0» — это в корне неверно.
Если вы решили обзавестись устройством с разъемом Type-C, непременно убедитесь в том, что в комплекте поставки есть кабель — только в таком случае все требования наверняка будут удовлетворены. Поставщик оборудования для компьютерной техники Hama, например, предлагает несколько кабелей Type-C с подробными характеристиками, но цены начинаются от 1000 рублей. Еще дороже обойдется покупка кабеля Thunderbolt 3 — нужно будет выложить около 2000 рублей. Зато тут предусмотрены все функции. Если эта цена слишком высока, то волей-неволей придется порыться в описаниях продуктов и отзывах клиентов о них в поисках нужного кабеля.
На Android не включается USB накопитель флешка по OTG — что делать
Если на Андроид не включается USB накопитель (флешка, внешний жесткий диск, хаб, фотоаппарат и прочее), то в первую очередь необходимо проверить исправность OTG-кабеля и правильность подключения устройства.
Данная статья подходит для всех брендов, выпускающих смартфоны на Android: Samsung, HTC, Lenovo, LG, Sony, ZTE, Huawei, Meizu, Fly, Alcatel, Xiaomi, Nokia и прочие.
Почему флешка не открывается на Андроиде?
Если интересно, моя статья-обзор какие я купил Bluetooth наушники для смартфона за 13$.
Есть несколько причин, по которым Android может не обнаружить или не открыть подключенную флешку USB:
- Устройство не поддерживает технологию USB On-The-Go. Никакими программными методами недостаток не исправить — нужен другой телефон для подключения флеш-накопителя.
- OTG-кабель или переходник не поддерживает технологии, которые предлагает телефон. Например, на смартфоне разъем Thunderbolt 3, а переходник работает через microUSB. Кроме того, убедитесь, что кабель/переходник исправен.
- Производителем смартфона установлен программный запрет на расширение памяти за счет внешних носителей. Чтобы обойти его, нужно получить root-доступ.
- Флешка отформатирована в NTFS. Android читает только FAT. Чтобы исправить ошибку, измените файловую систему на exFAT или FAT32
Читайте: Android не видит флешку через USB OTG кабель или переходник
Еще одной причиной может быть слишком большой объем накопителя. Попробуйте подключить флешку поменьше и посмотрите, как отреагирует телефон.
Правильное подключение накопителя USB к Андроиду
Чтобы при подключении накопителя к Android не возникало проблем, следуйте инструкции:
- Убедитесь, что телефон поддерживает функцию USB On-The-Go. Для этого установите на Андроид приложение USB OTG Checker.
Увеличить - Купите кабель USB OTG. Он подключается к разъему microUSB на телефоне.
- Подключите флешку к порту, который находится на другом конце кабеля USB OTG.
На некоторых устройствах этого достаточно, чтобы система нашла внешний носитель. Вам останется открыть любой файловый менеджер и перейти на флешку так же, как на карту памяти или внутренний накопитель.
Как на Android безопасно извлечь флешку
Если флешка подключена правильно, и вы уверены в исправности кабеля и поддержке технологии USB OTG, но телефон не читает флешку USB, то:
- Установите StickMount – приложение для монтирования дисков.
- Подключите флешку заново.
- В момент подключения накопителя появится сообщение с вопросом о необходимости запуска приложения StickMount. Согласитесь с запуском программы и монтированием диска.
Смонтированную флешку можно найти в каталоге /sdcard/usbStorage/sda1. Чтобы безопасно извлечь носитель, подключенный с помощью StickMount, откройте настройки программы и выберите команду «Unmount».
Единственный минус StickMount — для его работы требуется root-доступ. Приложения для монтирования съемных дисков на Android без root-прав есть только на Google Nexus, нет никаких подвижек в сторону увеличения количества поддерживаемых устройств.
Полезная статья? Проголосуй!
Андроид не видит карту памяти
Возникают ситуации, при которых флешка в смартфоне не обнаруживается. Для того чтобы ее найти, рекомендуется воспользоваться файловым менеджером — ES проводником или его аналогом. С помощью таких программ можно найти практически все. По своим функциям они напоминают программу «Мой компьютер».
Для того чтобы распознать карту памяти, нужно запустить ES проводник, преждевременно скачав его на свое устройство. После запуска с левой стороны экрана появится меню,в котором расположена карта памяти (SDcard). Остается просто нажать на нее. Она обнаружена и открыта для работы.
Проделав несложные действия любой, даже начинающий пользователь мобильного устройства, сможет обнаружить в нем карту памяти. Причины, по которым компьютер не видит SDcard, могут быть разными. Возможно, следует обновить операционную систему на ПК или же установить для Windows XP протокол TransferProtocol (МТП)
Как подключить флешку к Андроид-гаджету по OTG
OTG — это переходник USB-microUSB, замена USB-кабелю с устройством Card Reader. Занимает мало места — не больше стандартной флешки. При этом флешка должна быть отформатирована в FAT32 — с файловой системой NTFS у операционной системы Android пока не всё гладко.
Есть и более трудный путь: установить специальное Android-приложение, позволяющее смартфону или планшету работать с NTFS-носителями. Так, это могут быть exFAT/NTFS для Total Commander, Paragon NTFS & HFS+ и их аналоги.
Переходник OTG должен иметь разъём USB — под штекер флешки. Именно такой вам и нужен. Большинство современных Android-устройств имеют разъём не miniUSB, а именно microUSB. Найдите в магазине OTG-переходник нужного стандарта. Переходник OTG встречается как в виде цельного устройства, так и в виде специального microUSB-кабеля.
Вам нужен OTG именно с гнездом, а не со штекером под USB-накопители
После подключения флешки запустите «Диспетчер файлов» на вашем устройстве — по адресу ‘/sdcard/usbStorage’ должно отобразиться её содержимое.
Выберите папку USBdisk
Если флешка не читается — нужны специальные Android-приложения. Некоторые из них требуют Root-права.
Ставим антивирус
Разумеется, при использовании смартфона в качестве флешки, не может не быть надобности в антивирусе. В целом их установка — несложный процесс, который не требует отдельного обзора. Следующие приложения являются наиболее популярными для Android:
- Antiy AVL;
- Bitdefender Mobile Security & Antivirus;
- Cheetah CM Security;
- Kaspersky Antivirus & Security.
Для защиты iOS чаще всего используются:
- Avira Mobile Security;
- Trend Micro Mobile Security;
- McAfee Mobile Security;
- Lookout.
- Автор: Елена
- Распечатать
Оцените статью:
- 5
- 4
- 3
- 2
- 1
(9 голосов, среднее: 2.9 из 5)
Поделитесь с друзьями!