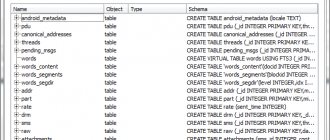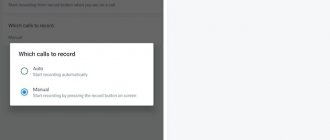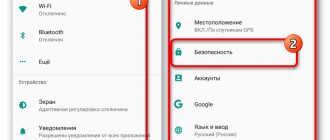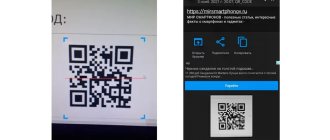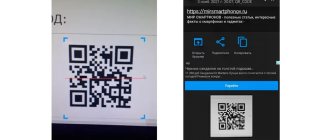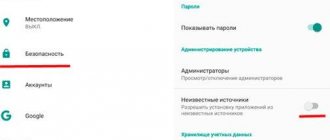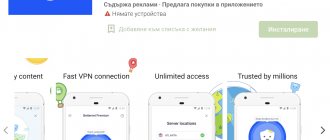Передача данных WiFi
Скачать: на Андроид
Это приложение позволяет с помощью беспроводного подключения к Интернету передавать данные со смартфона/планшета на компьютер и обратно. Перемещать можно и достаточно тяжелые файлы – изображения высокого качества и видео.
Для того, чтобы синхронизировать ваш Андроид-смартфон и компьютер, вам необходимо:
Подключить оба устройства к одной и той же сети Wi-FI (она должна работать стабильно для того, чтобы данные передавались без сбоев).
Запустить приложение на смартфоне и нажать на кнопку удаленного соединения (она большая и красная, вы точно ее не пропустите).
Открыть на компьютере браузер и перейти по тому IP-адресу, который отобразится в приложении на смартфоне. Это – ваш индивидуальный «канал», по которому и будут передаваться файлы.
Готово! Теперь вы сможете отправлять и принимать данные по установленному соединению.
После того, как вы настроите синхронизацию между устройствами, вы получите возможность не только свободно перемещать файлы, но и удаленно управлять ими удаленно через IP-подключение.
После того, как вышла версия OS Android 9, защита данных в системе несколько изменилась. Для того, чтобы передавать файлы в более новых версиях Андроида, необходим специальный уровень доступа. Разработчики также доработали это приложение для того, чтобы организовать пользователям доступ.
Отзывы
С помощью USB
Основной способ переноса данных с внутреннего накопителя и флэш-карты:
- Подключите смартфон к компьютеру через комплектный кабель (USB-A в ПК, microUSB или USB Type-C в разъем для зарядки).
- В шторке уведомлений на телефоне тапните по оповещению «Только зарядка USB».
- В появившемся окне выберите «Медиа-устройство (MTP)».
- На компьютере автоматически откроется окно с доступом ко внутренней памяти устройства и microSD-карте, если таковая имеется.
- Откройте «Внутренняя память» и переносите документы с девайса на ПК.
Скорость передачи будет зависеть:
- от порта, к которому подключен гаджет (USB 2.0/3.0, USB Type-C);
- контролера и типа накопителя, установленного на компьютере — на HDD медленнее, чем на SSD.
Способ 4: Соединение по Bluetooth
Ещё одним вариантом беспроводного соединения является Bluetooth. Современные смартфоны и планшеты под управлением Android оборудованы модулями, которые поддерживают функцию передачи файлов, а использовать её можно так:
- Для начала активируйте Блютуз на телефоне и компьютере — в первом случае воспользуйтесь кнопкой в шторке устройства, а для второго можете ознакомиться со статьёй по ссылке далее.
Подробнее: Как включить Bluetooth на компьютере с Windows - Для передачи документов с телефона или планшета понадобится использовать файловый менеджер. В большинстве прошивок соответствующее ПО уже установлено и поддерживает рассматриваемую возможность. В качестве примера покажем действия в стоковом приложении оболочки EMUI, которое называется «Файлы». Запустите его и перейдите к местоположению целевых данных, выделите нужные долгим тапом, после чего нажмите на «Отправить».
- Во всплывающем меню тапните по пункту «Bluetooth».
- Далее воспользуйтесь компьютером: найдите значок «синезуба» в системном трее, кликните по нему ПКМ и выберите «Принять файл».
- На телефоне должно появиться меню, в котором нужно указать получателя данных, – тапните по имени вашего ПК.
- Начнётся передача – подождите, пока процесс будет завершён.
После окончания процедуры в системном диалоге можно просмотреть краткие сведения о полученном файле и место, куда он сохранён.
Использование этого варианта подходит для обмена документами небольшого объёма (до 100 Мб), поскольку скорость передачи по Bluetooth довольно низкая.
Передача видео через USB
Кабель USB, идущий в комплекте с мобильным устройством позволяет перекинуть видео на ПК за считанные секунды. Это один из самых распространенных и универсальных способов, позволяющих совершить данную операцию. Однако, есть одно условие – телефон обязательно должен поддерживать опцию подключения съемного диска.
Например, если у вас устройство на Android, то после подключения к ПК, вы увидите уведомление о том, что телефон подключен в режиме передачи данных. Если это не так, то нажмите на уведомление и выберите соответствующий пункт из списка.
Для передачи файлов необходимо зайти в “Мой компьютер”, выбрать среди дисков название вашего смартфона, открыть папку с видео и скопировать его в нужное место на ПК.
Как видите, все очень просто!
Способ передать файлы с телефона на ПК без интернета
Передача данных между домашними устройствами является актуальной темой во все времена. Для этой задачи уже есть множество программных решений и способов. Лучшие из них мы перечислим в этой статье. Если у вас нет возможности воспользоваться сетью для передачи файлов, вы можете использовать кабель USB. Он есть в комплекте каждого мобильного телефона, и позволит передать видео с гаджета на ПК. Даже если у вас его нет, купить его можно на каждом углу.
Следующие ваши действия будут такими:
- Подключите USB кабель к компьютеру и к телефону. Не обязательно для этого отключать устройства;
- На клавиатуре компьютера нажмите вместе клавиши WIN+E. Сделать это нужно, находясь на рабочем столе Windows;
- Появится окно, в котором слева нужно выбрать «Этот компьютер»;
- Теперь возьмите в руки мобильный телефон. На экране должны появится несколько режимов работы (если не появляются — опустите шторку и найдите их). Из-за множества видов моделей смартфонов эти режимы могут называться по-разному. Попробуйте выбрать режим «USB накопитель»;
- В проводнике Windows должен появится ещё один локальный диск — память вашего мобильного устройства.
Откройте этот диск и найдите папку, куда вы сохранили видео. Если вы хотите передать на ПК файл, который был снят на камеру, то видеофайл можно найти в файлах галереи устройства. В смартфонах Android это папка «DCIM». В ней найдите нужный файл с видео и перетащите его в папку на компьютере. Таким же способом можно перекидывать на компьютер другие типы файлов. Например, музыку или свои фотографии. И наоборот, подключите USB, чтобы передать файлы с компьютера на мобильное устройство.
Итог
Мы разобрались как скопировать контакты с телефона на компьютер, повторим еще раз основные моменты:
В основном все сводиться к формированию .VCF файла или резервной копии всей информации из памяти и скачивания на жесткий диск.
Универсальные способы для Android:
- Гугл аккаунт,
- Передача файла на ПК через USB-кабель, SD-карту, по почте,
- С помощью приложений: Export Contacts, Contact to Excel, Dr.Fone, Super Backup.
В iOs, телефонную книгу нельзя забрать с самого смартфона из базовых настроек девайса. Для этого потребуется использовать:
- Облачный сервис iCloud,
- вытащить номера из резервной копии iTunes с помощью программы iBackupBot,
- использовать приложения от сторонних разработчиков: Export & Backup Contact, Contaker,
- единичные номера отправляют по почте либо через AirDrop (на MacOs).
Инструкция для iPhone
На смартфонах от Apple можно скопировать телефонную книгу на ПК несколькими способами. Обычно это делают при синхронизации гаджета с фирменными сервисами от производителя. Однако в большинстве случаев речь идет о перебросе одного контакта. Так как в iPhone нет функции прямого экспорта списков абонентов.
Хранилище iCloud
Фирменный облачный сервис от Apple хранит на своих серверах полную информацию по гаджету пользователя. Даже на бесплатной подписке абонент всегда будет уверен, что его номера скопированы в надежное место, и он сможет получить доступ к ним в любое время.
Для этого потребуется:
- Зайти на веб-страницу iCloud под Apple ID, к которому привязан смартфон.
- Открыть веб-приложение «контакты». Выбрать одного абонента, либо всю телефонную книгу.
- Нажать на экспорт vCard (по шестеренке) для сохранения.
Информация сохранятся в формате VCF на жесткий диск.
iTunes
Официальное приложение для работы с любыми девайсами от компании Apple. Оно создает резервную копию сотового на компьютер. Список можно посмотреть, но скопировать не получится. Если только не выписывать их вручную. Чтобы создать полноценный файл с телефонной книгой, потребуется помощь сторонних программ. О них расскажем ниже.
Обязательно проверьте настройки синхронизации программы «iTunes Store и App Store» перед тем, как вытащить номера из резервной копии:
- Перейдите в настройки смартфона и нажмите по Apple ID.
- Зайдите по вкладке «iTunes Store и App Store». Здесь проверьте галочку напротив «контакты». Она должна находится в положении «вкл».
Эта же рекомендация актуальна для iCloud.
Почта
Пользователь iPhone может отправить профиль любого человека по почте. Для этого необходимо перейти в телефонную книгу, и выбрать нужного абонента. В карточке абонента нажать на «Отправить контакт», выбрать способ отправки: «E-mail».
Программы
Дополнительные утилиты помогают извлечь телефонную книгу из резервных копий, которые хранятся на ПК пользователя. Номера можно вытащить при помощи приложений:
- Export & Backup Contact. Приложение распространяется бесплатно. Позволяет скопировать список абонентов на iOs в отдельный VCF файл. Работает под последней (ver. 13) операционной системой. Перекидывает контакты как со смартфонов, так и с iPad. Страничка для скачивания приложения.
- Contaker, еще одно приложение для переноса списка абонентов, и другой важной информации со смартфона в облако. Распространяется бесплатно, но есть встроенные платные опции.
- «Экспортные контакты». Платное ПО с неплохим функционалом. Переносит номера «одним касанием» в формат: XLSX, PDF, VCF, Excel, VCard. Есть много вариантов настроек копирования. Работает на версиях iOS 9 и выше. Страничка для скачивания.
- iBackupBot. Эта программа для работы с бэкапом, который находится на ПК пользователя. Скачать и установить ПО можно с официальной страницы разработчиков. После первого запуска, утилита самостоятельно просканирует компьютер и найдет актуальные резервные копии. Пользователю останется лишь открыть бэкап в программе, кликнуть по вкладке «Contact», выделить одного или нескольких абонентов и нажать по кнопке «Export».
Через AirDrop
Этот метод полностью идентичен отправке одного контакта по почте. С той разницей, что в конце всех действий пользователь выбирает отправку методом «AirDrop». Но таким способом можно передать только на другое Apple устройство с MacOS, для ноутбука с Windows этот способ не сработает.
Способ 3: Облачное хранилище
Также для решения рассматриваемой задачи можно воспользоваться облачными сервисами – Яндекс.Диском, Dropbox или Google Drive. Клиент последнего обычно установлен в большинстве Android-устройств по умолчанию, поэтому использование «облаков» покажем на его примере.
- Откройте на телефоне/планшете клиентское приложение Гугл Диска, тапните по кнопке с иконкой «+» и выберите «Загрузить».
- Далее с помощью диалогового окна стандартного файлового менеджера перейдите к нужному документу и тапните по нему для начала загрузки.
- Получить данные из Гугл Диска на компьютере можно с помощью веб-версии сервиса, ссылка для открытия которой находится ниже.
Открыть веб-версию Google ДискаЕсли вы пользуетесь им впервые, потребуется войти в свою учётную запись
- Найдите в перечне данных загруженный ранее файл, кликните по нему правой кнопкой мыши и выберите «Скачать».
- Подтвердите загрузку и дождитесь, пока скачивание будет окончено.
Этой метод тоже удобен и, в отличие от FTP, не требует, чтобы устройства находились в одной локальной сети, однако ограничения у него те же, в виде скорости соединения.
Способ 5: через специальные приложения
Компании, которые занимаются производством смартфонов, разрабатывают собственное ПО для управления телефоном с ПК. В зависимости от модели своего устройства, вы можете воспользоваться одной из следующих программ:
- Apple – iTunes;
- Lenovo – Mobile Assistant;
- Samsung – KIES;
- LG – PC Suite;
- Sony —PC Companion.
Данные утилиты имеют удобный и понятный интерфейс, а также у них есть поддержка русского языка, поэтому вы без труда сможете скинуть видео на компьютер. Если для вашего смартфона не предусмотрено программное обеспечение, вы можете воспользоваться одной из следующих утилит:
- SHAREit – для этой программы есть поддержка и для ПК, и для смартфона. Передача файлов происходит по локальной сети, однако для первой синхронизации потребуется интернет.
- AirDroid – это уникальная программа, которая позволяет управлять смартфоном удаленно. С помощью нее вы можете скидывать файлы, а также выполнять множество других задач.
Инструкция для Андроид
Теперь рассмотрим общие способы копирования контактов под системой Android. В большинстве из них используют метод создания файла с расширением *.vcf, с последующим переносом файлика на компьютер.
Расскажем про ряд приложений, которые помогают скопировать телефонную книгу.
С помощью компьютера
Список номеров в операционной системе Android преобразуется в базу упорядоченных записей при конвертации в файл *.vcf («*» — имя файла). Его можно перекинуть на любое удобное место в ПК и хранить как резервную копию.
Для копирования на компьютер:
- Откройте телефонную книгу в смартфоне. Перейдите в основное меню через три точки.
- Войдите в настройки и откройте вкладку «экспорт и импорт».
- Найдите вкладку «экспорт в память». Нажмите ее. Система укажет путь, куда будет сохранен файл *.vcf.
- Подключите сотовый к компьютеру при помощи USB-кабеля и переведите его в режим «передача данных» (MTP).
- Теперь смартфон виден для Виндовс как съемный носитель. Вы можете открыть папку из проводника и найти нужный файл с контактами. По умолчанию он сохраняется на SD-карту.
Если ПК не видит флешку, попробуйте перенести .vcf файл с SD-карты во внутреннюю память гаджета.
Специальными программами
Для переноса контактов на комп или ноутбук можно воспользоваться специальными приложениями.
Перечислим самые популярные из них:
- Export Contacts. Англоязычное приложение для копирования телефонной книги в одно из расширений: csv, excel, html, json, pdf, vcf, tsv, xml. Распространяется бесплатно. Утилиту можно .
- Contact to Excel. Приложение работает с табличным форматом офиса. Сохраняет всю доступную информацию. На каждый профиль идет: ФИО, адрес и три номера. Единственные минус: нет разделения пробелом в имени и отчестве, при переброске в таблицу.
- Dr.Fone. Программа с богатым функционалом. Однако пользователи в интернете отмечают, что за большинство действий взимают плату. Приложение копирует абонентов методом восстановления. То есть, она создает резервную копию справочника. .
- Super Backup. Еще одно приложение, которое позволяет сделать резервную копию. Программа сбросит телефонную книгу во внутреннюю память устройства, SD-карту или в облачный сервис. Распространяется бесплатно. Есть встроенная реклама.
Во время установки приложений, либо при переносе номеров, не забудьте дать разрешение (доступ) к телефонному справочнику.
SD карта
Сохранение данных на флешку аналогично переносу резервной копии телефонной книги на ПК:
- Зайдите в настройки «контактов». Выберите «экспорт и импорт».
- Нажмите «экспорт в память». Обычно файл сохраняется в директории: /sdcard/*. vcf.
Телефонная книга скопирована на SD-карту. Теперь ее можно достать и вставить в картридер, для последующего переноса на жесткий диск компьютера или ноутбука.
Отправить файлом по почте
После того, как вы сохранили готовый vcf файл на съемном накопителе, его можно отправить по почте и открыть на ноутбуке с Виндовс или MacOs. Просто найдите его в проводнике или другом файловом менеджере, зажмите иконку с файлом, после чего тапните по «отправить». В небольшом окне нажмите по почте «Gmail».