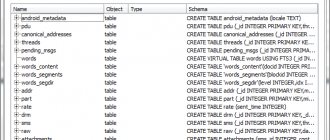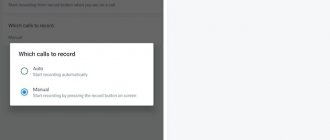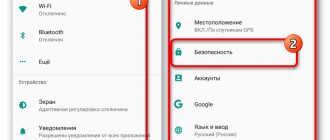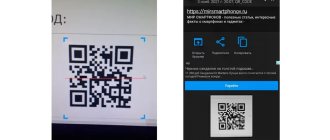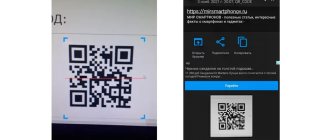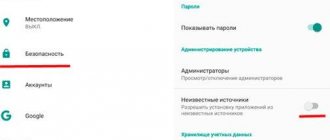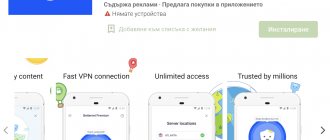WiFi data transfer
Download: for Android
This application allows you to transfer data from your smartphone/tablet to your computer and back using a wireless Internet connection. You can also move fairly heavy files – high-quality images and videos.
In order to synchronize your Android smartphone and computer, you need to:
Connect both devices to the same Wi-FI network (it must work stably for data to be transferred without interruptions).
Launch the application on your smartphone and click on the remote connection button (it’s big and red, you definitely won’t miss it).
Open a browser on your computer and go to the IP address that appears in the application on your smartphone. This is your individual “channel” through which files will be transferred.
Ready! You will now be able to send and receive data over the established connection.
Once you set up synchronization between devices, you will be able to not only move files freely, but also remotely manage them remotely via an IP connection.
After OS Android 9 was released, data protection in the system has changed somewhat. In order to transfer files in newer versions of Android, a special access level is required. The developers have also improved this application in order to organize access for users.
Reviews
Via USB
The main method of transferring data from internal storage and flash cards:
- Connect your smartphone to your computer via the supplied cable (USB-A to PC, microUSB or USB Type-C to charging connector).
- In the notification shade on your phone, tap on the notification "USB charging only".
- In the window that appears, select "Media device (MTP)".
- A window will automatically open on your computer with access to the device’s internal memory and microSD card, if available.
- Open “Internal Memory” and transfer documents from your device to your PC.
The transfer speed will depend on:
- from the port to which the gadget is connected (USB 2.0/3.0, USB Type-C);
- controller and the type of drive installed on the computer - HDD is slower than SSD.
Method 4: Bluetooth connection
Another wireless connection option is Bluetooth. Modern smartphones and tablets running Android are equipped with modules that support the file transfer function, and you can use it like this:
- First, activate Bluetooth on your phone and computer - in the first case, use the button in the device’s curtain, and for the second, you can read the article at the link below.
Read more: How to enable Bluetooth on a Windows computer - To transfer documents from your phone or tablet, you will need to use a file manager. In most firmware, the corresponding software is already installed and supports the feature in question. As an example, we will show the actions in the stock EMUI shell application, which is called “Files”. Launch it and go to the location of the target data, select the ones you need with a long tap, and then click on “Send”.
- In the pop-up menu, tap on the “Bluetooth” item.
- Next, use your computer: find the “bluetooth” icon in the system tray, right-click on it and select “Accept file”.
- A menu should appear on your phone in which you need to specify the recipient of the data - tap on the name of your PC.
- The transfer will begin - wait until the process is completed.
After completing the procedure, in the system dialog you can view brief information about the received file and the location where it was saved.
Using this option is suitable for exchanging small documents (up to 100 MB), since the transfer speed via Bluetooth is quite low.
Transfer video via USB
The USB cable included with your mobile device allows you to transfer video to your PC in a matter of seconds. This is one of the most common and universal ways to perform this operation. However, there is one condition - the phone must support the option of connecting a removable disk.
For example, if you have an Android device, then after connecting to your PC, you will see a notification that the phone is connected in data transfer mode. If this is not the case, then click on the notification and select the appropriate item from the list.
To transfer files, you need to go to “My Computer”, select the name of your smartphone from the disks, open the folder with the video and copy it to the desired location on your PC.
As you can see, everything is very simple!
A way to transfer files from phone to PC without internet
Transferring data between home devices is a hot topic at all times. There are already many software solutions and methods for this task. We will list the best of them in this article. If you are unable to use a network to transfer files, you can use a USB cable. It is included with every mobile phone and will allow you to transfer video from the gadget to your PC. Even if you don't have it, you can buy it on every corner.
Your next actions will be:
- Connect the USB cable to your computer and phone. It is not necessary to disconnect devices for this;
- On your computer keyboard, press the WIN+E keys together. You need to do this while on the Windows desktop;
- A window will appear in which you need to select “This computer” on the left;
- Now pick up your mobile phone. Several operating modes should appear on the screen (if they don’t appear, lower the curtain and find them). Due to the variety of smartphone models, these modes may be called differently. Try selecting the “USB storage” mode;
- Another local drive should appear in Windows Explorer - the memory of your mobile device.
Open this drive and find the folder where you saved the video. If you want to transfer a file that was captured on a camera to your PC, the video file can be found in the device’s gallery files. On Android smartphones this is the “DCIM” folder. In it, find the desired video file and drag it to a folder on your computer. You can transfer other types of files to your computer in the same way. For example, music or your photos. Conversely, connect USB to transfer files from your computer to your mobile device.
Bottom line
We figured out how to copy contacts from your phone to your computer, let’s repeat the main points again:
Basically it all comes down to creating a .VCF file or a backup copy of all information from memory and downloading it to your hard drive.
Universal methods for Android:
- Google account,
- Transfer a file to a PC via USB cable, SD card, by mail,
- Using applications: Export Contacts, Contact to Excel, Dr.Fone, Super Backup.
In iOS, the phone book cannot be taken from the smartphone itself from the basic settings of the device. To do this you will need to use:
- iCloud cloud service,
- extract numbers from an iTunes backup using the iBackupBot program,
- use applications from third-party developers: Export & Backup Contact, Contaker,
- single numbers are sent by mail or via AirDrop (on MacOs).
Instructions for iPhone
On Apple smartphones, you can copy your phone book to your PC in several ways. This is usually done when synchronizing the gadget with branded services from the manufacturer. However, in most cases we are talking about transferring one contact. Since the iPhone does not have a function for directly exporting subscriber lists.
iCloud storage
Apple's proprietary cloud service stores complete information on the user's gadget on its servers. Even with a free subscription, the subscriber will always be sure that his numbers are copied to a safe place, and he will be able to access them at any time.
To do this you will need:
- Go to the iCloud web page using the Apple ID to which your smartphone is linked.
- Open the Contacts web application. Select one subscriber or the entire phone book.
- Click on export vCard (gear) to save.
The information will be saved in VCF format to your hard drive.
iTunes
The official application for working with any Apple device. It creates a cell phone backup to your computer. You can view the list, but you cannot copy it. Unless you write them out manually. To create a full-fledged phone book file, you will need the help of third-party programs. We'll talk about them below.
Be sure to check your iTunes Store and App Store synchronization settings before pulling numbers from the backup:
- Go to your smartphone settings and click on Apple ID.
- Go to the “iTunes Store and App Store” tab. Here, check the box next to “contacts”. It should be in the “on” position.
The same recommendation applies to iCloud.
An iPhone user can send anyone's profile by mail. To do this, you need to go to the phone book and select the desired subscriber. In the subscriber’s card, click on “Send contact”, select the sending method: “E-mail”.
Programs
Additional utilities help extract the phone book from backup copies stored on the user's PC. Numbers can be retrieved using applications:
- Export & Backup Contact. The application is distributed free of charge. Allows you to copy the list of subscribers on iOS to a separate VCF file. Works under the latest (ver. 13) operating system. Transfers contacts from both smartphones and iPads. Application download page.
- Contaker, another application for transferring a list of subscribers and other important information from a smartphone to the cloud. It is distributed free of charge, but there are built-in paid options.
- "Export contacts". Paid software with good functionality. Transfers numbers with one touch to the format: XLSX, PDF, VCF, Excel, VCard. There are many options for copy settings. Works on iOS versions 9 and higher. Download page.
- iBackupBot. This program is for working with a backup that is located on the user’s PC. You can download and install the software from the official developer page. After the first launch, the utility will automatically scan your computer and find current backups. The user will only have to open the backup in the program, click on the “Contact” tab, select one or more subscribers and click on the “Export” button.
Via AirDrop
This method is completely identical to sending one contact by mail. With the difference that at the end of all actions the user selects sending using the “AirDrop” method. But this method can only be transferred to another Apple device with MacOS; this method will not work for a laptop with Windows.
Method 3: Cloud storage
To solve the problem under consideration, you can also use cloud services - Yandex.Disk, Dropbox or Google Drive. The latter's client is usually installed on most Android devices by default, so we will demonstrate the use of “clouds” using its example.
- Open the Google Drive client application on your phone/tablet, tap on the button with the “+” icon and select “Download”.
- Next, using the standard file manager dialog box, go to the desired document and tap on it to start downloading.
- You can get data from Google Drive on your computer using the web version of the service, the link to open which is below.
Open Google Drive web versionIf this is your first time using it, you will need to sign in to your account.
- Find the previously downloaded file in the list of data, right-click on it and select “Download”.
- Confirm the download and wait until the download is complete.
This method is also convenient and, unlike FTP, does not require devices to be on the same local network, however, it has the same limitations in terms of connection speed.
Method 5: through special applications
Companies that produce smartphones develop their own software to control the phone from a PC. Depending on the model of your device, you can use one of the following programs:
- Apple - iTunes;
- Lenovo – Mobile Assistant;
- Samsung – KIES;
- LG – PC Suite;
- Sony—PC Companion.
These utilities have a convenient and intuitive interface, and they also support the Russian language, so you can easily download the video to your computer. If your smartphone does not have software, you can use one of the following utilities:
- SHAREit – this program has support for both PC and smartphone. File transfer occurs over a local network, but the first synchronization will require the Internet.
- AirDroid is a unique program that allows you to control your smartphone remotely. With it, you can upload files and also perform many other tasks.
Instructions for Android
Now let's look at the general ways to copy contacts under the Android system. Most of them use the method of creating a file with the *.vcf extension, and then transferring the file to the computer.
We'll tell you about a number of applications that help you copy your phone book.
Using a computer
The list of numbers in the Android operating system is converted into a database of ordered entries when converted to a *.vcf file (“*” is the file name). It can be transferred to any convenient place on your PC and stored as a backup copy.
To copy to a computer:
- Open the phone book on your smartphone. Go to the main menu through three dots.
- Go to settings and open the “export and import” tab.
- Find the "memory export" tab. Click it. The system will indicate the path where the *.vcf file will be saved.
- Connect your cell phone to your computer using a USB cable and switch it to data transfer (MTP) mode.
- Now the smartphone is visible to Windows as a removable storage device. You can open the folder from Explorer and find the desired contacts file. By default it is saved to the SD card.
If the PC does not see the flash drive, try moving the .vcf file from the SD card to the gadget’s internal memory.
Special programs
To transfer contacts to a computer or laptop, you can use special applications.
We list the most popular of them:
- Export Contacts. English-language application for copying the phone book into one of the extensions: csv, excel, html, json, pdf, vcf, tsv, xml. Distributed free of charge. The utility is possible.
- Contact to Excel. The application works with the office tabular format. Saves all available information. Each profile includes: full name, address and three numbers. The only negative: there is no separation by a space in the name and patronymic when transferring to the table.
- Dr.Fone. A program with rich functionality. However, users on the Internet note that most actions charge a fee. The application copies subscribers using the recovery method. That is, it creates a backup copy of the directory. .
- Super Backup. Another application that allows you to make a backup copy. The program will reset the phone book to the device’s internal memory, SD card or cloud service. Distributed free of charge. There is built-in advertising.
When installing applications, or when porting numbers, do not forget to give permission (access) to the telephone directory.
SD card
Saving data to a flash drive is similar to transferring a phone book backup to a PC:
- Go to the “contacts” settings. Select "export and import".
- Click "export to memory". Usually the file is saved in the directory: /sdcard/*. vcf.
The phone book has been copied to the SD card. Now you can take it out and insert it into the card reader for subsequent transfer to the hard drive of your computer or laptop.
Send file by mail
After you have saved the finished vcf file on a removable drive, you can send it by mail and open it on a laptop running Windows or MacOs. Just find it in Explorer or another file manager, long-press the file icon, and then tap “send.” In the small window, click on Gmail.