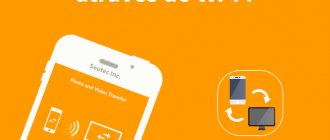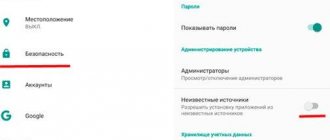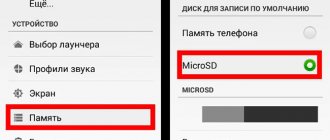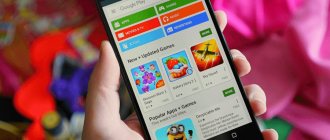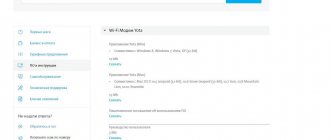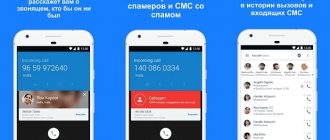The usefulness of any Android device is largely revealed through the installation of applications and programs downloaded from the Google Play Store from other sources. Among such software there are also undesirable variants that cause difficulties with removal and can even harm the smartphone. As part of the instructions, we will look at several methods for adding a ban on downloading and installing applications.
Prohibiting installation of applications on Android
Today, you can limit the installation of software on an Android device in a large number of ways by using both standard operating system parameters and functions available in third-party programs. We will try to pay attention only to some current options, while there are many alternative solutions in the Play Market.
Method 1: Unknown sources (APK)
First of all, you can limit the installation using the “Settings” system section by disabling the “Unknown sources” function. This will block the ability to recognize files in APK format, previously downloaded from the Internet and representing an installation package. In fact, any Android application, including those available in the Play Store, is contained in exactly this form.
Note: This method does not apply to trusted sources like Google Play.
Android 7 and below
- In the Android operating system version seven and below, you can change the state of a function only for all applications at once. To do this, expand the “Settings” section and in the “Personal Data” block, click on the “Security” line.
Among the available items, find the “Device Administration” subsection and the “Unknown Sources” subsection. With a single tap, uncheck the box or change the position of the slider on the right side, and this completes the procedure.
Android 8 and above
- When using a device on the Android platform version 8 or higher, the “Unknown Sources” function can be configured separately, enabling it for some options and disabling it for others. To use the settings, open Settings, then Apps & Notifications, and expand Advanced Settings.
For example, if you want to prevent APK files downloaded through a specific browser from being used, select the appropriate option in the previous step and move the Allow slider to the left. Due to this action, all such files will be ignored by the installation tool.
Additionally, it is worth noting that on Android Oreo and the parameters discussed above are initially disabled, but can be changed during installation. Therefore, be careful when downloading new applications from the Google Play Store so that you do not accidentally enable an unwanted feature.
Due to the fact that the discussed settings are initially open to change by any user who picks up a smartphone, care should be taken to install auxiliary protection. There is a lot of special software for this, available for download in the official store.
Method 2: Google Play Store
One of the easiest ways to prevent apps from being installed from official sources is to use the Parental Controls feature in the Google Play Store. Due to this, you cannot cancel the installation of each program from the store, but you can set a restriction based on certain criteria.
- Click on the menu icon in the upper left corner of the screen and select the “Settings” subsection.
In the list provided, find and use the “Parental Controls” item. After the redirect, change the position of the slider at the top of the page.
Confirm that the feature is enabled by entering and confirming your PIN code. As a result, additional subsections with parameters will become available.
Open the "Games and Applications" page and use the scale on the left side to select the desired age limit. Once you have completed the change, click the “Save” button to exit the section.
As you can see, the restrictions apply only to the age rating. For this reason, the method is relevant in a small number of situations.
Due to the configured settings, it will be impossible to find or install applications from the Play Market that are subject to this ban. If the imposed restrictions are not enough for you, but the general essence of the method fully meets the requirements, you can immediately read the final section of our article.
Method 3: Uninstall Google Services
In addition to using the built-in Google Play Store tools, you can completely remove the main services, thereby completely limiting access to the application store on your phone. This will be especially effective if you first set a password for the section with parameters and add restrictions on opening the APK. We described the software removal process in more detail separately.
To block the installation of software, it will be enough to get rid of the “Google Play Store” and the “Google Play Services” service. Please note that this method is a last resort, as it can cause a huge number of errors in the operation of the smartphone.
Method 4: Smart AppLock
With Smart AppLock, you can take advantage of the previous method, but without deleting “vital” applications. Essentially, this product acts as a means of blocking standard Google processes, thereby preventing the ability to install software from official sources. We suggest you familiarize yourself with some of its alternative options in our review.
- Download from the link provided and after launching, on the start page, click the “Enable” button. As a result, a page with all installed programs will open.
From the list of applications, select programs related to Google. The obligatory ones are “Google Play Market” and “Google Play Services”.
Next, create and confirm the pattern used for unlocking. In the future, if you wish, you will also be able to add access recovery methods in the Smart AppLock settings.
After successful setup, you will find yourself on a page with a list of added locks. At this point, all that remains is to complete the procedure and exit the program.
To add other software, use the + icon on the App Lock screen. For example, Smart AppLock is great for protecting the Settings section from the first method.
When using the program, it is worth considering that in addition to prohibiting installation, you will also block automatic updates of already added software. This can cause a number of problems, for example, in social network clients that require mandatory updating. In addition, there may be other less obvious difficulties.
Method 5: Parental Controls
Unlike previous recommendations, which primarily affect individual smartphone functions and applications, parental controls allow you to limit the use of your Android device as a whole. For these purposes, there is a number of software, the use of which we described in the instructions at the following links. Please note that some actions and applications may have been mentioned in previous methods.
Although using this method guarantees maximum protection against software installation, such programs should be used only for the purpose of limiting the device, for example, if it is used by a child. Otherwise, problems may arise, in particular related to the procedure for disabling the protection.
We have looked at all the main methods for solving the problem, but in addition to this, you can also resort to less universal options, such as programs for hiding other applications. One way or another, try to stick to less radical methods in order to prohibit the installation of software and not encounter difficulties in the process.
Thank the author and share the article on social networks.
Sometimes a smartphone user needs to install some application that is not available in the official Google Play store, for example, the Framaroot application, which can be downloaded from the Internet in *.APK format.
But the matter may be complicated by the fact that the system will not allow you to install a file from an unknown source. In this article, we will figure out how to allow installation of applications from unknown sources on Android.
- Launch the APK file that needs to be installed.
- In the pop-up window with information about blocking the installation, select “Settings”.
- Enable the "Allow installation from this source" option.
The path to this manual setting is as follows: “Settings” -> “Applications and notifications” -> “Advanced” -> “Special access” -> “Install unknown applications” -> “File Explorer” -> “Allow”.
The path may differ in different shells and different versions of the Android operating system. For example, on MIUI 10.3 from Xiaomi the path is as follows: “Settings” -> “Advanced settings” -> “Privacy” -> “External sources” -> “Explorer” -> “Allow”.
How to sync your Google account after changing your password
The Google account synchronization procedure is more than relevant after the password has been recovered. Let's consider several possible options.
The first method, our actions:
You need to launch any of the Google applications (Play Market, Gmail, etc.). The system itself may request a login/password pair, after which synchronization will occur automatically:
After changing your password and recovering it, launch any Google application (Play, Gmail or other). There is a possibility that the application itself will request a new password, after which synchronization will resume.
Second method: Through “Settings” go to Applications, then find Gmail, open and click Force stop, then Clear cache. Now exit the settings and launch the Gmail program. You should be prompted by the system for a new password.
Third method: Since this manipulation will delete all data associated with the account, we create a backup copy of all data and applications. Then “Settings”, then “Accounts & sync”, after that open the Google account and delete it (Remove account). Now add your own account again by entering your login and password:
As you can see, the procedure for restoring a Google account is not that complicated, and for it to be successful, you need to carefully follow the instructions.
How to prevent installation of applications?
To prevent the installation of applications from unknown sources, you need to go to the settings of your smartphone using the paths mentioned earlier.
If you can’t find the exact path for your version or shell of the operating system, then use the search in “Settings” - keywords - “Installation”, “External sources”.
It is important to keep your smartphone clean, especially if it is in public use or if it is given to a child. On Android phones, downloading from unknown sources is available, which is the main reason for virus infection. In this article we will look at how to prevent the installation of applications on Android and protect yourself.
Google Play Features
The company's company store has built-in parental controls. This is done to protect users with children. The function was implemented after several large-scale incidents involving purchases of in-game items from parents’ cards. The function allows you to regulate and filter the available content. Limit the display of materials intended for people over 13 – 18 years old.
Parental controls apply to several categories of materials:
- Games and applications;
- Films and TV series;
- Books;
- Music.
Let's figure out how to block the installation of inappropriate programs from the Play Market from children. The restriction is triggered using a function inside the Play Market:
- We turn on the application with the store.
- Open the context menu by swiping to the right or by clicking on the icon with three horizontal stripes.
- Select the “Settings” item, and in the list that opens, click “Parental Controls”. Let's enable the function.
- Set a security PIN code. This will prevent other users from changing settings without knowing the 4-digit code.
- We indicate the age rating for each type of content.
Configuration using built-in tools is complete. You must specify a password that the child does not know so that he cannot turn off the function on his own. All entered parameters are saved automatically and you do not have to edit them again every time you start or shut down. This is convenient if the phone is used not only by children, but also by adults.
How to restore the play market on android if personal data is not specified
As mentioned above, there is no separate account for the Play Market. Therefore, we are talking about a Google account, which provides access to all services of the digital giant, incl. and to Google Play. So, if you did not attach either a backup email or a phone number to your account during authorization, and the amnesia is so overwhelming that it is not possible to remember the password, then we turn again to the “Password Assistant” page (see above). In the window that opens, then you need to select “Difficult to answer.”
Now you will have to answer questions that could identify you and prove that the account you are looking for belongs to you. Now you have to strain and remember the date when you last logged into your account, as well as the approximate date of its creation. In addition, you need to indicate the names of the shortcuts and email addresses that were used most often. Such complexities are needed primarily for security purposes, so you need to try to give as accurate answers as possible. It is advisable to log in from a device from which successful authorization was performed, be it a computer or a mobile device:
If the procedure is successful, you should receive a response to your email within 24 hours. Go there and if the answer is there, then follow the instructions provided. Don't forget to check your spam folder just in case.
Parental controls from antivirus companies
Manufacturers of antivirus programs have long been developing functionality to protect children and provide parental control on the Internet. Initially, the utilities were intended for use on personal computers. Later the functionality was adapted for smartphones.
Kaspersky Safe Kids
A development from the domestic anti-virus company Kaspersky, designed to protect a child and control actions using the application. This allows you to comprehensively regulate the child’s behavior:
- Record and limit requests on the Internet;
- Limit the time spent on a smartphone and in a certain application;
- Set a ban on installing programs with inappropriate content.
The program is distributed in two versions: free with reduced functionality and premium. With the advanced solution you can:
- Determine the location of the child in real time. Create a safe perimeter that you should not go beyond;
- Battery charge size control. The main device will receive a notification when the battery is low;
- Monitoring activity on social networks VKontakte and Facebook. The reports will display your favorite posts, group subscriptions, and changes in your friends list;
- Real-time notifications when you try to launch a prohibited application or while trying to access an adult site.
The “Safe Kids” version is installed on the child’s phone, which must be synchronized with the main version of Kaspersky on the parent’s smartphone or computer. Detailed reports with statistics are sent to the “main” device. The program has flexible settings, including a blacklist of sites and prohibited requests.
In the instructions we will look at how to download the program and prohibit installation of programs on Android . To do this you need:
- Go to the Play Market and enter Kaspersky Safe Kids in the search. The first line contains the required application.
- We launch the program, skip the introductory part. We agree to the privacy policy and license agreement.
- We give permission to access the phone and settings.
- Create or log in to your account in the Kaspersky system. We agree to the processing of data.
- To activate parental control, select “Child” and register the child’s profile.
The initial setup is complete and the phones are synchronized. After this, you need to specify the limiting parameters in accordance with your own preferences.
Norton Family parental control
A similar solution for protecting children from Norton antivirus. The application's functionality is largely similar to its Kaspersky counterpart, but with some changes:
- Blocking the publication of personal information: phone number, address or email;
- Notification of ongoing actions via email;
- A log of performed actions, which stores all information for the last 30 days of use. Repetitive actions and time spent on certain programs are indicated;
- Free real-time device location tracking. Data is stored in the logs with a list of places visited, duration per month;
- Control of received and sent SMS messages;
- Tracking videos watched on YouTube with restriction of viewing videos with an adult rating;
- Instantly block your smartphone while doing homework or eating dinner. A ban on all programs and Internet access is launched. Communication functions and calls are not limited.
The installation principle is similar to Safe Kids, but to register you will need an account in the Norton system. The program provides more features for free, unlike its competitors.
Bitdefender Parental Control
The simplest application on the list. Allows you to secure the experience of using the Internet, control the applications installed by your child, and also limit the time spent on the device. The product is completely free, but with a slight inconvenience - it is a missing translation into Russian. Bitdefender offers basic functionality without unnecessary frills, without overloading the interface.
How to restore Play Market on your phone if your Google account has been deleted
Deleted accounts do not last long, but they are saved in Google. The service does not indicate how long it will take to recover, so if we act without delay, it is likely that the attempt will be crowned with success. We will restore your account using your phone number (it must be attached).
So, if your memory is completely lost, go to the “Password Helper” page and oh. Now enter the backup email address and click “Continue”:
After this, a window will open where you need to enter the phone number that we specified and click the “Continue” button again:
Now you need to wait until the verification code is sent to your phone, enter it, and send a request to restore access:
On the next page where we get, a link with a recovery request will appear. If it’s not there, it means the account has been deleted after all. If the option is available, then click on the link and perform the final verification steps - come up with a new password and confirm:
Offline parental control app
Apps that only provide parental controls have one drawback - they are fairly easy to disable. There are a huge number of instructions available on the Internet on how to do this. In this case, stand-alone applications will help; they work on the “launcher” principle, replacing the system one. It is not so easy to disable it, since with it the interface of the operating system, including settings, completely changes.
SafeKiddo Parental Control
The product functions are similar to standard applications, but are designed in the style of individual modules. An adult can easily change the settings on the baby’s device, adapting them to their age. The search is carried out using a special Safe Search module and filters queries on Google, Bing and YouTube. SafeKiddo on Android will help prevent the installation of prohibited applications .
Your child may request access to restricted games and applications. A notification will automatically be sent to the adult's device, where he will need to be given access. The list of blocked services is presented to adults. Configuration is carried out using the express panel, opened through the circular button.
Kids Zone Parental Controls
The product creates restrictions for programs from Google Market and blocks the ability to purchase paid applications. It doesn't have a lot of settings. An adult can edit the following parameters:
- Protect your child from visiting Twitter, Instagram and other social networks;
- Block receiving calls from unknown numbers and SMS messages;
- Automatic preloading of games and applications on the child’s smartphone.
The problem with Kids Zone is the lack of Russian localization and the lack of the ability to limit the operating time of applications.
The Internet is a young and unpredictable platform. It brings not only benefits, but also a huge amount of adult materials in the public domain. Therefore, it is very important to protect children from inappropriate content and applications. This will help ensure normal growing up and not harm both the baby and the smartphone.
Why is the APK not installing?
It is difficult to say whether this system will be effective. Still, few of Google's attempts to protect users from malicious applications have been successful. Despite the fact that the company has even introduced its own antivirus into Google Play, which is supposed to monitor potentially dangerous software and prevent its installation, in reality everything turns out to be not entirely true. Otherwise, the number of those who suffered from viruses or Trojans from Google Play would not increase, but would invariably decline. But to do this, Google will have to sift through the entire catalog and study every application that gets there, which is simply impossible, given the breadth of Google Play’s product range and the resourcefulness of attackers who are constantly finding new ways to bypass the search giant’s protection.