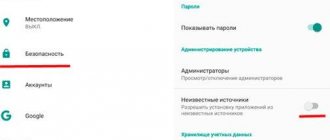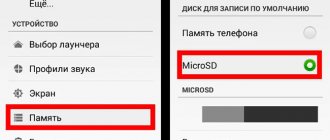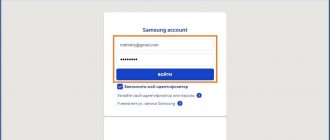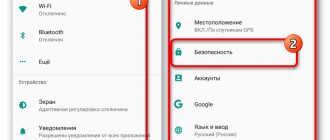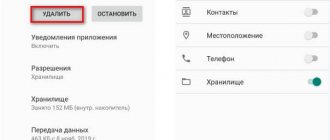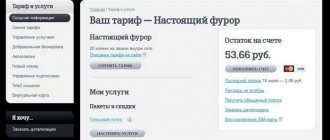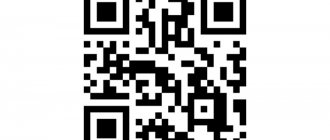Sometimes it would be nice to be able to block certain applications that may contain your personal data. For what? Well, for example, if you give the phone to your friend to show a photo. Or, say, from children, who can be left with access to games and YouTube and prohibited from touching everything else. Now we will tell you about the simplest ways to block applications.
We hide personal data from prying eyes
How to set a password for all applications without programs
First of all, you should think about the security of the device as a whole and set a numeric code, pattern or password using letters and numbers to lock it. This function is present in all modern smartphones, located in “ Settings ”, section “ Security ”. There you can choose the type of password that you consider more optimal, set it and save it.
In addition to the fact that you can set a code to lock your device, you can also set a password for all programs at once. In this case, it will be the same for everyone. How to do it?
On Xiaomi phones
You can set a password for all applications on Android smartphones from Xiaomi at once. Let's look at the example of the Miui 12 shell. To do this, follow the step-by-step instructions:
- Go to your phone settings in “Applications”
- Select the “Application Protection” section;
- Mark all programs available in the list;
- Create, set, and most importantly remember, a password or pattern;
- Save your changes.
Now, every time you open the program, you will be required to enter a password. If you don't do this, you won't be able to launch it.
If for some reason this protection is no longer needed for a certain program, you should go to the same Xiaomi settings item on Android and click on the switch opposite the program name.
On Meizu devices
Meizu Android smartphones are not inferior to Xiaomi. Figuring out how to secure access to programs in them is not difficult. It is enough to use a simple algorithm of actions:
- Open “ Settings ”.
- Go to the section called “ Security ”.
- Open the “ Set Password ” category.
- Then set a password and save it.
- We enable this function, and then select all programs to block.
Now all the necessary programs are under additional protection from outsiders.
On Huawei smartphones
Huawei smart devices can also be protected. What will need to be done?
- Go to your phone settings.
- Open the “ Security ” item.
- Now you need to go to “ App Lock ”.
- Check all the programs you want to protect.
- Create a password and save.
In this section, there is a gear icon in the upper right corner. By clicking on it, you can select the type of password to set:
- custom pin code
- lock screen password
To select and install or change a password, you need to come up with it and then enter it twice. The second one is needed for confirmation.
When you select the “ Custom PIN code ” password type, the system will require you to come up with an additional question and write down the answer to it. This is necessary in case you forget your application password. Thanks to this function, it is possible to reset it and enter the program, but only on the condition that you do not forget the answer to the secret question.
On Honor brand gadgets
Honor is a line of smartphones from Huawei. The first and second ones run on the same Android operating system, and also have the same proprietary shell - EMUI.
You can set passwords for installed programs here in the same way as on Huawei. Go to your phone settings, open the “ Security ” item, and then click on “ App Lock ”.
Next, it’s worth marking all the necessary programs, setting a password, and remembering it.
On Samsung phones
Samsung Android phones are slightly different from phones from other manufacturers in their originality. Here, the “Secure Folder” is responsible for setting a password for applications. What will be the action plan to protect the programs?
- Open the “ Settings ” of the device.
- Enter the “ Lock screen and security ” section.
- Then you need to go to “ Security Folder ”.
- At this stage, you need to log in to your Samsung account – if you don’t already have one, create one.
- Now a secret folder is created for which you need to set a password.
- Then you need to move all the programs that need to be protected to this folder.
By default, “ Safe Folder ” is not displayed on the desktop, it is hidden.
But if you need to see it, turn it on in your phone settings.
Video safe
It will help you hide any video from your gallery using a password that is easy to set. You will need to indicate your email and the required code will be sent to it. The program is easy to manage as an application for Android games and will allow you to quickly and securely hide any video files. Helps you encrypt video files using 128-bit AES encryption. It has convenient and simple controls, helps you easily hide any videos. Video files can be divided into convenient categories. If you lose your PIN code, you can easily restore it. Developed in Russian.
How to set a password using third-party applications
Standard device features provide users with ample opportunities, but sometimes this is not enough. There are now additional software to choose from in app stores. There are programs with which it is possible to protect the program. There are both the simplest ones, with a minimal set of functions, and those with a wider range of settings.
Some of these apps offer the option to purchase a premium version or subscription. This will allow you to use all the features and remove advertising, if any. But usually free programs are sufficient.
Smart Applock
Download and install the Smart Applock program on your Android device from the Play Market. Go to the store, enter the name in the search, click on the “ Install ” button. After a few seconds, the installation will be completed and you can use it.
The program is used by more than 20 million people. There are interesting additional features, for example:
- Change the look of the lock screen.
- Ability to make backup copies.
- Protection against deletion and hacking of the device.
- A “silent” photo of a person using the front camera who tried to enter the password of the device and did it incorrectly.
- Setting passwords for downloaded applications.
- Remote blocking via SMS.
How to set a password for programs using Smart Applock?
- Download and install Smart Applock.
- Log in and set the default password. You can change it to another at any time.
- A menu will open in front of you, where you should click on the “Applications” section.
- At the bottom of the screen you will see a button with a “+” image.
- After clicking on it, a list of programs will open, where you can select absolutely everything.
After this, to launch the selected programs you will need to enter a password that only you know.
App Lock
Another good application is called App Lock. Download it to your Android phone from the Play Market and proceed to study and protect your personal data.
- When you first launch the program, you will immediately be prompted to create a password.
- Next, select the “ Applications ”
- Check the boxes that will be blocked.
- Provide all necessary permissions.
If you want to protect all programs at once, turn on the corresponding switch, which is located at the top of the screen when the list of all applications is open. If you later decide that a certain application no longer needs a password, go to the “ Blocked ” section and uncheck it.
Vault
The free Vault application will help you set a password for any smartphone program, or even for all of them at once. Especially if noted by those who use Samsung smartphones on Android and do not want to create a “Secret Folder”. Download the application from the Play Market store.
- When you open the program for the first time, it will immediately ask for permission to access your data, confirm.
- Now you need to set a password for Vault itself, which you will need to enter at startup.
- The main screen will open, where you need to click on the section on the right side “Blocking“.
- Now that the list of applications is provided, you can mark all those that you want to protect. Vault will even list programs recommended for password protection.
- At the next stage, you need to select a privacy mode - hidden or basic. In the second case, you will need to enter a code when launching any application. The first case is more original. When you select it, each time you click on a specific program with a password, the program will create the appearance of a malfunction. An error report will be displayed on the screen, and to enter it and enter the password you will have to click on “ OK” and hold for several seconds.
- After you write the desired code, save the changes and provide Vault with all the required permissions for correct and complete operation.
I would like to note that Vault has a premium version with additional features and functionality. You will learn about them when you first start, when, after entering the security code for the program, it will offer you to buy the PRO version. If you need the entire arsenal of these functions, purchase it, but for complete protection of programs, the free version will be enough.
Tasker
A similar utility for protecting the device. The only difference is the lack of a free version. To protect your personal data using it, do the following:
- Install the program from the Play Market on your phone by typing “Tasker” in the search bar.
- After logging in, go through the mandatory registration procedure.
- When everything is ready, go to the menu, select program blocking.
- Afterwards a list will open, here you can select both all and some programs.
- By clicking on any application, you need to select “ Block ”. The button will be located to the right of the program name.
- Then click on “ Screen ” and then on “ Lock ”. At this stage, set an access code that only you will know.
In this simple way, programs are reliably protected from unauthorized people, especially if personal information is stored there.
Smart App Protector
A lesser-known, but no less reliable means of protecting information on your device from prying eyes. Unlike AppLock, Smart App Protector has a set of additional control tools.
The most interesting of them is the observer mode - when working in this mode, the application monitors unsuccessful attempts to remove the lock, capturing images of a potential “burglar” with the front camera.
It supports the use of text and graphic passwords, preventing screen shutdown and auto-rotation, locking at a specified time, and also backing up and restoring the application list.
How to set a password for one Android application
Now it has become clear that you can set a password for all applications in a variety of ways - both standard, already provided in the Android phone, and using third-party software.
Each program created for this purpose has its own functions and features, and smartphone owners choose the one that seems most convenient to them.
It is possible to set a graphic key or password not for all applications at once, but only for a separate one.
It is not necessary to install additional protection on all applications. There is a separate software that stores personal data that I would like to additionally “hide from prying eyes.” Usually these include some pre-installed programs and social networks, where a lot of information about a person and his correspondence is stored.
Gallery
Photos are our memory, which we store in our phones, because smartphone cameras are now no worse than cameras. If the phone falls into the hands of intruders or strangers, all personal photos can be viewed, or, even worse, used against you.
To do this, you should protect the standard Gallery application with a password. How to do it?
- Go to device settings;
- Find the item responsible for passwords and security;
- Further, "Application protection” and select from the list “Gallery“. Check the box or click the radio button.
- Then set a password or pattern and save the changes.
Now, to access your photos, you will need to know and enter a code that only you will know.
Messages
Device messages may contain important information. Especially if you have a mobile bank connected, when all SMS about expenses or credits are received in SMS notifications. To transfer money, you can also send a corresponding request to the bank number; no confirmation is needed other than an SMS code. But if the phone is in the hands of an attacker, it means he has access to your number and SMS.
In this case, you need to protect yourself so that you have additional time to block the SIM card.
- Go to “ Settings ” of your phone.
- Open the Passwords and Security section.
- Then find “Application protection” and check the box next to the application “Messages“.
- Set a password.
Create a pattern or password code so that it is not repeated anywhere else; never write it down on the phone itself. It is better to keep this information in your head.
Browser
Using a browser, it’s easy to log into your social network account and find out your saved passwords. Every browser now has a Password Manager. Experienced scammers will find a way to open them and find out the password for any account.
To prevent this, it is advisable to protect your browser. This is done by analogy with other programs.
- Through the device settings, you need to find the section responsible for passwords and security.
- Then go to the “ Application protection ” section.
- Toggle the switch or check the box next to the “ Browser ” program.
- Set a password that you will definitely remember and save it.
Now your browser will be protected by the system.
YouTube
The additional password protection of the YouTube app is especially good not only for preventing device loss, but also for child protection. This can be done either using any third-party software that we talked about, or through standard functionality.
- In settings, open “ Security ”, go to the “ Application protection ” section.
- Check YouTube, come up with a complex password that you can remember.
- All that remains is to save the changes.
Many children can watch cartoons for hours, and if parental controls have not yet been set up, set a code to enter the YouTube application, and launch it only when you allow your child to watch cartoons.
Visidon AppLock
Unlike the programs described above, Visidon AppLock uses an image (photo) of the owner’s face as a password. Unfortunately, the facial recognition technology in this application has not been brought to fruition. According to the results of independent tests, the program failed more than once. In some cases, Visidon AppLock did not recognize the owner, in others it let the stranger through.
Download: https://play.google.com/
Setting a password for social networks and instant messengers
Almost every person has a social network page, and sometimes even several at once.
You can combine social networks into one folder and make it secret. This is available on Samsung devices without additional software installation.
How to set a password on Instagram
Instagram, like any other software, can be closed using standard system methods and any application designed for these purposes.
Instagram has a built-in password protection function, it is located in the profile settings.
Open “Security” and the first item “Password”. Set it and save.
If you forget it, you can reset it via Facebook.
How to set a password on Telegram
Telegram is closed by all types of protection, internal means and external software. Telegram does not have its own password protection feature for the application, but it does block individual secret chats.
In the settings, open the “ Privacy ” section and set a password code.
There is also a function to delete an account completely if you do not log into it for a certain time. This time is set by the user from 1 month to 1 year.
Viber
Viber is a messenger where people can exchange messages and make calls via the Internet. For some, the protection of instant messengers is extremely important, since this is where all personal correspondence is stored.
Viber is protected by any program designed for this purpose, but most often the default method is sufficient.
- You need to open your phone’s “ Settings ” again, find the “ Application protection ” item. It is usually located in the “ Passwords & Security ” section, but in some devices in the “ Applications ” section.
- After selecting the Viber program, set and set a launch password for it.
Now, whenever you open a program, it will require you to enter a special code.
Viber has internal chat protection. You can create a secret chat and lock it with a password.
The secret chat will not appear in the general list. The transition to the secret chat is carried out through the search bar, in which you need to type the set password for the chat.
After resetting the password, the chat will be deleted with all its data. Be careful.
In contact with
When using the official VKontakte client, it is possible to protect it through the phone settings. In the “ Security ” section, then “Application protection”, select VKontakte and set a password. Some smartphones use a fingerprint to protect programs.
Recently, account management has been transferred to VK Connect, where application security can be configured more flexibly.
The VK Connect function is located in the general account settings.
When using other VKontakte clients, for example, Kate Mobile or mods, the additional protection function in the form of a code or pattern is present in the settings of the application itself.
Facebook is a global social network that is best protected so that everything personal remains with you only.
Here you need to do the same thing - either set a password code through the software installed for this purpose, or using standard device protection.
- In your smartphone settings, go to “ Security ”, open “ Application protection ”.
- Most likely, the system will independently offer to protect Facebook by adding it to the top list of programs recommended for protection.
- All you have to do is activate it for this program.
Our social networks are vulnerable due to the fact that rarely does anyone click on the “ Exit ” button from their personal page. Therefore, to gain access to all correspondence and your account, you just need to click on the application icon; you do not need to enter your login or password.
WhatsApp ranks first in popularity among instant messengers. Convenient, with a minimal set of functions, designed for fast and free communication.
By default, you won't find any additional protection in WhatsApp settings. Therefore, we go to the phone settings, open “ Application protection ”, we immediately see WhatsApp at the top, since the system always recommends securing it.
All that remains is to come up with and set a password and save the changes. Now no one will read your correspondence.
Lock Master
A good program that will allow you to lock files on Android using password protection in the form of numbers or symbols. This way you can block messages, settings, contacts and other data from other people. The blocking wizard does not interfere with the usual blocking and removal of programs in the standard way using the system “Options”.
With one click, you can lock any application without having to re-enter passwords when you return.
Password for banking applications
Banking applications most of all need full protection, because clients store money on cards and accounts.
Each mobile application of a particular bank independently obliges the user to come up with and set a password to log in. Moreover, there are always recommendations on which passwords are undesirable to set and which ones are not.
After launching any banking application for the first time, you first need to log in. After this procedure, the program will ask you to come up with and repeat the code for further runs. For convenience, a fingerprint is used.
Let's look at the example of an application from Sber Bank.
In the application settings, go to the “ Security ” section and set the switch next to the “ Login by Fingerprint ” function. This is fingerprint login.
After setting the switch, the system will ask you to confirm the action with a valid fingerprint.
It is better to change the security code for logging in in the settings of the banking application itself, or click “ Log out of account ” and log in again to come up with a new access code.
In case you want to provide double protection when the password code for the program itself is not enough for you, open the phone settings, open the same “ Application protection ” section and set the pattern to launch.
Now you are definitely not afraid of anything, because in order to launch the banking application and get into it, you will have to go through two stages of passwords.
Video instruction
Problems and solutions
Lost password for a protected folder
You can restore access to Knox, Private Space or Personal Folder by entering the secret phrase you set at the beginning. If this cannot be done, the only solution is to reset the device to factory settings. You won't be able to recover password-protected files this way, but you can download the apps again and continue using them.
Can't reset parental controls
In the case of McAfee, the deletion must first be carried out on the child’s device through the application settings. Due to the blocking, they cannot simply be launched: access must be provided through the parent’s smartphone. Otherwise, uninstallation occurs in exactly the same way as for any third-party programs.
After this, you should uninstall the parent version of Safe Family.
Now you know how to block the installation of applications on Android, and that you can block downloads using different methods. Whether you want to get rid of automatically downloaded malware or protect your child from inappropriate content, the methods will help you with this task.
Share link: