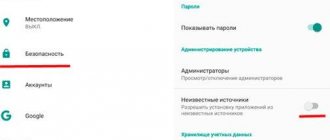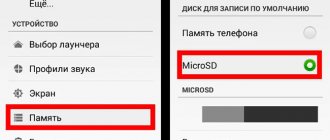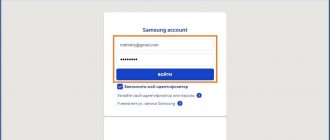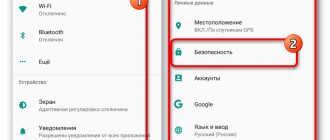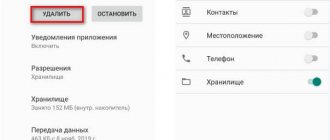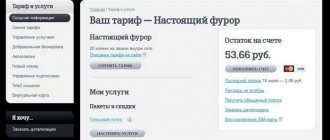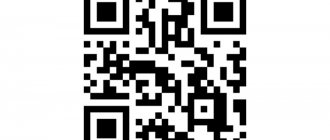Иногда было бы неплохо иметь возможность заблокировать некоторые приложения, которые могут содержать ваши персональные данные. Зачем? Ну, например, если вы передаете телефон своему знакомому, чтобы показать фотографию. Или, скажем, от детей, которым можно оставить доступ к играм и YouTube и запретить прикасаться ко всему остальному. Сейчас мы расскажем вам о самых простых способах блокировки приложений.
Скрываем личные данные от посторонних глаз
Как установить пароль на все приложения без программ
В первую очередь стоит подумать о безопасности устройства в целом и поставить числовой код, графический ключ или пароль с использованием букв, цифр на блокировку. Эта функция присутствует во всех современных смартфонах, находится в “Настройках“, раздел “Безопасность“. Там вы можете выбрать вид пароля, который считаете более оптимальным, задать его и сохранить.
Помимо того, что вы можете поставить придуманный код на блокировку устройства, есть возможность и поставить пароль сразу на все программы. В таком случае он будет единый для всех. Как это сделать?
На телефонах Xiaomi
Поставить пароль разом на все приложения на смартфонах Android от компании Xiaomi можно. Рассмотрим на примере оболочки Miui 12. Для этого следуйте пошаговой инструкции:
- Перейдите в настройки телефона в “Приложения”
- Выберите раздел «Защита приложений»;
- Отметьте все имеющиеся в списке программы;
- Придумайте, установите, самое главное запомните, пароль или графический ключ;
- Сохраните изменения.
Теперь при каждом открытии программы вы будете должны ввести password. Если этого не сделать, запустить его не получится.
В случае когда по какой-либо причине, данная защита для определенной программы уже не нужна, следует зайти в тот же пункт настроек Ксяоми на Андроид, напротив названия программы нажать на переключатель.
На устройствах Meizu
Смартфоны фирмы Meizu на Андроид не уступают Xiaomi. Разобраться, как обезопасить в них доступ к программам – несложно. Достаточно использовать простой алгоритм действий:
- Откройте “Настройки“.
- Перейдите в раздел под названием “Безопасность“.
- Откройте категорию “Установить пароль“.
- После задаём пароль и сохраняем.
- Включаем данную функцию, а после выбираем все программы для блокировки.
Теперь все нужные программы находятся под дополнительной защитой от посторонних.
На смартфонах Huawei
На умных устройствах Хуавей также можно поставить защиту. Что потребуется сделать?
- Зайдите в настройки телефона.
- Откройте пункт «Безопасность».
- Теперь нужно перейти в «Блокировка приложений».
- Отметьте все программы, которых хотите защитить.
- Придумайте пароль и сохраните.
В данном разделе в верхнем правом углу присутствует значок шестеренки. Нажав на него, вы сможете выбрать тип устанавливаемого пароля:
- пользовательский пин-код
- пароль экрана блокировки
Для выбора и установки, смены пароля нужно его придумать, а после ввести два раза. Второй нужен для подтверждения.
При выборе типа пароля «Пользовательский пин-код», система потребует придумать дополнительно вопрос, прописать ответ на него. Это необходимо в том случае, если вы забудете пароль приложения. Благодаря такой функции, имеется возможность сбросить его, войти в программу, но только при условии, что вы не забудете ответ на секретный вопрос.
На гаджетах марки Honor
Хонор – линейка смартфонов компании Huawei. Первые и вторые работают на одной и той же операционной системе Андроид, а также имеют одинаковую фирменную оболочку – EMUI.
Задать пароли для установленных программ здесь можно точно так же, как на Huawei. Зайди в настройки телефона, открыть пункт «Безопасность», а затем нажать на «Блокировка приложений».
Далее, стоит отметить все нужные программы, поставить password, запомнить его.
На телефонах марки Samsung
Телефоны Самсунг на Андроид слегка отличаются от телефонов других производителей своей оригинальностью. Здесь за то, чтобы поставить пароль на приложения, отвечает «Безопасная папка». Какой будет план действий для защиты программ?
- Откройте “Настройки” устройства.
- Войдите в раздел “Экран блокировки и безопасность“.
- Затем нужно перейти в “Security Folder“.
- На данном этапе необходимо авторизоваться в своей учетной записи Samsung – если ее еще нет, создайте.
- Теперь создается секретная папка, для которой нужно поставить пароль.
- После в эту папку нужно переместить все программы, которые нужно защитить.
По умолчанию “Безопасная папка” не отображается на рабочем столе, она скрыта. Но если вам нужно ее видеть, включите ее отображение в настройках телефона.
Видеосейф
Поможет скрыть любое видео из галереи с помощью пароля, который легко установить. Надо будет указать свою почту – на нее придет нужный код. Программа проста в управлении как приложения для игр андроида и позволит быстро и надежно скрыть любые видеофайлы. Помогает зашифровать видеофайлы с применением 128-битного AES шифрования. Имеет удобное и простое управление, помогает с легкостью скрыть любые видео. Видеофайлы можно разбивать на удобные категории. При потере пин-кода его можно легко восстановить. Разработана на русском языке.
Как установить пароль при помощи сторонних приложений
Стандартные функции устройств предоставляют пользователям широкие возможности, но иногда этого мало. Сейчас в магазинах приложений есть дополнительный софт на выбор. Присутствуют программы, с помощью которых возможно поставить защиту на программу. Есть как самые простые, с минимальным набором функций, так и с более широким спектром настроек.
В некоторых таких приложениях имеется возможность приобрести премиум версию или подписку. Это позволит пользоваться всеми возможностями, убрать рекламу, если она имеется. Но обычно достаточно бесплатных программ.
Smart Applock
Скачать и установить программу Smart Applock для на свое устройство на Андроид из Play Market. Перейдите в магазин, введите в поиске название, нажмите на кнопку “Установить“. Через несколько секунд установка будет завершена, вы сможете пользоваться.
Программу используют более 20 миллионов человек. Присутствуют интересные дополнительные возможности, например:
- Смена вида экрана блокировки.
- Возможность делать резервные копии.
- Защита от удаления, взлома устройства.
- «Тихий» снимок человека с помощью фронтальной камеры, который пытался ввести password устройства и сделал это неверно.
- Установка паролей на скачанные приложения.
- Удаленная блокировка с помощью СМС.
Как поставить пароль на программы с помощью Smart Applock?
- Скачайте и установите Smart Applock.
- Зайти, поставить пароль по умолчанию. В любой момент вы сможете его поменять на другой.
- Перед вами откроется меню, где следует нажать на раздел “Приложения».
- Снизу экрана увидите кнопку с изображением «+».
- После нажатия на нее откроется список программ, где есть возможность выделить абсолютно все.
После этого для запуска выбранных программ потребуется ввести пароль, который знаете только вы.
App Lock
Ещё одно неплохое приложение под названием App Lock. Загрузите его на телефон Андроид из Play Market и переходите к изучению, а также защите личных данных.
- При первом запуске программа сразу предложит создать пароль.
- Далее, выбрать в меню App Lock раздел “Приложения“
- Галочками отметить, которые подвергнутся блокировке.
- Предоставить все необходимые разрешения.
Если вы хотите поставить защиту на все программы сразу, включите соответствующий переключатель, который находится в верхней части экрана, когда открыт список всех приложений. Если после вы решите, что определенное приложение уже не нуждается в пароле, зайдите в раздел «Заблокированные», снимите с него отметку.
Vault
Бесплатное приложение Vault поможет поставить пароль на любую программу смартфона, или даже сразу на все. Особенно если отмечают те, кто пользуется смартфонами Samsung на Андроид и не хотят создавать “Секретную папку”. Скачать приложение из магазина Play Market.
- Впервые открыв программу, она сразу же запросит разрешение на доступ к вашим данным, подтверждаем.
- Теперь нужно поставить пароль для самого Vault, который нужно будет вводить при запуске.
- Откроется главный экран, где нужно нажать на раздел с правом стороны “Блокировка“.
- Теперь, когда список приложений предоставлен, можно отметить все те, которые нужно защитить. Vault даже выведет рекомендованные для защиты паролем программы.
- На следующем этапе нужно выбрать режим секретности – скрытый или базовый. Во втором случае во время запуска любого приложения потребуется ввести код. Первый случай более оригинальный. При его выборе, каждый раз нажимая на определенную программу с паролем, программа будет создавать видимость сбоя работы. На экране высветится отчёт об ошибке, а чтобы войти в него и ввести password придется нажать на “ОК”, удерживать несколько секунд.
- После того как вы пропишите желаемый код, сохраните изменения, предоставьте Vault все требуемые разрешения для корректной и полноценной работы.
Хочу отметить, что у Vault есть премиум-версия с дополнительными функциями и возможностями. О них узнаете при первом запуске, когда после ввода защитного кода для программы, она предложит вам купить PRO-версию. Если вам нужен весь арсенал данных функций, приобретайте, но для полноценной защиты программ будет достаточно бесплатной версии.
Tasker
Аналогичная утилита для защиты устройства. Единственное отличие – отсутствие бесплатной версии. Для того чтобы защитить личные данные с его помощью, сделайте следующее:
- Установите на телефон программу из Play Market, прописав в строке поиска “Tasker”.
- После войдите, пройдите обязательную процедуру регистрации.
- Когда все готово, зайдите в меню, выберите блокировку программ.
- После откроется список, здесь можно выделить как все, так и некоторые программы.
- Нажав на любое приложение, нужно выбрать “Блок“. Кнопка будет расположена справа от названия программы.
- После нажать на “Экран“, а затем на “Блокировать“. На данном этапе задайте код доступа, который будете знать исключительно вы.
Таким простым способом надежно защищаются программы от посторонних людей, особенно если там хранится личная информация.
Smart App Protector
Менее известное, но не менее надежное средство защиты информации на вашем устройстве от чужих глаз. В отличие от AppLock, Smart App Protector имеет набор дополнительных инструментов контроля.
Наиболее интересным из них является режим наблюдателя – при работе в этом режиме приложение отслеживает неудачные попытки снятия блокировки, захватывая снимки потенциального «взломщика» фронтальной камерой.
Поддерживается использование текстового и графического пароля, предотвращение отключения и авто-поворота экрана, блокировка в заданное время, также резервное копирование и восстановление списка приложений.
Как поставить пароль на одно Андроид приложение
Теперь стало ясно, что можно поставить пароль на все приложения самыми разными способами – как стандартными, уже предусмотренными в телефоне на Андроид, так и с помощью стороннего софта.
Каждая программа, созданная для данной цели, имеет свои функции и особенности, а владельцы смартфонов выбирают ту, которая ему кажется наиболее удобной.
Есть возможность поставить графический ключ или password не на все приложения сразу, а лишь на отдельное.
Необязательно ставить дополнительную защиту на все приложения. Есть отдельный софт, где хранятся личные данные, которые хотелось бы дополнительно “спрятать от посторонних глаз”. Обычно к ним относятся некоторые предустановленные программы и социальные сети, где хранится много информации о человеке, его переписке.
Галерея
Фотографии – наша память, которую мы, храним в телефоне, ведь камеры на смартфон сейчас не хуже фотоаппаратам. Если телефон попадет в руки злоумышленников или посторонних людей, все личные фотографии могут быть просмотрены, или, что еще хуже – использованы против вас.
Для этого стоит защитить стандартное приложение Галерея паролем. Как это сделать?
- Перейдите в настройки устройства;
- Найдите пункт, отвечающий за пароли и безопасность;
- Далее, “Защита приложений” и выберите из списка “Галерея“. Поставьте галочку или нажмите на переключатель.
- После задайте password или графический ключ и сохраните изменения.
Теперь для доступа к вашим фотографиям, потребуется знание и ввод кода, который будете знать только вы.
Сообщения
В сообщениях устройства может храниться важная информация. Особенно если у вас подключен мобильный банк, когда все СМС о расходах или зачислениях поступают в уведомлениях по СМС. Чтобы перевести деньги, можно также отправить соответствующий запрос на номер банка, не нужно подтверждений, кроме смс-кода. Вот только если телефон в руках злоумышленника, значит, у него есть доступ к вашему номеру и СМС.
В таком случае нужно обезопасить себя, чтобы было дополнительное время для блокировки сим-карты.
- Зайдите в “Настройки” телефона.
- Откройте раздел пароли и безопасность.
- После найдите “Защита приложений” и установите галочку напротив приложения “Сообщения“.
- Установите пароль.
Придумайте графический ключ или код-пароль таким, чтобы он нигде больше не повторялся, никогда не записывайте его в самом телефоне. Такую информацию лучше держать в голове.
Браузер
С помощью браузера легко войти в социальных сетях в ваш аккаунт, узнать сохраненные пароли. В каждом браузере сейчас есть Менеджер паролей. Опытные мошенники найдут способ, как их открыть и узнать пароль от любого аккаунта.
Чтобы этого не допустить, желательно защитить браузер. Делается это по аналогии, с другими программами.
- Через настройки устройства необходимо найти раздел, отвечающий за пароли и безопасность.
- Затем перейти в раздел “Защита приложений“.
- Переключить выключатель или поставить галочку напротив программы “Браузер“.
- Поставить пароль, который вы точно запомните, сохранить.
Теперь ваш браузер будет под защитой системы.
YouTube
Дополнительная защита паролем приложения YouTube особенна хороша не только в целях потери устройства, но и для защиты от детей. Сделать это можно как с помощью любого стороннего софта, о которых мы рассказали, так и через стандартный функционал.
- В настройках откройте “Безопасность “, перейдите в раздел “Защита приложений“.
- Отметьте Ютуб, придумайте сложный password, который сможете запомнить.
- Осталось сохранить изменения.
Мультфильмы многие дети могут смотреть часами, и если родительский контроль еще не настроен, установите код на вход в приложение Ютуб, и запускайте его только тогда, когда разрешаете ребенку посмотреть мультфильмы.
Visidon AppLock
В отличие от вышеописанных программ в качестве пароля Visidon AppLock использует изображение (фотографию) лица хозяина. К сожалению, технология распознавания лиц в данном приложении так и не доведена до ума. Согласно результатам независимых тестов программа не раз давала сбой. В одних случаях Visidon AppLock не узнавала владельца, в других пропускала чужака.
Скачать: https://play.google.com/
Установка пароля на соцсети и мессенджеры
Страница социальной сети есть практически у каждого человека, а иногда даже сразу в нескольких.
Можно объединить соцсети в одну папку и сделать ее секретной. Без дополнительной установки программ это доступно на устройствах Samsung.
Как поставить пароль на Инстаграм
Инстаграм как и любое другой софт можно закрыть стандартными способами системы и любым приложением предназначенных для этих целей.
У Инстаграм имеется встроенная функция защиты паролем, расположена она в настройках профиля.
Открываете “Безопасность” и первый пункт “Пароль”. Задаете его и сохраняете.
В случае если вы его забудете, есть возможность сброса через Фэйсбук.
Как поставить пароль на Телеграм
Телеграм закрывается всеми видами защиты, внутренними средствами и внешним софтом. У Телеграмм нет собственной функции защиты приложения паролем, но имеется блокировка отдельных секретных чатов.
В настройках, открываете раздел “Конфиденциальность” и устанавливаете код-пароль.
Также имеется функция удаления аккаунта полностью, если в него не заходить определенное время. Это время устанавливается пользователем от 1 месяца до 1 года.
Viber
Вайбер – мессенджер, где люди могут обмениваться сообщениями, осуществлять звонки через интернет. Для некоторых крайне важна защита мессенджеров, так как именно там хранятся все личные переписки.
Viber защищается любой программой, предназначенной для этой цели, но чаще всего хватает способа по умолчанию.
- Нужно снова открыть “Настройки” телефона, найти пункт “Защита приложений“. Обычно он расположен в разделе “Пароли и безопасность“, но в некоторых устройствах в разделе “Приложения“.
- После выбрать программу Viber, задать и поставить для него пароль на запуск.
Теперь при любом открытии программы, оно будет требовать ввода специального кода.
У Вайбер имеется внутренняя защита чатов. Вы можете создать секретный чат и закрыть его паролем.
Секретный чат не будет отображаться в общем списке. Переход к секретному чату осуществляется через строку поиска, в которой нужно набрать установленный пароль на чат.
После сброса пароля, чат удалиться со всеми его данными. Будьте внимательны.
ВКонтакте
При использовании официального клиента ВКонтакте, возможно поставить на него защиту через настройки телефона. В разделе “Безопасность“, затем “Защита приложений”, следует отметить Вконтакте и поставить пароль. В некоторых смартфонах для защиты программ используют отпечаток пальца.
С недавнего времени управление аккаунтом передано в VK Connect, где более гибко настраивается защита приложения.
Находится функция VK Connect в общих настройках аккаунта.
При использовании других клиентов Вконтакте, например, Kate Mobile или модов, функция дополнительной защиты в виде кода или графического ключа присутствует в настройках самого приложения.
Facebook – мировая социальная сеть, которую лучше поставить под защиту, чтобы все личное осталось только при вас.
Здесь нужно поступить тем же путем – либо задать код-пароль через установленный для этих целей софт, либо с помощью стандартной защиты устройства.
- В настройках смартфона перейдите в “Безопасность“, откройте “Защита приложений“.
- Вероятнее всего, система самостоятельно предложит защитить Фейсбук, добавив его в верхний список рекомендуемых для защиты программ.
- Вам остается лишь активировать ее для данной программы.
Наши социальные сети уязвимы за счёт того, что редко кто нажимает на кнопку «Выход» со своей личной страницы. Поэтому чтобы получить доступ ко всем перепискам и аккаунту, достаточно лишь нажать на иконку приложения, не нужно вводить ни логин, ни пароль.
WhatsApp стоит на первом месте по популярности среди мессенджеров. Удобный, с минимальным набором функций, предназначен для быстрого и бесплатного общения.
По умолчанию в настройках WhatsApp вы не найдете дополнительной защиты. Поэтому, переходим в настройки телефона, открываем “Защита приложений“, сразу сверху видим WhatsApp, так как система всегда рекомендует его обезопасить.
Осталось придумать и поставить пароль, сохранить изменения. Теперь никто не прочитает ваши переписки.
Мастер блокировки
Хорошая программа, которая позволит заблокировать файлы на андроиде с помощью запароливания в виде цифр или символов. Таким образом можно заблокировать сообщения, настройки, контакты и прочие данные от других людей. Мастер блокировки не мешает обычному блокированию и удалению программ стандартным способом с использованием системных «Параметров».
При помощи нее одним нажатием вы можете заблокировать любое приложение без повторного ввода паролей при возвращении.
Пароль на банковские приложения
Банковские приложения больше всего нуждаются в полноценной защите, ведь на картах и счетах клиенты хранят деньги.
Каждое мобильного приложение того или иного банка самостоятельно обязует пользователя придумать и поставить пароль для входа. Причем всегда есть рекомендации, какие пароли ставить нежелательно, а какие нельзя.
После первого запуска любого банковского приложения вам сначала нужно авторизоваться. После этой процедуры программа попросит вас придумать и повторить код для дальнейших запусков. Для удобства используется отпечаток пальца.
Рассмотрим на примере приложения от Сбер Банка.
В настройках приложения переходите в раздел “Безопасность” и устанавливаете переключатель напротив функции “Вход по Fingerprint”. Это вход по отпечатку пальца.
После установки переключателя система попросит подтвердить действие действующим отпечатком пальца.
Изменить код безопасности для входа лучше в настройках самого банковского приложения, либо нажать “Выйти из аккаунта“, и авторизоваться заново, чтобы придумать новый код для доступа.
В случае, если вы желаете поставить двойную защиту, когда вам мало код-пароля от самой программы, откройте настройки телефона, откройте все тот же раздел “Защита приложений” и установите графический ключ на запуск.
Теперь вам точно ничто не страшно, ведь чтобы запустить банковское приложений и попасть в него, придется пройти два этапа паролей.
Видео-инструкция
Проблемы и способы их решения
Утерян пароль от защищённой папки
Вы сможете восстановить доступ к Knox, Private Space или «Личной папке», введя секретную фразу, заданную на начальном этапе. Если и это сделать не получается, единственным решением окажется сброс девайса до заводских настроек. Восстановить файлы, защищённые паролем, так не удастся, однако можно будет заново загрузить приложения и продолжить ими пользоваться.
Не удаётся сбросить родительский контроль
В случае с McAfee удаление нужно сперва провести на устройстве ребёнка через настройки приложений. Из-за блокировки их просто запустить не удастся: следует предоставить доступ через смартфон родителя. В остальном плане деинсталляция происходит точно так же, как у любых сторонних программ.
После этого следует удалить версию Safe Family для родителей.
Теперь вы знаете, как запретить установку приложений на Android, и что установить запрет на скачивание можно разными методами. Хотите ли вы избавиться от вредоносного ПО, загружаемого автоматически, или обезопасить ребёнка от нежелательного контента – методы помогут вам в этой задаче.
Поделиться ссылкой: