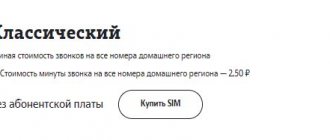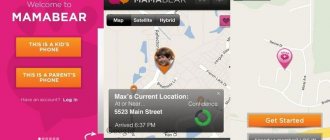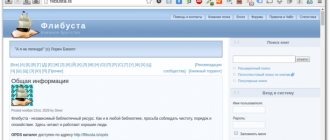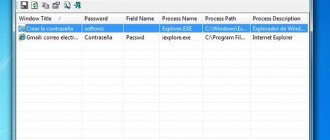On Samsung smartphones
Creating a protected folder on a Samsung phone is very simple. For this purpose, branded smartphones have their own solutions, which are well described in the instructions at the link above.
In short:
- Open the “Secure Folder” icon on the main screen and click “Launch”.
- Set a security code on the folder (or another type of lock).
- Now you can add files to the folder through the same application. To do this, click “Add files” and select what exactly you want to hide from prying eyes.
- This could be an application or files.
- Click "Done".
Now only you can access your data. At the same time, this data is hidden from the main location.
On other Android devices
If your device does not have pre-installed protection settings or a specialized application, you can use one of the recommended ones.
AppLock
An application with an excellent rating in PlayMarket and no less excellent features:
- Install it on your device and run it.
- Create a graphic key that only you will know. It is desirable that it be distinguishable from the lock tap password.
- Agree with the privacy policy.
- Select the application you want to password protect.
- Ready.
- Now launching the program involves entering a graphical password.
Unfortunately, the application does not put a password on the folder containing applications, but is an alternative list of all applications that can be set a password.
You can set any password (graphic or alphabetic), and there are additional options, such as “invisibility of the graphic template”, etc.
ES-Explorer
The program for working with files can encrypt data, including folders. It's great for setting a password on a folder:
- How to unlock a forgotten pattern key on an Android phone - remove the lock
- Install the application and launch it on your phone.
- Go to “Local Storage” – “SD Card” or “Device”.
- Select a folder or create one.
- Add files to hide there.
- Hold it with a long tap to select it. Then click on “More”. Select Encrypt.
- Enter the encryption password.
- Ready. The folder is encrypted and accessible only with a password.
This method is great for hiding various files (photos, videos, documents) from prying eyes. At the same time, video players, galleries and other scanner programs will not be able to scan protected data and display it in their lists.
If you need to further hide the folder from prying eyes, click “rename” and put a dot at the beginning of the name.
To see it later, in the ES Explorer settings, select “Show hidden files”.
You can learn more about setting up Android and how to protect it by following the link to the website of smartphone and portable technology specialists.
–>
Hello! Today I will show you how to set a password on an Android Samsung Galaxy phone. You can protect your Samsung Galaxy smartphone very easily and quickly. You can only access your phone after entering your password. See the instructions below and write comments if you have questions. Go!)
On the Home screen, find the Settings icon and tap on it.
In Settings, tap the Lock screen tab.
Next, click here on the Screen Lock Type tab.
- How to set a password for Xiaomi applications?
Here you can select the type of protection. Click on the Password tab.
Enter your password in the field and click the Continue button at the bottom right. Then you will need to enter it again and click Yes.
Attention! Remember this password! If you forget it, you will have to reset your phone, which will delete all data in its memory.
All is ready. Now turn off your smartphone and turn it on again. You will be asked to enter your password to access the phone.
Still have questions? Write a comment! Good luck!
Using Smart AppLock
In the absence of other options, the user of the Android operating system will have to set passwords to launch certain programs using a separate utility. For example, you can download and install Smart AppLock
. This application can be found on Google Play and is completely free. Its interface has been translated into 31 languages, and the number of downloads of this program has long exceeded 20 million. Smart AppLock allows you to set a password for the application or create a graphic key. Using the utility does not cause any difficulties:
Step 1.
Launch the program.
Step 2.
Come up with a PIN code needed to launch
Smart AppLock
and other programs.
Step 3.
Confirm the entered numbers by typing them again.
Step 4.
You will be taken to the
Applications
. Here you should click on the large button with a plus sign.
Step 5.
In the list that opens, activate the switch next to each program whose launch you want to require a password.
Step 6.
Click on the green plus button again.
Step 7
On Android 5.0 and later versions of the operating system, a pop-up window will appear notifying you that the application needs to be given special rights (but we are not talking about superuser rights).
Click the " Apply
" button.
Step 8
Check the box next to the
AppLock
.
Step 9.
OK
."
Step 10
Return to the program window.
To do this, click the “ Back
” button.
That's all, from now on, to launch the applications you have chosen, you will need to enter the password you created in the first steps. In the future, you can remove programs from this list. To do this, click on the name of the application, then confirm your action by clicking the “ Apply”
».
As mentioned above, Smart AppLock supports several types of protection. The selection is made in a separate tab called “ Settings”
"
Here you should be interested in the “ Protection Settings
” section.
Select " Block method"
- this is where he gets out.
Password Hint
subsection .
Set a password on Samsung
Go to “Settings”.
Here we look for the “Lock screen” item.
We see the “Screen Lock” section, click on it.
Here you will see the types of protection:
- How to disable screen lock on Android: for individual applications or the entire system
- Swipe
- Signature
- Drawing
- PIN
- Password
- No
To set a password, select PIN or Password. What is the difference? The PIN consists of only four digits, the security level is medium.
The password can consist of both letters and numbers, and there can be almost any number of them. This password is more secure, but it is more convenient to enter the PIN when unlocking.
Enter your password and confirm it. Now when you unlock the screen, the system will ask you to enter your password.
Find My Mobile
This method is suitable if:
you added a Samsung account to the device before blocking and remember your email address and password;
Internet is connected to your smartphone or tablet.
To unlock your smartphone or tablet:
Enter the email address and password of the Samsung account that you added on your locked smartphone or tablet and click the “Login” button.
If you don't remember your email address or password, click Find Your ID or Password and follow the onscreen prompts.
If you are unable to recover your address or password, use other methods.
If the smartphone or tablet shown on the left is not the one that is locked, click the down arrow and select the correct model from the list.
Click “More”, then “Unlock my device”.
Enter your Samsung account password and click the "Unlock" button.
The screen of your smartphone or tablet is unlocked.
Putting a password on stock Android
The essence of the process is similar, except that the menu is modified, as are the names of some items.
Go to “Settings”.
Find the “Security” section and open it.
Select "Lock Screen".
Next, select “Password” or PIN code, similar to Samsung.
We perform the same actions - enter the password twice and save it.
- How to change the Wi-Fi password on your phone?
The device requires a password to unlock the screen.
Instructions
Open the smartphone settings and in the “Lock screen” section, select “Screen lock type”.
Next, a list of possible options for blocking Samsung smartphones will be displayed: pattern (pattern), PIN code and password.
Drawing
A pattern (also known as a pattern) is the weakest method of blocking, since people who use it, as a rule, install a fairly simple (frequently used) pattern and thereby allow attackers to quickly gain access to the contents of the device. Also, the graphic key is the easiest to spy and remember.
PIN code
A more complex locking method, which consists of numbers and will require much more time to select, but it is not much more difficult to peek and remember than a graphic key.
Password
The most reliable way to block a mobile device, since it consists of numbers, which means it is more difficult for an attacker to remember and select.
Having chosen a password as a locking method, you must remember it and never forget it, since you will not be able to recover a forgotten password, and to access your smartphone you will need to reset the settings, which will lead to the deletion of all data.
Enter the created password and click “Continue”, then re-enter the same password and click on the “Yes” button.
All that remains is to configure the blocking window (for example, you can hide the contents of notifications or remove them altogether) and click on the “Done” button.
Now, every time you turn on the smartphone, as well as when the mobile device exits sleep mode, a password entry window will appear. At the same time, it will not be possible to recover a forgotten lock password.
Setting a password (PIN code or pattern) is the most basic way to lock a smartphone without which it will not be possible to set up more modern technologies, including a fingerprint scanner and face unlocking of the device.
Did it help you? Rate this article:
Smartphones contain gigabytes of information: personal correspondence, photos, contacts, videos and much other important data. Restricted access to the device is the best way to ensure privacy. How to lock your phone - a complete overview of all methods and detailed step-by-step instructions.
Content
Alternative Methods
If all the previously mentioned methods are not suitable for you for some reason, there are a couple more options that will definitely help you.
Fingerprint scanner
The latest Samsung phones are equipped with a fingerprint scanner. The device memory stores up to 3 different fingerprints. Sometimes the fingerprint scanner does not work correctly. If the scanner does not recognize the fingerprint 5 times in a row, you need to enter an alternative code that you come up with at the time of registering your fingerprint. For more accurate recognition, you need to enter the fingerprint from different angles.
Graphic key
The option of unlocking a device by entering a pattern is a fairly common method. As in the case of a fingerprint, when registering a pattern key, you need to enter an alternative code. If you enter the wrong pattern 5 times, you will have to use another method.
Contacting the service center
If you have tried all the above suitable methods, then try contacting the service center. There are a lot of service stations, you can see nearby ones by following the link. You must have with you a document proving that the device belongs to you, for example, a purchase receipt. The main disadvantage of this method is that it requires certain costs and time.
System Security Settings
To ensure the security of an Android OS smartphone, three protection methods are provided - password, pattern key and digital code. The user chooses any of them at his own discretion. In addition, there are additional options to prevent unwanted intrusion on the device. You can customize your security using one of the basic phone security methods, or combine it with several additional privacy tools, thereby increasing the level of Android security. To do this you need:
- Go to settings.
- Open the blocking section.
- Click on the “Device Protection” panel.
- Choose one of three security methods.
- Create a defensive combination.
The password must contain from 4 to 16 characters - letters, numbers and special characters (sharp, dash, quotes, etc.). For example, you can create a combination from a memorable phrase by taking from it the first letters of each word and adding special characters to them.
The PIN code is composed exclusively of numbers. The combination consists of 4 to 9 numbers.
A graphic key is a pattern created from interconnected dots in a specially specified sequence. The beginning and end of the drawing should not be connected. Also, all points cannot intersect.
The created combination should be repeated twice. Now, to log into the device you will need to enter a password, code or key, depending on which security method was selected and configured.
We recommend: How to remove TWRP Recovery from your phone
Built-in protection
Some models of tablets and smartphones provide users with the ability to restrict access to certain programs without installing additional utilities. Here you need to carefully study the menu with settings, in case your gadget already has a similar option. Let's look at the function using the example of some popular firmware.
p, blockquote 7,0,0,0,0—>
Flyme
Mobile gadgets from Meizu are equipped with Flyme firmware. There you need to go to the “Security” menu, where the user can select applications for which password protection should be set.
p, blockquote 8,0,0,0,0—>
Increase
How to check Android for spyware
p, blockquote 9,0,0,0,0—>
Xiaomi installs MIUI firmware on its gadgets. Owners of tablets and smartphones from this manufacturer need to go to the “Settings” section, where they select “Application Lock”. There is a search function that will allow you to quickly find the application you need.
p, blockquote 10,0,0,0,0—>
Increase
Zen UI
By installing the Zen UI firmware, Asus was able to expand the standard Android system. The firmware has a program blocking function. The developers offer two protection options for users.
p, blockquote 11,1,0,0,0—>
Advanced protection includes a graphic password, as well as identification of the burglar using a photograph. The basic version only has the option to set a digital PIN code.
p, blockquote 12,0,0,0,0—>
Increase
There are many more different firmwares. The locking function is implemented in the same way almost everywhere; you just need to carefully study the settings menu. This method shows what can be achieved if you use only the built-in system tools.
p, blockquote 13,0,0,0,0—>
Additional Security Tools
In addition to the main means of protecting personal data, there are additional tools. They, like the master password set on the Android phone, prevent outsiders from invading the device. Additional security settings are configured in parallel with setting the password. This:
- Fingerprint;
- Lock using voice command;
- Face recognition;
- Retinal scan.
The ability to use one or another tool depends on the phone model. Fingerprints are added in the personal data protection section - the “Biometrics” block. You should bring your finger to the scanner located on the back cover of the smartphone and press it several times with different sides, removing it after each vibration. When the device scans the fingerprint, it will be saved and a message will appear on the screen indicating that it was added successfully. You can add different fingerprints. Now the phone will only unlock when the user places his finger on the scanner. Sometimes one touch is not enough; you will need to repeat the application 3-4 times. In case of unsuccessful fingerprint recognition, which can also happen, you will need to enter a basic security combination (password, digital code or pattern key). It's better to update your fingerprint periodically.
Unlock by voice.
You can activate your smartphone using a voice command. To install this protection option you will need:
- Open settings.
- Go to the “Google” section.
- Click on the "Account Services" panel.
- Select the “Settings, Assistant and voice control” block.
- Click on the “Voice input” tab.
- Go to the “Voice Match” section.
- Record a voice sample saying “Ok Google” three times.
- Enable "Unlock with Voice Match" feature.
Now you can log into the device by saying “Ok Google”. This type of protection is less reliable. This is a minor way to configure security. If you fail several times to unlock your phone using a voice command, this method will not be available.
Read more about how to unlock your phone screen in the article https://appsetter.ru/?p=7079&preview=true&preview_id=7079
We recommend: Error com.android.phone solution to the problem
Instructions
So, today we will look at the question of how you can set a password. The phone sometimes needs such protection. Note that the algorithm of actions is similar for different models of these devices. To protect your device, we have to perform a number of simple steps. First of all, go to the main menu of the device. Next, to solve the question of how to set a password on the phone, select the “Settings” item. Depending on the device model, this section may be called “Configuration” or “Settings”.
Setting a password using additional applications
To set a password on your phone, you can download programs from the Play Market. Blocker apps offer different ways to protect your device. In addition, these programs are filled with tools that help you design your smartphone display: choose wallpaper for the lock screen, add an inscription, change the color scheme, etc.
Application for setting up device security "Emoji Lock Screen"
The program developers offer an interesting idea on how to make a password on an Android phone. The code is made up of emoticons connected in a certain way. Before you start using the application, you are given the requested permissions.
The main page of the program contains tabs:
- Lock screen. This section specifies the protective combination;
- Password replacement. In this block you can change the set code;
- Change style. Here you select the type of lock - password or pattern lock;
- Selecting a photo. The section allows you to change emoticons, add text to the display and set the color scheme;
- Wallpaper. The block contains screensavers for the lock screen;
- More apps. The tab contains a selection of similar utilities and other useful programs that the user can immediately install on the phone.
First, Android will ask for a basic password (if system security settings are set), and then you will also need to enter a code created using an additional program. The application has a user-friendly interface. It won't take much time to understand how the utility works.
Smartphone security is configured using system tools, additional utilities, or all methods are used simultaneously, which significantly increases the level of security of data stored on the device.
How to unlock your phone via Google account
The third method is a little tougher, although it assumes that the device for which you forgot the password is yours. That is, it is synchronized with your Google account. It is thanks to this that you can try to reset it, rolling it back to factory settings, and at the same time erase the password, after which the device can be configured again and set a new security combination.
This is done using the Find My Device service:
- Open Google and search for Find my device;
- In the search results, click on the map with the location of your smartphone;
You can even reset your smartphone password remotely
- Then in the window that opens, select “Clean device”;
- Confirm wiping your device and wait until the reset is complete.
After this, you can set up your smartphone again and set a new access password, which you will probably not forget.