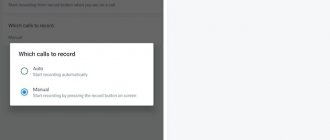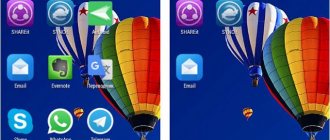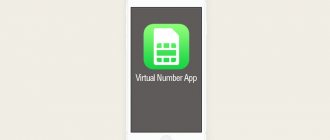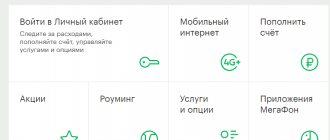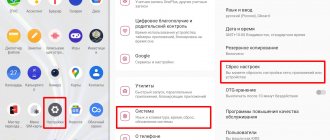It is not uncommon for application updates on Google Play to bring not only new “features” and improvements, but also bugs that affect the operation of some applications, which can lead to malfunctions of your Android phone. Read more in our article why you should block app updates. Therefore, in this publication you will learn how to disable application updates on your Android phone or tablet.
How to disable auto-update of applications in the Play Store
How to disable auto-update for all applications on Google Play
- Open the Google Play app on your Android device.
- Next, click on the menu (these are three bars up on the left).
- In the menu that appears, select “Settings”.
- Then find the item “Auto-update applications” and click on it.
- In the window that appears there will be options: “Only via Wi-Fi”, “Always”, “Never”, this is what you need to select to disable automatic application updates.
Photo of step-by-step instructions on how to cancel automatic application updates
Open the menu Go to settings Automatic update Select “Never”
Now you can independently control updates of all applications on your Android smartphone or tablet. Below you will learn how to update applications yourself.
Why is it recommended to disable automatic updates on Android?
How to turn off the keyboard sound on Android - detailed instructions
There are several common reasons for this circumstance:
- Due to constant updates, the gadget’s operating system may crash. In this situation, you will need to reflash the device using various methods;
- Applications refuse to work after downloading software. This is one of the most common reasons forcing users to disable third-party downloads. However, this problem can be solved by restarting the smartphone;
- The time and date on the phone are lost. The situation repeats after setting these parameters;
- high power consumption. This fact is especially relevant for users whose smartphones have a small battery capacity. When downloading updates, the battery charge is quickly consumed, which forces you to constantly recharge your device;
- Auto-updates consume a large amount of phone RAM. This circumstance negatively affects the performance of the gadget; crashes and freezes are observed during its operation.
It is possible and even necessary to turn off automatic updates in some situations.
Note! There may be more reasons to refuse to download updates.
Much depends on the specific case and brand of smartphone.
How to disable or enable auto-update on selected applications
If you need to limit automatic updates to only certain apps on your Android device, you can do so by following these steps:
- Open Google Play Store.
- Go to the "My apps and games" section.
- Open the "Installed" tab.
- Next, select the application you need to disable auto-updates (or vice versa if you already have automatic updates disabled for all applications). Important! You need to click on the application item, but not on the “Open” button.
- In the section of the application you have chosen, you need to click on the 3 dots (top right) and click the “Auto-update” checkbox (or vice versa, uncheck it).
My applications and games Disable automatic updates
Now, regardless of the global settings for automatic updates, exactly the settings that you have set will work.
Is it possible to disable app updates on Android?
Most applications on Android OS receive automatic updates, which do not always have a positive effect on their performance. In some cases, after downloading the update, the software malfunctions and unknown errors occur. There are several ways to disable such downloads, each of which has its own distinctive features.
After checking startups, you can cancel them
How to remove app updates on Android
An important nuance: you can only delete updates on pre-installed, that is, Google applications. For example, errors often occur in the Google Play application, so it will be useful to uninstall updates to roll back to the original version.
- Open the Settings app on your Android device.
- Go to the Applications settings section.
- Select the application you need and log in by clicking on it.
- On the settings page of the selected application, click the Stop button.
- The message that appears will indicate: “Install the original version of the application,” click “OK.”
Removing updates in an application
Now you know how to manage updates yourself and set individually for each application to update it automatically or do it manually yourself.
5/5 — (10 votes)
Block automatic updates via Android device settings
How to disable Windows 10 updates permanently - effective ways
An equally effective method that allows you to block updates on Android OS. Involves the following actions:
- Launch phone settings. This can be done from either the status bar or the desktop.
- You need to click on the line “System”. On earlier versions of Android, this item is called “About phone”.
- A list with its technical characteristics will appear on the gadget’s screen. Here the user will need to find the line “Build number”. After completing this action, the user will receive developer rights.
- Return to the main smartphone settings menu and open the “For Developers” item.
- Enable this mode by moving the slider to the active position.
- The “For Developers” window contains a list of parameters that you can now change at your own discretion. Find the line “Automatic updates” and turn off this function.
Activating the “For Developers” feature
For your information! The “For Developers” mode gives the user administrator rights and allows him to change some settings.
How to update software when prohibited
So, you turned off auto-update, but something started to not work correctly. Or some part of the functionality does not work the way you want, but everything is fixed in the new version.
Then you should check their presence manually. This is done like this:
- Play Market application again and open the functions menu (by swiping on the left).
- There, open the item “My applications and games” . There, by default, the “Updates” tab will be open. If this is not the case, go to this tab.
- Next, the system will check for the presence of upgrades and the possibility of installing them. If there is something, you will see the name of the program and the “Update” next to it. This will display the entire list of software, new versions of which can be installed. There will also be an “Update All” . It will do this with all the programs presented in the list below.
Rice. No. 2. List of programs and “Update” buttons
In addition, you can do it another way - go to the list of applications (in settings), open the one you need and then click on the corresponding button.
The process looks like this step by step:
- In the same way, open the Play Market, go to the menu “My applications and games” , but now go to the “Installed” .
- You will see the entire list of installed programs. If an application cannot be updated, there will be a button next to it “Open” , and if possible, “Update” . Everything is quite simple.
Rice. No. 3. List of installed applications
By the way, using this list you can prohibit the installation of updates for some programs and allow others.
Disable auto-update on Android tablet
Typically, tablet computers are even more prone to frequent updates of applications and system files than other devices. Most likely, this is due to the main purpose of using the device - for games and learning. In general, the algorithm for disabling auto-updates will be the same as on the phone. To prevent your tablet from being disrupted by endless notifications and notifications, you can also disable this feature.
How to turn off alerts:
- In the settings section of the Google application store, you need to find the “Alerts” section.
- Remove confirmation (visually it looks like “checkmarks”) from the “Auto-update” and “Availability of updates” items.
- After the updates are distributed, the computer will not show intrusive messages prompting you to download. In the future, you can view possible changes by going to the section of downloaded and installed programs.
Disabling auto updates on Android 7
This method can be considered another “working” method of disabling auto-updates. It will work on Android 7 and some earlier versions, so be sure to check this feature on your phone.
How to manually refuse updates:
- Go to the main menu of the device.
- Select the “My Applications” category.
- Select a specific program, go to settings and refuse automatic updates.
Video instruction
And to view the list of applications that require updating, select “My applications and games” in the Play Market menu.
Here is a list of applications.
These applications can be updated manually by clicking on the "Update" button.
Friends! If our site helped you or just liked it, you can help us develop and move on. To do this you can:
- Leave a comment on the article.
- Subscribe to our YouTube channel .
- Subscribe to our VKontakte group .
Disabling automatic downloads of updates
To disable automatic application updates, you must do the following:
- Launch Google Play, open the context menu by swiping from the left edge of the screen and go to “Settings”;
- Open the Automatic App Updates tab and select Never.
Now all updates that will be released for applications installed on your smartphone will be installed exclusively manually and only with your consent. However, if you are only concerned about the risk of data overuse, it is recommended to enable the "Auto-update apps only when connected to Wi-Fi" setting. This way you will save traffic and will use the latest versions of applications on an ongoing basis.
To check for updates for installed applications, go to Google Play - “My apps and games” - “Updates”;
Subscribe to our channel in Yandex.Zen. This is a must.
News, articles and publication announcements
Free communication and discussion of materials
Despite the fact that Huawei is coping quite well with the effects of American sanctions, it is obvious that it is having a rather difficult time. After all, when the Chinese company was banned from accessing Google services, it found something to replace them with; when it was banned from ordering processors from partners, it promised to build its own full-cycle production. But when Huawei was prohibited from updating its smartphones, the company could not cope and abandoned the idea of adapting Android 11 even for compatible devices.
By default, Android automatically updates games and programs. As soon as the smartphone connects to Wi-Fi, the system checks for updates for all applications and begins installing them.
Why are apps constantly updated?
Different applications are constantly updated for different reasons. Thus, with each update, antiviruses replenish the database of viruses, cleaning programs receive new functionality, games receive new maps and levels. The manufacturer is constantly trying to improve applications, so it is forced to release new versions. Updates are also released if the previous version turned out to be “buggy” (it slows down or does not start at all) or the new version of Android does not support old applications that are not optimized for it.
Do I need automatic app updates?
Here it is worth clearly indicating where automatic updating is mandatory and where it is not. Antivirus utilities, for example, should receive regular updates. If the user decides to independently download new versions of firewalls on an irregular basis, the system will be vulnerable to attacks by spyware, advertising banners and viruses. Navigation utilities should also allow automatic updates: each new version of the same Google Maps or Here carries new maps and more detailed diagrams of the old ones. In other programs like Google Chrome, CCleaner or Total Commander, automatic updating is not necessary: an updated design, one or two innovations and the traditional “Minor bugs fixed” - that’s all that the consumer usually receives after downloading the latest version of the utility.
It is better to update such programs once a month. In games, every update brings new maps and levels, so it's better to let them download new versions themselves as well.
How to update OS Android
To carry out the procedure, you can use the following algorithm:
- By opening the gadget settings, go to the “About phone” tab.
- In the list presented, select the line “System update”.
A check for updates on the Internet will begin, after which the device will issue a corresponding notification, or the name of the next version of Android OS will be presented, or a message will appear stating that nothing was found.
Note! The procedure for updating the system may differ depending on the current version of Android. An Internet connection is required to complete.
Thus, the information presented in this article allows you to understand how to disable updates on Android. Following the above recommendations will lead to a positive result. The main thing is to follow the instructions and not press anything unnecessary.
Why you should refuse to install updates
Personally, I would advise everyone to turn off automatic updates so that you can decide for yourself whether you want to install a particular patch or not. The fact is that sometimes updates are designed hastily and as a result disrupt the operation of smartphones. Practice shows that this most often happens with devices from Chinese manufacturers. For example, Xiaomi continually releases updates that either force the company’s branded smartphones into an endless reboot or simply interfere with the operation of certain functions of the gadget.
An alternative way to disable updates on Android smartphones
There is another method that allows you to understand how to prevent applications from updating automatically on Android. This method involves performing the following steps:
- Launch your mobile phone settings.
- Open the “Advanced Settings” section.
- Find the line called “Applications”. A list of software installed on this smartphone will appear. This section contains both system applications and applications downloaded from the Google Play Market.
- Now the user can selectively disable auto-updates for some programs. To do this, you will need to hold the shortcut to the desired software for several seconds.
- Then a window will appear with possible adjustments to the application’s operating parameters. Select the value “Disable auto-update access.”
Note! This method is considered universal and allows you to select those programs for which you need to disable automatic software loading.
Procedure for disabling upgrades
To prevent your device from checking for updates, you must use Google Play. This is done as follows:
1Open the Play Market . It is usually located on the desktop. Even if you use some kind of launcher, you will still find this application.
2 Next, open the function menu. The button for it is in the upper left corner and looks like three horizontal lines. It also opens by swiping (finger movement) on the left side.
3 In the open menu, select “Settings”. It is located at the bottom, under the Google Play sections, account settings and wishlist.
4 In the settings at the top there is a “General” section. There is an item “Auto-update applications” . Actually, it means constantly checking for updates and automatically installing them if available. Click on this item.
5 Another menu will open, where there are three options for further actions - “Never” , “Always” and “Only via Wi-Fi” . Choose the first option. That's all, now upgrades will never happen.
Rice. No. 1. Procedure for prohibiting software upgrades
By the way, if the only problem is that too much traffic is spent on upgrades, you can check the box next to the “Only via Wi-Fi” . Then, before checking for new versions of programs, the system will also check whether you are connected to Wi-Fi. If so, further actions will be performed, i.e. verification and installation.
But if you don’t need this option in principle and you are completely satisfied with the applications that are currently on your device, it is better to select the “Never” option .
Even with a ban in place, sometimes there is a need to update some software. In this case, there is also a certain procedure.
How to disable data synchronization
Another feature that can be disabled is automatic data synchronization for Google services and accounts (Gmail, Gtalk, etc.):
- In the “Settings” of your smartphone, find the line “Synchronization of accounts” (or something similar in meaning).
- On the page that opens, disable background data synchronization. To do this, uncheck the box next to the corresponding item.
Tip: If desired, synchronization can be performed according to a specified schedule. By default, synchronization occurs continuously.
By following the steps described above, you will gain control over the consumption of traffic and resources of your device.
Dear readers! If you have any questions or comments on the topic of the article, please leave them below.