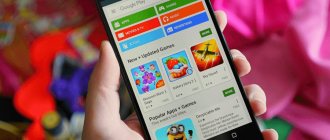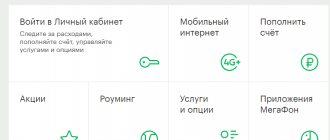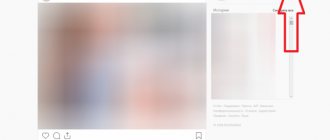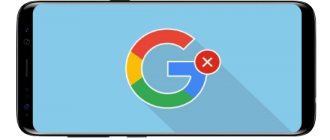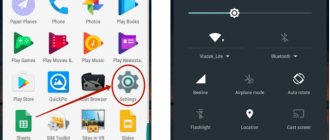To connect your device to the Google Play service, you will need a gadget running Android. In addition, you will have to create an account with Google if you do not already have one. This account will allow you not only to carry out your plans, but also to take advantage of other, no less useful functions from the telecommunications giant - in particular, Gmail mail.
How to add a device to Google Play - instructions
If you are asking the question: “How to add a device to Google Play?”, then you probably recently purchased a brand new smartphone. And this article will give you an informative answer. In addition to the usual instructions, I will add a few recommendations of my own that will help you use your phone effectively. So, further instructions will be presented on the topic: “How to add a device to Google Play.”
Before we begin to consider the instructions themselves, we will define the necessary means and bring a little clarity. Many users don’t even know what Google Play is, but still want to add their device to it. Google Play is a special service that was created. The goal of this project is to help owners of phones on the Android platform synchronize and configure their device. Through this service, you can install applications on your smartphone without even touching it. This is achieved, of course, through wireless Internet networks. In order to add a device to Google Play, you must have an Internet connection on your phone. This process is discussed in more detail below.
Regardless of the model and device, the instructions are the same for everyone. Since the general interface is almost the same on all smartphones.
- Go to the phone settings menu. As a rule, it has a gear icon.
- We are looking for the “Background mode” item. Let's choose it.
- Click on the “Add account” button.
- You should see a list of social networks and email services. We are only interested in the Google item.
- Read all the rules and click next.
- Here we are asked to create a Google account or enter the details of an existing account. Choose one of the options. A Google account is an email account created on the Gmail server. Registration takes place in a matter of minutes, just enter your first name, last name and desired email. Therefore, if you do not have an account, you can quickly create one.
- As soon as you have created or selected the “Login” item, you are taken to the data entry menu. Enter your email and password.
- After a few minutes, adding the device will be completed.
If you didn’t know how to add a device to Google Play, then you probably don’t know how to use this service. You can log into the website of this service from your computer using a previously created account. Here you will see many applications, games, books, movies, and more recently, music. And all this is available for download. Some content is paid, but some is free. This site contains the largest database of applications for Android devices.
The question (regarding the Google Play service) “how to add a device” is asked by almost every new user of phones on the Android platform. Device developers are trying to make this process as easy as possible so that everyone can understand this system. But, as practice shows, not everyone copes with this problem on their own. I hope this article helped you understand how to add a device to Google Play.
Installation and configuration of Play Market
Play Market is the official content store for Android. Therefore, it is not surprising that the question of how to connect the Play Market arises immediately after purchasing a smartphone or tablet with a “green robot”. Let's see how to install and configure this application, without which it will be very difficult to interact with an Android device.
Installation
All modern devices running Android OS are pre-equipped with the Play Market. But if for some reason you do not have a program to access the content store, you can download it through any mobile browser on your smartphone or tablet.
The Play Market is installed by analogy with other applications using a file with the *.apk extension. You just need to run it and wait for the installation to complete.
Registration
We've sorted out the presence of the application on a mobile device, now we need to proceed to registration. Play Market only works with Google services, so you will need an appropriate account. You can open it through any browser on your computer.
If you have Gmail, then you don’t need to create a Google account, since in fact they are the same thing.
- Go to gmail.com.
- Click the "Create Account" button.
- Enter your information in the registration form: first name, last name, login, password, date of birth, etc.
- Enter the captcha, accept the terms of the agreement and click the “Next” button.
The account has been created. Now you need to provide your identification details in the Play Market settings.
You can also create an account directly in the application. For this:
- Launch the application from the home screen or from the menu of your mobile device.
- The “Add Account” window will appear. If you have an account, click "Existing" and enter your credentials.
- To create an account, click “New” and enter your first and last name in the window that appears.
- Then you will have to provide your username, which will become your email address, and password.
- You will then be prompted to configure your settings so that you can regain access to your account if necessary. Click the "Customize Settings" button and provide your phone number and additional email address.
- Accept the license agreement and enter the captcha. You will be asked to join. Click "Not Now" to continue registration. Also, unsubscribe from receiving the newsletter if you don't want your inbox to be filled with spam.
You'll be prompted to add a credit or debit card and specify your sync options. It is not necessary to do this right away; If necessary, these parameters can be easily adjusted or added in the Play Market settings.
After a few more presses of the right arrow, you'll be taken to the app's main page. Now we need to configure it a little so that there are no problems in the future.
Settings
a user error that leads to an exorbitant waste of money from the personal account balance - incorrect settings for automatic application updates.
If you do not pay attention to this parameter, then when you need to download an update, the application will automatically connect to the Internet, wasting your traffic. To avoid such unpleasant consequences, follow these steps:
- Launch Play Market.
- Go to the application settings.
- Open the "Auto-update" section and select "Only via Wi-Fi."
Your programs will be updated only when connected to a Wi-Fi network, leaving Internet traffic alone.
Also in the Play Market settings, you can set up a content filter, clear your search history and specify some other parameters for the application, for example, the presence of notifications and adding icons to the home screen.
Downloading content
Installing the Play Market and setting it up is not enough - you also need to learn how to use it correctly. Although there is nothing complicated here: the interface is as logical and understandable as possible, and is completely localized into Russian.
On the first page you can see several sections: “Applications”, “Games”, “Movies”, “Music”, etc. Select the section you need to narrow your search. Various tops of paid, free and new programs will appear in the top line.
You can use these tops or search for the applications you need through the “Categories” menu. If you know the exact name of the program, use the search menu. To download a program or game, you need to open the page with it and click the “Install” button. Carefully read the list of permissions that the application requires, and if you agree with everything, click “Accept”.
After this, the download and subsequent installation of the program or game will begin; All you have to do is wait for the completion of these procedures.
If you're more comfortable searching for apps on a larger monitor, you can open a browser on your computer and go to play.google.com.
- Log in to the site using your Google account details.
- Find the game or program you need and open the page with it.
- Click the Install button and select the device to which you want to add the selected application.
Attention! The mobile device must be connected to the Internet via Wi-Fi at this moment in order to successfully synchronize with your Google account.
After a short wait, the game will appear on the screen of your smartphone or tablet.
Possible problems
Most often, users cannot launch Play Market due to the fact that they simply do not have a Google account. It's easy to fix this error - you just need to create an account.
If you removed the battery or your device was completely discharged, the date and time may have been lost. This is also sometimes the reason why Google Play Market refuses to launch.
Find the “Date and Time” section in your device’s settings and set the correct values for your region. Another problem is a full cache that causes problems in the Play Market. To clear it, go to the “Applications” section in the settings and select “Play Market” there. Scroll down the screen a little and tap the Clear Cache button.
Features of use
If for some reason you decide to stop using the Play Market or want to log into it using another account, first remove your Google account from your phone.
If you don’t want to waste traffic, but there is no way to access the Internet using a Wi-Fi network, you can install games on Android from your computer. However, in this case you will need additional software, with the help of which *.apk files downloaded to your computer will be transferred to the memory of the mobile device.
You can transfer the installation files by email, but to do this, you first need to set up your email on Android.
How to add or remove a device from Google Play
Mobile device manufacturers are constantly offering new models that are improved compared to previous versions. Those who often change smartphones to Android can be sure of this. The only inconvenience is that the previous devices remain in the Google Play account. If on the smartphone itself this does not matter, then when installing an application from the Play Market on your computer, each time you will have to select the current gadget for which the utility is intended.
How to add a device to Google Play is quite simple. You just need to log into your account from the gadget. This could be a smartphone, tablet or PC. In the latter case, you need to open Google Chrome and enter your account information. The service automatically remembers all devices on which you logged into your account and used the App Store.
Now let's take a closer look at how to remove a device from Google Play if the gadget is no longer planned to be used for downloading applications. There are two ways. The first one allows you to hide the device in the list so that it does not appear. To use this method, you will need:
- Open Google Play on your computer.
- In the right corner, find a gear icon that opens settings.
- Select “Devices” from the list.
- Remove the selection next to the “Show in menu” item opposite those gadgets that are no longer used.
Here you can rename any of the devices, for which you need to click on the corresponding button, enter new data and save the changes.
The second way to remove a smartphone or tablet from the list of devices in the Play Market is as follows:
- Open your Google account settings.
- Select the "Security and Login" section.
- Find the "Linked apps..." item.
- In the “Actions on the device...” section, click the line “View connected...”.
- Next to the names of those gadgets that you do not plan to use, click on the “Close access” button.
These steps will permanently remove devices from the list in the application. Now, when downloading a program from Google Play, the names of these gadgets will be missing. The application itself will be installed only on devices that are relevant to the user.
Extraordinary solutions
Users report that changing the theme on their phone helped them resolve the issue. The second solution is to change the DNS.
- Open the settings for the current connection.
- Tap on the “DHCP” item.
- Enter 8.8.8.8 for DNS1 and 8.8.4.4 for DNS2.
- Reboot your gadget.
If an error appears while trying to download purchased content, make sure that your device has enough free memory plus at least 200-300 megabytes of storage.
There are many reasons why the Play Market does not see an online Internet connection. They should be looked for individually, although most often, based on user reviews, setting the correct time zone and date on the gadget and wireless router helps.
If you know any other way to solve the problem, write in the comment. We will definitely add to the article and say “Thank you!”
Sources used:
- https://lumpics.ru/how-to-add-a-device-to-google-play/
- https://apkandro.su/kak-dobavit-ili-udalit-ustrojstvo-iz-google-play/
- https://fb.ru/article/105091/kak-dobavit-ustroystvo-v-google-play-instruktsiya
- https://poandroidam.ru/google-play/kak-dobavit-ustrojstvo.html
- https://wifigid.ru/android/play-market-podklyuchenie-otsutstvuet
SHARE Facebook
- tweet
Previous articleHow to turn off iPhone XR?
Next articleIs it possible to replace the built-in battery in a smartphone? Replacing a non-removable battery in a smartphone
Adding a device to Google Play
- 1 Adding an account
- 2 Changing the device list
To understand how to add a new device to Google Play, just log in to it with a valid Google account. The phone/tablet will automatically be added to the list of available devices in the Play Market, and you will be able to install applications on it.
If you go to Google Play, logging in with a Google account that is not added to Android, you will see that you do not have any devices. To correct this drawback, add an account to your phone or create a new one.
- Take the phone you want to add to Google Play. Open settings on it.
- Scroll to the Accounts section and click Add.
- Select Google services.
- If you already have an account, select the "Existing" option. If there is no profile, click “New” and register.
To add existing accounts you need to write an e-mail and password. You will then be prompted to agree to the terms of use and privacy policy. You can read what Google writes about interaction with users, but there is nothing particularly interesting in these documents. So just click "OK" to move on to the next step.
In the “Services” window, enable backup, which includes backup of information from applications, system settings and passwords from Wi-Fi points. It is recommended to unsubscribe from the mailing list, otherwise you will constantly receive unnecessary news and information about discounts on games that no one plays.
After adding a new or existing account, the device will appear in the Play Market and Google Play on your computer (provided that you are authorized in the browser in the account that was added to the gadget). That's it, your phone is linked, you can install applications on it directly from your computer.
Changing the device list
If there are phones in the list that you no longer use, then simply change the list by removing unnecessary devices. The operation is performed through the account settings in almost 1 click:
- Open the Google Play website on your computer.
- Click on the gear and go to “Devices” (“Settings”).
- In the "Display" column, uncheck the phones/tablets that you do not want to appear in the list.
By following these steps, you will only hide the device in the list. To completely remove it, you need to close access.
- Open your account settings and go to the “Security” section – https://myaccount.google.com/u/1/security.
- From the menu on the left, select the Device Actions tab.
- In the Recently Used field, click View Connected.
- Select the phone you want to delete. Click "Close access".
The device will be removed from Google Play. Moreover, it will no longer be possible to use the account on the phone - the user will have to add it again by entering the email address and password. This is a good way to remotely disable an account, which may be needed if the owner has changed as a result of the sale of the device, loss or theft.
The most common cases
First, let's pay attention to the methods of solving the problem that are most often encountered and quickly implemented.
Rebooting the smartphone
Due to the fact that Google did not create Android from scratch, but took Linux source code as a basis, rebooting to solve such a problem usually does not help. All advice to restart your smartphone or tablet is empty words. They are relevant only for cases when some network service fails or it is necessary to obtain a new IP address. In the latter case, you can interrupt the Internet connection and then re-establish it.
Slow or no internet
Google Play simply does not know about the “ultra-high” Internet speeds of domestic cellular operators, especially if you live in a small town or far from civilization. The application refuses to wait a long time for the connection to be established and interrupts data exchange after the time specified in the program has expired.
When trying to access the Internet via EDGE or 3G, find the opportunity to work with the application through a high-speed Wi-Fi access point. This way you will definitely find out the reason why the Play Market does not see the Internet.
Be sure to check the availability of the Internet through other programs (messengers, browser). Maybe the problem is with your access point or cellular operator (you haven’t topped up your account, you’ve used up all your traffic).
In the router settings, the ports needed by the program can be closed (443, 53, 80 and others, Google can help). If you can’t solve the issue yourself, write in a comment, one of your colleagues will definitely answer and give you advice on the topic.
Incorrect date
Check that the date, time and time zone are correct in your mobile device settings. If they do not correspond to the real ones, change them, although the time synchronization function should work properly.
- Open settings and go to the appropriate section.
- Select the correct time zone, enter the current date and time in it, or activate the option to synchronize it with the network.
Do the same for your wireless router (in the settings there is an option to select the time zone and region), if you connect to the network through it.
Wi-Fi check
If you are not connected to the Play Store, if possible, be sure to launch Google Play using a network connection other than Wi-Fi. There is a possibility that the access point settings have changed (the password has changed).
- Open the list of saved Wi-Fi access points and perform a long tap on the problematic one.
- From the drop-down list, select “Edit Network.”
- Check the settings, pay special attention to the line with the proxy server. Most often, this field contains incorrect data.
Clearing cache
The instructions for clearing the cache and the problem with the Freedom app are described in the following video:
Deleting all settings and other files related to the operation of the program often helps solve problems.
- Open the list of applications installed on your device.
- Go to the All tab and select Google Services Framework.
- Tap “Erase data” and confirm the operation.
- Next, tap on the “Clear cache” button and also select “Yes”.
- In a similar way, clear the data and cache of “Google Play Market” and “Google Services...”.
- Reboot your mobile device.
There is no Google Services Framework service on new versions of Android.
Resetting network settings
A very useful option in this case, which is not available on all Android devices. To reset the entire network configuration, go to the settings section called “Backup and reset” (may be called differently, for example, “Restore and reset”) and roll back the network configuration to the factory one.
Fixing "hosts"
Instructions for this section in video format can be found here:
If you have root rights, some applications, such as Freedom, make changes to the system hosts file.
- Open a file manager with super administrator privileges and go to the System/etc directory.
- Make a copy of the hosts file.
- Open it for editing.
- Remove all lines, leaving only “127.0.0.1 localhost” if no other information was added to it.
- Save your changes.
- Sign out of your Google account.
- Remove Google Play and Services Framework data.
- Reboot your device.
- Try launching the Play Market.
Sometimes, instead of logging out of your account, you need to reset it.
Uninstalling updates
Uninstalling the Play Market update also sometimes helps. Go to the list of applications on your smartphone or tablet, select Market, in the window with information about the program, tap “Uninstall updates” and confirm the action.
Reset your Google account on your device
If Google Play says that there is no connection and the Play Market does not work after all attempts, last of all, try logging out of your Google account and logging in with a different account.
Did not help? It's time to resort to a radical solution - resetting the data. This will delete all settings, address book contents, achievements in games, all passwords and other information.
Before performing the procedure, be sure to back up the data stored on the device and remove the flash memory and SIM card from it. The reset option is located in the settings, in different versions of Android it is called differently, most often - “Restore and reset”.
How to add a device to Google Play?
- 1. Sequence of steps
- 2. How to remove a device from Google Play
To connect your device to the Google Play service, you will need a gadget running Android. In addition, you will have to create an account with Google if you do not already have one. This account will allow you not only to carry out your plans, but also to take advantage of other, no less useful functions from the telecommunications giant - in particular, Gmail mail.
Sequence of steps
Many owners of modern gadgets are wondering how to add a smartphone to the Google Play system. There is nothing complicated about it. For this purpose, you need to perform the following steps.
- Open the “Settings” menu item on your device, which is usually depicted as a gear.
- In the settings, find the “Background mode” sub-item and open it.
- Click on the “Add account” item, after which a long list of various email services and social platforms will appear on the screen.
- From the proposed list, select Google, read the user agreements and click on the “Next” button.
- We get to the “Google Account” page, where you need to enter the Gmail login and password that you specified during registration.
That's all, actually! As soon as you click on the “Login” button, the device will be added.
How to remove a device from Google Play
So, adding a device to the service is mastered, but in order to be an advanced user, you also need to learn how to remove it. This operation will be very useful if the user no longer intends to use the device to download applications. There are two ways to complete this task - hide the device in the list so that it simply cannot be seen, and the second is to remove it from Google Play.
In the first case, you will have to perform the following steps:
- launch Google Play on your home computer;
- open the settings menu by clicking on the gear icon located in the upper right corner;
- select the menu item “Devices”;
- uncheck the boxes next to those devices that should not be displayed in the menu.
As for removing a gadget from Google Play, you should follow a different principle:
- log into your Google account;
- select the “Security and Login” section;
- Next to the selected devices, click the “Close access” button.
Now you can connect and remove a device in Google Play. This service will open up almost limitless possibilities for you when using your gadget: you can download programs, books and movies and use them on all Android devices without wasting time copying files. Much of the content is paid, but fans can also find free content. Therefore, the development of this useful service should not be put off for a long time, but it is better to deal with this issue right now.
Why remove Google services and applications?
Few people care about the presence of pre-installed Google applications in the system. For the most part, they only add convenience to the use of the gadget, but GApps also have disadvantages that can prompt an angry device owner to remove them.
Collection of information about the user. Google not only does this openly, but openly admits to it. Why is she watching us? Officially - for selling targeted advertising. (Yes, yes, and even our letters from Gmail are scanned for this.) Unofficially, you can build a whole pyramid of theories, starting with an alien conspiracy and crowning with the slogan “scandals, intrigues, investigations.” For example, a couple of years ago Google began to massively buy companies involved in the development of artificial intelligence. Especially those who have at least somewhat succeeded in this. Are you smart?
One way or another, there is completely official surveillance, and many people don’t like it. A side nuisance from all this is the consumption of traffic.
The service, which was not used at all, managed to eat up 13 MB in a few months.
Increased battery consumption. Avast Software recently compiled a list of startup apps that reduce your device's battery life and take up RAM. Six of the ten most power-hungry apps in this anti-rating are Google apps. But not everyone wants to carry an external battery with them or use a high-capacity battery.
Top 10 most power-hungry applications according to Avast
Occupied space in ROM and RAM. This is not very relevant for advanced gadgets, but not everyone is chasing new products, and even smartphones with 16 GB of flash memory are sensitive to the approximately one hundred and fifty megabytes that GApps occupy. Finally, Google applications take up space in RAM, and the further it goes, the more the appetite grows not only for the Android OS, but also for GApps. Every megabyte of at least 2 GB of RAM is worth its weight in gold for an active gadget addict today, and all these gluttonous applications take them away and take them away.
How to connect Google Play to an Android device
– September 25, 2013Categories: Internet
Every day, an incredible number of devices with the Android operating system, created by Google, are activated. Android users have access to the specialized application store Google Play - an analogue of the App Store for users of Apple technology. Typically, all devices have access to Google Play, but there are exceptions and this applies to budget models from little-known manufacturers. So, how to connect Google Play to your Android device?
Instructions:
- Since Google Play is a service provided by Google, and to connect to the application store, you only need to have a Google account (for example, if you have Gmail, then you are the account holder). If it is not there, then you need to register and create, for example, the same mailbox. You can do this by going to gmail.com.
- Now we have a Google account. When you turn on your Android device for the first time, a notification should appear asking if you have an account. Since we already have it, we enter the username and password - now the device is connected and synchronized with Google.
- To use the application store, just go to the standard Play Market application and download or buy the applications you like.
Linking via Google website
If you cannot create an account using one of the previously proposed methods, you can use the official Google website. You can access it from both a smartphone and a computer.
The general algorithm looks like this:
- Go to accounts.google.com.
- Fill in all fields with your first and last name.
- Create a username and password.
- Click "Next".
- To protect the account, please provide a valid phone number.
- Confirm your number with a one-time code that will be sent via SMS.
- Indicate gender and date of birth.
- If necessary, add the number to other services or click the “Skip” button.
- Accept the user agreement.
An account created in this way will not differ at all from the one created through Google Play or smartphone settings.
see also
Copyright (c) HTFI. Copying information is permitted, provided that active links to sources are indicated.
Added to your device on Google Play
Please ask for a little help and add the list from your device to Google Play.
Method 1: Device without a new account
If you have a new Android device, follow the instructions.
- Open the Market Play application and click on the button “Exists”.
On the next page, enter your email or phone number, linked from the si profile, on the first page, on the second page - the password and click on the arrow at the top of the screen. In the testimony of the seer, accept “Conditions for Polzvane” and “Declaration of Credibility”, then finish “OK”.
Do you accept or refuse the product and send a backup copy to the device in your profile in Google, then check or uncheck the box in response ed. Then go to Market Play, click on the top of the page and click on the arrow on the screen.
In the “Login” viewer, enter the postal or telephone number from your profile and click on the top of the “Forward” button.
Next tova you will enter parolat, followed by “Napred”.
Next, you will go to the main page on your profile, then select the “Tursen to phone” option and click on the “Continue” button.
- On the next page, open the list from the device in which your Google profile is active.
According to Tozi, I started a new one on the Android platform, adding the main thing to my device.
Method 2: Device paired with each other's profile
Ako is written down as a device, but with a different profile, the algorithm for the action is even slightly different.
- Open the “Settings” item on your smartphone and open the “Profiles” section.
Next click on the “Add to profile” page.
From the list, select the “Google” section.
Next, enter your postal address or telephone number from your profile and click on “Forward”.
You will enter the trace of the tova, and you will touch the trace of something “Forward”.
At this stage, a device is added that is accessible to each other’s profile.
As you can see, the connection between each other’s profile and other people’s profiles is not very difficult and takes just a few minutes.
How to add a device to Google Play
Adding devices to Google Play is easy, and you can do it on many devices. Even iOS devices can use Google Play. However, they cannot use Google Play games, which are exclusive to Android and Chrome OS devices.
Read a detailed guide on adding devices to Google Play. We'll also look at some other important tips.
How to add a device
Without further ado, here's how to add the device to your Google Play account:
- Launch the Settings app on your Android, Chromebook, or iOS device.
- Next, you need to select Accounts (Users and Accounts on some devices).
- Then select Add.
- Tap Google Apps and enter your verification method if prompted.
- Enter your Google credentials (the ones you use for Gmail), click Next, and follow the onscreen instructions.
You can use this method to add as many Google accounts as you want to your device. It's free to create a Google account, but we recommend keeping the number of accounts to three or four. If you have too many accounts, you can get confused. Plus, you'll have a harder time remembering your purchases between these accounts.
Add a payment method
Please note that you will need to set up a payment method if you want to purchase books, movies or TV shows. Many apps on the Google Play Store also have in-app purchases. So, without a payment method, you can only download free apps and games.
Follow the instructions to add your preferred payment method:
- Visit the official payment methods of Google Play Website in any browser.
- Click on Add a credit or debit card under the "Add Payment Method" tab on the website.
- Enter the card number, expiration date and CVC code. Then add your name and billing address.
- Click Save and your payment method will be saved.
Why link your phone to your Google account?
Of course, the user can refuse to create an account. But will such a decision be correct?
No. Every owner of an Android device must create a Google account, because it provides the following features:
- Downloading applications through the Play Market.
- Authorization on the Gmail mail service.
- Instant login to YouTube.
You need to create a Google account on your smartphone due to the fact that the Android OS belongs to Google.
But is it possible to do without KM? Of course you can. However, in this case the user will face a number of problems. He will not be able to download applications through Google Play, and to access each Google service, including YouTube, he will have to re-authorize. Therefore, if you have not yet created an account, create one by following all the steps from our instructions.
To create your account, you can use one of several methods:
- Via Play Market.
- In the phone settings.
- On the company website.
Study all the options presented and choose the one that seems most convenient. We recommend creating an account when you first turn on your smartphone or through the Play Store.
Switch between accounts
If you have multiple accounts, switching from one to another is a walk in the park on Google Play. Follow the instructions:
- Launch the Google Play application.
- Select the hamburger menu (three horizontal lines).
- Click the arrow next to your Gmail account.
- Select one of the available accounts.
If for some reason you can't get or open the Google Play app, use the website. You can switch your Google Play account on the computer website as follows:
- Open the Google Play store in your browser.
- Tap the user icon in the top right corner of the page.
- A drop-down menu will appear. Click on your preferred account and you will be automatically signed in (if you have saved user information). Otherwise, enter your details and change your account.
On the mobile site everything is a little different:
- Launch the Google Play website in your phone or tablet's internet browser.
- Select the hamburger menu in the top left corner.
- Click the "Edit" button (next to your icon and username).
- Select a different Google Play account.
Enjoy Google Play
Switching between Google Play accounts is very easy. When you want to change devices, the process is a little more tedious due to security protocols. Google will send you an email or text alert if someone is accessing your Google Play account from another device.
Confirm that you are the one accessing the account and you will immediately be able to use your Google Play account in another account.
Were you able to add your device to Google Play? How did it go, were there any problems with the process? Leave a comment below if you'd like to add to the discussion.
Problems with registration and login
Although it takes very little time to create a KM, some users have problems completing the operation. Let's try to eliminate the most common errors.
Hermann
Expert in the field of digital technologies and the activities of mobile operators. I am engaged in constant monitoring of industry changes in Russia and abroad.
Ask a Question
Question to the expert
When trying to create an account, the system gives an error. Why?
If you are performing an operation on a Google site, it is recommended that you check whether cookies are enabled. You can also clear your browser. If creation occurs using another method, you should double-check the correctness of data entry and clean your smartphone of viruses.
The system reports that the email address specified is incorrect. What to do?
Double-check that the parameters are entered correctly. A mistake in even one character will prevent you from creating an account.
I can't link my phone number...
A similar situation arises in cases where Internet access is unstable. Try switching from your mobile network to Wi-Fi or vice versa.
4.3/5 — (25 votes)
Author
Hermann
Expert in the field of digital technologies and the activities of mobile operators. I am engaged in constant monitoring of industry changes in Russia and abroad.
Adding an account
If you go to Google Play, logging in with a Google account that is not added to Android, you will see that you do not have any devices. To correct this drawback, add an account to your phone or create a new one.
- Take the phone you want to add to Google Play. Open settings on it.
- Scroll to the Accounts section and click Add.
- Select Google services.
- If you already have an account, select the "Existing" option. If there is no profile, click “New” and register.
To add existing accounts you need to write an e-mail and password. You will then be prompted to agree to the terms of use and privacy policy. You can read what Google writes about interaction with users, but there is nothing particularly interesting in these documents. So just click "OK" to move on to the next step.
In the “Services” window, enable backup, which includes backup of information from applications, system settings and passwords from Wi-Fi points. It is recommended to unsubscribe from the mailing list, otherwise you will constantly receive unnecessary news and information about discounts on games that no one plays.
After adding a new or existing account, the device will appear in the Play Market and Google Play on your computer (provided that you are authorized in the browser in the account that was added to the gadget). That's it, your phone is linked, you can install applications on it directly from your computer.
Life without GApps, but with applications
So, we got rid of unnecessary Google applications and took a deep breath. But what to do when you need to install a game or application program? There is no longer an official application store on the device. But, as usual, there are several ways to solve the problem.
Downloading and installing apk files. Keep in mind that now you will often have to manually install applications via apk files that you download yourself somewhere. APK is an archive format for Android programs; These are the ones required to install the application. To do this manually, you must first allow the installation of applications from third-party sources in the system settings. Then launch the apk file - you can directly download it from the Internet (again at your own peril and risk, of course) or, for example, use the help of the APK Downloader service: on this site you can download the apk of those applications that are presented in the Google Play Store. There is a search system and a catalog by section - everything is like in the regular Play Store. You download the apk, transfer it to your smartphone, run the installation and hope that this application does not need any of the removed GApps to work.
By the way, you can search for applications even easier: find the desired application in the browser on Google Play on your desktop and replace the “play.google.com” part in the URL input line with “apk-dl.com”. It's simple.
Installation of alternative application stores. You can do without manipulating apk files and install application store clients in which all programs are legal and checked for viruses.
Amazon Appstore is an application store that is installed when you access it from a mobile device using this link. There is no Russian language or “Russia” country selection in the settings, so this service is suitable for those who have no particular problems with English. The store, according to Wikipedia, contains more than 800 thousand applications.
Yandex.Store is an online store from the Yandex company, which features more than 100 thousand applications, and all are checked by Kaspersky Anti-Virus. Among the features of the store, we can note the ability to pay for purchases using the Yandex.Money service or from a mobile phone account. Apparently, work on this service in Yandex has been frozen, but programs continue to be added there. On the forum you can download the apk file of this application store
1Mobile Market is another application store that contains about half a million programs, all of which are free. They can only be downloaded as apk to a smartphone or desktop. There is an application for your smartphone that simplifies installation. The market does not require registration, which is important for maintaining anonymity.
Changing the device list
If there are phones in the list that you no longer use, then simply change the list by removing unnecessary devices. The operation is performed through the account settings in almost 1 click:
- Open the Google Play website on your computer.
- Click on the gear and go to “Devices” (“Settings”).
- In the "Display" column, uncheck the phones/tablets that you do not want to appear in the list.
By following these steps, you will only hide the device in the list. To completely remove it, you need to close access.
- Open your account settings and go to the “Security” section – https://myaccount.google.com/u/1/security.
- From the menu on the left, select the Device Actions tab.
- In the Recently Used field, click View Connected.
- Select the phone you want to delete. Click "Close access".
The device will be removed from Google Play. Moreover, it will no longer be possible to use the account on the phone - the user will have to add it again by entering the email address and password. This is a good way to remotely disable an account, which may be needed if the owner has changed as a result of the sale of the device, loss or theft.
Deleting or unlinking an account
After logging in from the computer, the user can delete the profile if he no longer needs it. You will need to log in and log into your account on the Google website. The Google Account page will open, where in the side menu on the left you need to click on the “Data and Personalization” command.
Scrolling down the sections, the user finds “Downloading, deleting and scheduling”. There is a line “Deleting a service or account”, which you should hover over and click, and then confirm the deletion again.
0 0 Votes
Article rating
Added to your device on Google Play
Please ask for a little help and add the list from your device to Google Play.
Method 1: Device without a new account
If you have a new Android device, follow the instructions.
- Open the Market Play application and click on the button “Exists”.
On the next page, enter your email or phone number, linked from the si profile, on the first page, on the second page - the password and click on the arrow at the top of the screen. In the testimony of the seer, accept “Conditions for Polzvane” and “Declaration of Credibility”, then finish “OK”.
Do you accept or refuse the product and send a backup copy to the device in your profile in Google, then check or uncheck the box in response ed. Then go to Market Play, click on the top of the page and click on the arrow on the screen.
In the “Login” viewer, enter the postal or telephone number from your profile and click on the top of the “Forward” button.
Next tova you will enter parolat, followed by “Napred”.
Next, you will go to the main page on your profile, then select the “Tursen to phone” option and click on the “Continue” button.
According to Tozi, I started a new one on the Android platform, adding the main thing to my device.